ไม่มีอินเทอร์เน็ต? นี่คือวิธีใช้ Google Maps แบบออฟไลน์
Google Mapsอาจเป็นหนึ่งในของขวัญที่ยิ่งใหญ่ที่สุดสำหรับมนุษยชาติจากGoogle เป็นบริการนำทางที่ได้รับความนิยมและใช้กันอย่างแพร่หลายมากที่สุดในโลก รุ่นนี้ขึ้นอยู่กับGoogle Mapsมากกว่าสิ่งอื่นใดเมื่อพูดถึงการนำทาง เป็นแอปบริการที่จำเป็นที่ช่วยให้ผู้คนสามารถค้นหาที่อยู่ ธุรกิจ เส้นทางเดินป่า ตรวจสอบสภาพการจราจร ฯลฯGoogle Mapsเป็นเหมือนคู่มือที่ขาดไม่ได้ โดยเฉพาะอย่างยิ่งเมื่อเราอยู่ในพื้นที่ที่ไม่รู้จัก
อย่างไรก็ตาม บางครั้งการเชื่อมต่ออินเทอร์เน็ต(internet connectivity)อาจไม่สามารถใช้ได้ในพื้นที่ห่างไกลบางพื้นที่ หากไม่มีอินเทอร์เน็ตGoogle Mapsจะไม่สามารถดาวน์โหลดแผนที่ท้องถิ่นสำหรับภูมิภาคนั้นได้ และจะไม่สามารถค้นหาเส้นทางของเราได้ โชคดีที่Google แผนที่(Google Maps)มีวิธีแก้ปัญหานั้นเช่นกัน ในรูปแบบของแผนที่ออฟ(Offline Maps)ไลน์ คุณสามารถดาวน์โหลดแผนที่สำหรับพื้นที่ เมือง หรือเมืองใดพื้นที่หนึ่งล่วงหน้า และบันทึกเป็นแผนที่ออฟไลน์ (Offline)หลังจากนั้น เมื่อคุณไม่มีอินเทอร์เน็ต แผนที่ที่ดาวน์โหลดไว้ล่วงหน้านี้จะช่วยคุณในการนำทาง ฟังก์ชันการทำงานค่อนข้างจำกัด แต่ฟีเจอร์พื้นฐานที่สำคัญจะเปิดใช้งานอยู่ ในบทความนี้ เราจะพูดถึงรายละเอียดและสอนวิธีใช้Google Mapsเมื่อไม่มีการเชื่อมต่ออินเทอร์เน็ต

ไม่มีอินเทอร์เน็ต? นี่คือวิธีใช้Google Mapsแบบออฟไลน์
ดังที่ได้กล่าวไว้ก่อนหน้านี้Google Mapsให้คุณดาวน์โหลดแผนที่สำหรับพื้นที่ก่อนแล้วจึงทำให้ใช้งานได้แบบออฟไลน์ ต่อมา เมื่อคุณไม่มีอินเทอร์เน็ต คุณสามารถไปที่รายการแผนที่ที่ดาวน์โหลดและใช้สำหรับการนำทาง สิ่งหนึ่งที่ต้องกล่าวถึงคือแผนที่ออฟไลน์ใช้งานได้จนถึง 45 วันหลังจากดาวน์โหลด( offline map is only usable till 45 days after the download)เท่านั้น หลังจากนั้น คุณต้องอัปเดตแผน มิฉะนั้นแผนจะถูกลบ
จะดาวน์โหลดและใช้แผนที่ออฟไลน์ได้อย่างไร(How to Download and Use Offline maps?)
ด้านล่างนี้เป็นคำแนะนำทีละขั้นตอนในการใช้Google Mapsเมื่อไม่มีการเชื่อมต่ออินเทอร์เน็ต และคุณออฟไลน์อยู่
1. สิ่งแรกที่คุณต้องทำคือเปิดGoogle Mapsบนอุปกรณ์ของคุณ

2. แตะที่แถบค้นหา(Search bar)แล้วป้อนชื่อเมือง(city)ที่คุณต้องการดาวน์โหลดแผนที่

3. หลังจากนั้น แตะที่แถบที่ด้านล่างของหน้าจอที่แสดงชื่อเมือง(city’s name)ที่คุณเพิ่งค้นหา จากนั้นปัดขึ้นเพื่อดูตัวเลือกทั้งหมด
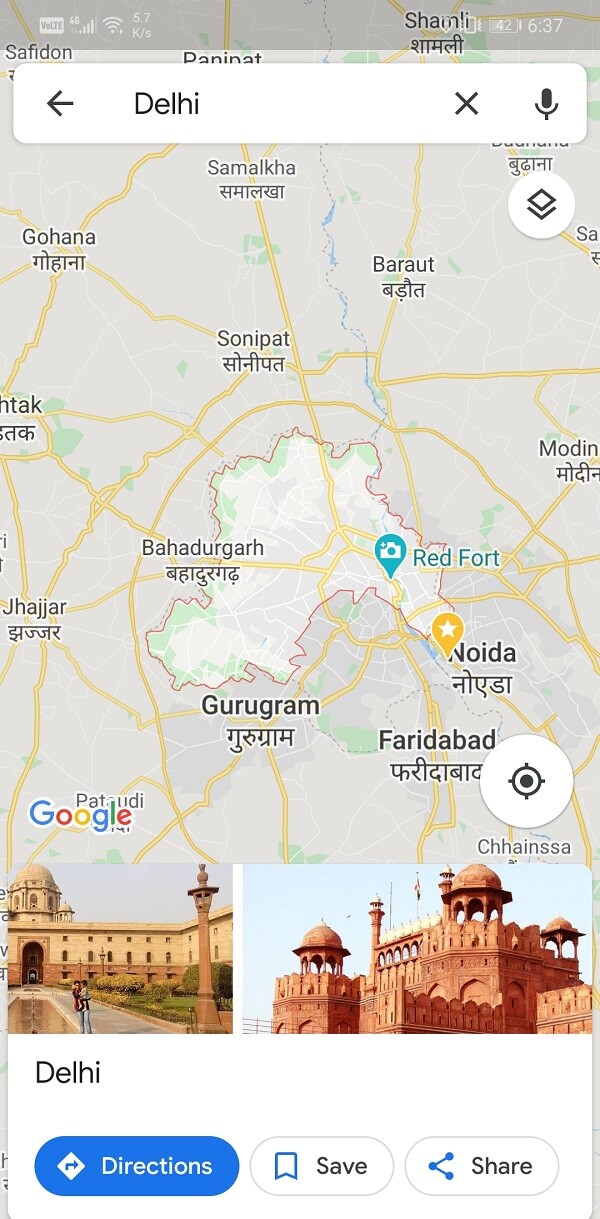
4. ที่นี่ คุณจะพบตัวเลือกในการดาวน์โหลด (download)คลิกที่มัน

5. ตอนนี้Googleจะขอคำยืนยันและแสดงแผนที่ของพื้นที่ให้คุณดู และถามว่าคุณต้องการดาวน์โหลดหรือไม่ โปรด(Please)แตะที่ปุ่มดาวน์โหลด(Download button)เพื่อยืนยัน จากนั้นแผนที่จะเริ่มดาวน์โหลด

6. เมื่อดาวน์โหลดเสร็จแล้ว แผนที่ นี้จะใช้งานได้แบบออฟ(map will be available offline)ไลน์
7. เพื่อให้แน่ใจว่าปิด Wi-Fi หรือข้อมูลมือถือของคุณ(turn off your Wi-Fi or mobile data)และเปิดGoogle แผนที่(Google maps)
8. ตอนนี้แตะที่รูปโปรไฟล์ของคุณ(tap on your profile picture)ที่มุมบนขวามือ
9. หลังจากนั้น ให้เลือกตัวเลือกแผนที่ออฟไลน์( Offline maps)

10. ที่นี่ คุณจะพบรายการแผนที่ที่ดาวน์โหลดก่อนหน้า(Here, you will find the list of previously downloaded maps)นี้

11. แตะที่หนึ่งในนั้นและจะเปิดขึ้นบนหน้าจอหลักของ Google Maps (Google Maps)ตอนนี้คุณจะสามารถนำทางได้ แม้ว่าคุณจะออฟไลน์อยู่
12. ตามที่กล่าวไว้ก่อนหน้านี้แผนที่ออฟไลน์จะต้องได้รับการอัปเดตหลังจากผ่านไป 45(offline maps need to be updated after 45 days)วัน หากคุณต้องการหลีกเลี่ยงด้วยตนเอง คุณสามารถเปิดใช้งานการอัปเดตอัตโนมัติภายใต้การตั้งค่าแผนที่ออฟ(Automatic updates under Offline Maps settings)ไลน์

ที่แนะนำ:(Recommended:)
- วิธีดูประวัติตำแหน่งใน Google Maps(How to View Location History in Google Maps)
- แก้ไข Wi-Fi ไม่เปิดบนโทรศัพท์ Android(Fix Wi-Fi Won’t Turn on Android Phone)
- ซ่อนหมายเลขโทรศัพท์ของคุณใน ID ผู้โทรบน Android(Hide Your Phone Number on Caller ID on Android)
เราหวังว่าคุณจะพบว่าข้อมูลนี้มีประโยชน์และสามารถใช้ Google แผนที่แบบออฟไลน์ได้ (were able to use Google Maps offline.)เรารู้ว่าการหลงทางในเมืองที่ไม่รู้จักหรือไม่สามารถนำทางไปในที่ห่างไกลนั้นน่ากลัวเพียงใด ดังนั้น คุณต้องแน่ใจว่าคุณดาวน์โหลดแผนที่ของพื้นที่นั้นและใช้ประโยชน์จากแผนที่ออฟไลน์ให้ดีที่สุด Google แผนที่(Google Maps)ขยายการสนับสนุนเพื่อช่วยเหลือคุณเมื่อการเชื่อมต่ออินเทอร์เน็ตไม่ใช่เพื่อนที่ดีที่สุดของคุณ สิ่งเดียวที่คุณต้องทำคือใช้ความระมัดระวังและเตรียมพร้อมก่อนที่จะเริ่มเดินทางคนเดียวในครั้งต่อไป
Related posts
วิธีการดู Location History ใน Google Maps
วิธีการวาง Pin บน Google Maps (Mobile and Desktop)
วิธีการเพิ่มการ A Business Google Maps And Apple Maps
วิธีตรวจสอบ Traffic บน Google Maps
10 Ways ถึง Fix Google Photos ไม่ใช่ Backing ขึ้นไป
Google Maps ไม่ทำงานกับ Chrome ใน Windows 10
Android Fragmentation Definition, Problem, Issue, Chart
Fix Download Pending Error ใน Google Play Store
Fix Google Maps ไม่พูดคุยกับ Android
วิธีการ Fix Facebook Messenger Problems
คำแนะนำและเคล็ดลับของ Samsung Gear S3 Google Maps
วิธีการบันทึก Favorite Places บน Google Maps
คุณสมบัติใหม่ล่าสุดใน Google Photos app สำหรับ iOS and Android
Google Maps ไม่ทำงานบน iPhone และ iPad? วิธีแก้ปัญหา 12 อันดับแรกที่ควรลอง
วิธีการปักหมุดใน Google Maps บนเดสก์ท็อปและมือถือ
Google Maps ไม่ทำงาน: 7 วิธีในการแก้ไข
วิธีเพิ่มไฟล์ GPX ลงใน Google Maps
7 วิธีในการแก้ไข Google Maps ที่ช้า
สุดยอด Microsoft Edge browser Tips and Tricks สำหรับ Android และ iOS
Waze กับ Google Maps: อันไหนดีกว่ากัน?
