วิธีทำเครื่องหมายเอกสารเป็นเอกสารสุดท้ายใน Word
ในMicrosoft Wordผู้ใช้สามารถทำเครื่องหมายเอกสารของตนเป็นขั้นสุดท้ายเพื่อไม่ให้ทำการเปลี่ยนแปลงใดๆ เมื่อผู้ใช้ทำเครื่องหมายเอกสารว่าเป็นเอกสารสุดท้าย เอกสารจะเปลี่ยนเป็นแบบอ่านอย่างเดียว และปุ่ม Ribbon บางปุ่มจะไม่พร้อมใช้งาน คุณจะเห็นแบนเนอร์ที่ด้านบนของเอกสารระบุว่าเอกสารถูกทำเครื่องหมายเป็นขั้นสุดท้าย มีแฟล็กการอนุญาตบนหน้าข้อมูลบนมุมมองด้านหลังที่ระบุว่าเอกสารถูกทำเครื่องหมายเป็นขั้นสุดท้าย และทำเครื่องหมายเป็นไอคอนสุดท้ายจะปรากฏขึ้นบนแถบสถานะหากผู้ใช้ต้องการแก้ไขเอกสารที่ผู้ใช้ต้องลบ ทำเครื่องหมายเอกสารเป็นการกำหนดขั้นสุดท้าย
ในบทช่วยสอนนี้ เราจะอธิบายวิธีการทำเครื่องหมายเอกสารเป็นขั้นสุดท้ายและวิธีลบ การ ทำเครื่องหมาย(Mark)เอกสารเป็นขั้นสุดท้าย
Mark as FinalในMicrosoft Office คือ อะไร?
Mark as Finalเป็นการกำหนดที่ช่วยให้ผู้อ่านทราบว่าเอกสารถูกทำเครื่องหมายเป็นขั้นสุดท้ายและไม่สามารถหรือไม่ควรเปลี่ยนแปลง
วิธีทำเครื่องหมายเอกสาร(Document)เป็น เอกสาร สุดท้าย(Final)ในWord
ไปที่ไฟล์(File) .
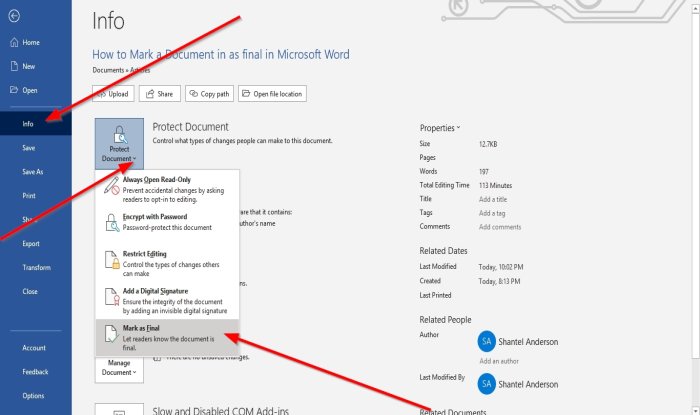
ในมุมมอง Backstage( Backstage View)ให้คลิกที่หน้าข้อมูล(Info)
คลิกปุ่มป้องกันเอกสาร(Protect Document)
ในรายการดรอปดาวน์ของProtect Document(Protect Document)ให้คลิกMarked as Final
กล่อง โต้ตอบ Microsoft Wordจะปรากฏขึ้นโดยระบุว่าเอกสารจะถูกทำเครื่องหมายเป็นขั้นสุดท้าย คลิกตกลง(OK) _
จากนั้นกล่องข้อความจะปรากฏขึ้นเพื่อระบุว่าเอกสารถูกทำเครื่องหมายเป็นขั้นสุดท้าย คลิกตกลง(OK) _
เอกสารถูกทำเครื่องหมายเป็นที่สิ้นสุด
วิธียกเลิกการทำเครื่องหมายเอกสาร(Document)เป็น เอกสาร สุดท้าย(Final)ในWord

มีสองวิธีในการลบเครื่องหมาย(Mark)เป็นการกำหนดขั้นสุดท้าย(Final)
วิธีที่หนึ่ง(Method one)คือไปที่ด้านบนสุดของเอกสาร คุณจะเห็นแบนเนอร์ทำเครื่องหมายเป็นครั้งสุดท้าย (Marked as Final)คลิกแก้ไข(Edit Anyway)ต่อไป

วิธีที่สองคือไปที่หน้าข้อมูล ใน (Info)มุมมอง Backstage(Backstage View)แล้วคลิกปุ่มป้องกันเอกสาร(Protect Document)
ในรายการดรอปดาวน์ ให้คลิก ทำเครื่องหมายเป็น ขั้นสุดท้าย(Mark as Final)
เครื่องหมายเป็นการ(Mark)กำหนดขั้นสุดท้าย(Final)จะถูกลบออก
อ่าน(Read) : วิธีเพิ่ม คัดลอก ลบ และปรับใช้กล่องข้อความใน(Add, Copy, Remove & Apply Text Boxes in Word) Word
ฉันหวังว่านี่จะช่วยได้; หากคุณมีคำถามโปรดแสดงความคิดเห็นด้านล่าง
Related posts
วิธีการใช้ Quick Parts Document Property feature ใน Word
วิธีจัดการ Document Versions ใน Word
วิธีการพิมพ์ Document Properties ในขณะที่พิมพ์ Word document
วิธีการแยก Images จาก Word Document โดยไม่ต้องใช้ซอฟต์แวร์
วิธีการใส่ Online Video เป็น Word Document
วิธีการทำ page landscape ใน Word
วิธีการเปรียบเทียบเอกสาร Word สองเอกสารและเน้นความแตกต่าง
วิธีการค้นหา Online Templates ใน Microsoft Word
วิธีการใส่ลายน้ำใน Word document
วิธีใช้ Measurement Converter ใน Microsoft Office
วิธีบันทึกเว็บเพจลงในเอกสาร Word อย่างรวดเร็วและง่ายดาย
วิธีแทรกไฟล์ PDF ลงในเอกสาร Word
วิธีการดาวน์โหลด Page Borders สำหรับ Microsoft Word ฟรี
Best Invoice Templates สำหรับ Word Online เพื่อสร้าง Business Invoices ฟรี
ไม่สามารถเปิดไฟล์ได้เนื่องจากมีปัญหากับเนื้อหา
ASD file ASD file และวิธีการเปิดใน Microsoft Word คืออะไร
วิธีสร้างและบันทึกเอกสาร Word ใน Microsoft Office สำหรับ Android
วิธีแปลงเอกสาร Word เป็น PDF
วิธีการกู้คืนเอกสาร Word
วิธีปิดเครื่องหมาย Paragraph ใน Microsoft Word
