คุณลงชื่อเข้าใช้ด้วยข้อผิดพลาดโปรไฟล์ชั่วคราว [แก้ไขแล้ว]
แก้ไข คุณลงชื่อเข้าใช้ด้วยข้อผิดพลาดโปรไฟล์ชั่วคราว: (Fix You’ve been signed in with a temporary profile error: )เมื่อคุณพยายามเข้าสู่ระบบWindowsโดยใช้บัญชีผู้ใช้ของคุณและคุณได้รับข้อความแสดงข้อผิดพลาดต่อไปนี้ "คุณลงชื่อเข้าใช้ด้วยโปรไฟล์ชั่วคราว" แสดงว่าบัญชีผู้ใช้ของคุณ โปรไฟล์เสียหาย ข้อมูลโปรไฟล์ผู้ใช้และการตั้งค่าทั้งหมดของคุณจะถูกบันทึกไว้ในคีย์(Well)รีจิสทรี(Registry)ซึ่งอาจเสียหายได้ง่าย เมื่อโปรไฟล์ผู้ใช้เสียหายWindowsจะเข้าสู่ระบบด้วยโปรไฟล์ชั่วคราวแทนที่จะเป็นโปรไฟล์ผู้ใช้มาตรฐาน ในกรณีดังกล่าว คุณจะได้รับข้อความแสดงข้อผิดพลาดต่อไปนี้:
คุณได้ลงชื่อเข้าใช้ด้วยโปรไฟล์ชั่วคราว (You’ve been signed in with a temporary profile.)
คุณไม่สามารถเข้าถึงไฟล์ของคุณได้ และไฟล์ที่สร้างในโปรไฟล์นี้จะถูกลบเมื่อคุณออกจากระบบ ในการแก้ไขปัญหานี้ ให้ออกจากระบบและลองลงชื่อเข้าใช้ในภายหลัง โปรดดูบันทึกเหตุการณ์สำหรับรายละเอียดเพิ่มเติมหรือติดต่อผู้ดูแลระบบของคุณ(You can’t access your files, and files created in this profile will be deleted when you sign out. To fix this, sign out and try signing in later. Please see the event log for more details or contact your system administrator.)

ไม่มีสาเหตุของการทุจริตโดยเฉพาะเนื่องจากอาจเกิดขึ้นได้จากสิ่งใด ๆ เช่นการติดตั้ง การอัปเดต WindowsการอัพเกรดWindows ของ คุณ รีสตาร์ทพีซีของคุณ ติดตั้งแอพปาร์ตี้ 3 มิติ การเปลี่ยนแปลงค่ารีจิสตรี ฯลฯ ดังนั้นเรามาดูวิธีการแก้ไข(Fix)คุณ กันดีกว่า ได้ลงชื่อเข้าใช้ด้วยข้อผิดพลาดโปรไฟล์ชั่วคราวด้วยความช่วยเหลือของคู่มือการแก้ไขปัญหาที่แสดงด้านล่าง
คุณลงชื่อเข้าใช้ด้วยข้อผิดพลาดโปรไฟล์ชั่วคราว [แก้ไขแล้ว]
อย่าลืม สร้างจุดคืนค่า(create a restore point) ในกรณีที่มีสิ่งผิดปกติเกิดขึ้น
ก่อนดำเนินการใดๆ คุณต้องเปิดใช้งานบัญชีผู้ดูแลระบบในตัว ซึ่งจะช่วยคุณในการแก้ไขปัญหา:
ก) กดWindows Key + Xจากนั้นเลือกCommand Prompt (Admin)

b) พิมพ์คำสั่งต่อไปนี้แล้วกดEnter :
net user administrator /active: yes

หมายเหตุ: เมื่อคุณแก้ไขปัญหาเสร็จแล้ว ให้ทำตามขั้นตอนเดียวกันด้านบน จากนั้นพิมพ์ “ net user Administrator /active: no ” เพื่อปิดการใช้งานบัญชีผู้ดูแลระบบในตัว
c) รีสตาร์ทพีซีของคุณและลงชื่อเข้าใช้บัญชีผู้ดูแลระบบใหม่นี้( login to this new administrator account.)
วิธีที่ 1: เรียกใช้ SFC และ DISM(Method 1: Run SFC and DISM)
1. กดWindows Key + Xจากนั้นคลิกที่Command Prompt (Admin)

2. พิมพ์คำสั่งต่อไปนี้ใน cmd แล้วกด Enter:
Sfc /scannow sfc /scannow /offbootdir=c:\ /offwindir=c:\windows (If above fails then try this one)

3. รอให้กระบวนการข้างต้นเสร็จสิ้นและเมื่อเสร็จแล้วให้รีสตาร์ทพีซีของคุณ
4. เปิด cmd อีกครั้งแล้วพิมพ์คำสั่งต่อไปนี้แล้วกด Enter หลังจากแต่ละรายการ:
a) Dism /Online /Cleanup-Image /CheckHealth b) Dism /Online /Cleanup-Image /ScanHealth c) Dism /Online /Cleanup-Image /RestoreHealth

5. ปล่อยให้ คำสั่ง DISMทำงานและรอให้มันเสร็จสิ้น
6. หากคำสั่งดังกล่าวใช้ไม่ได้ผล ให้ลองใช้คำสั่งด้านล่าง:
Dism /Image:C:\offline /Cleanup-Image /RestoreHealth /Source:c:\test\mount\windows Dism /Online /Cleanup-Image /RestoreHealth /Source:c:\test\mount\windows /LimitAccess
หมายเหตุ: (Note:) แทนที่(Replace) C:RepairSourceWindows ด้วยตำแหน่งของแหล่งการซ่อมแซมของคุณ ( Windows InstallationหรือRecovery Disc )
7. รีบูตพีซีของคุณเพื่อบันทึกการเปลี่ยนแปลงและดูว่าคุณสามารถ แก้ไขคุณได้ลงชื่อเข้าใช้ด้วยข้อผิดพลาดโปรไฟล์ชั่วคราวหรือไม่(Fix You’ve been signed in with a temporary profile error.)
วิธีที่ 2: เรียกใช้การคืนค่าระบบ(Method 2: Run System Restore)
1. กด Windows Key + R แล้วพิมพ์ ” sysdm.cpl ” จากนั้นกด Enter

2. เลือก แท็บ System Protectionแล้วเลือกSystem Restore

3. คลิก ถัดไป และเลือกจุดคืนค่าระบบ(System Restore point)ที่ ต้องการ

4.ปฏิบัติตามคำแนะนำบนหน้าจอเพื่อกู้คืนระบบให้เสร็จสิ้น
5.หลังจากรีบูต คุณอาจสามารถแก้ไขคุณได้ลงชื่อเข้าใช้ด้วยข้อผิดพลาดโปรไฟล์ชั่วคราว(Fix You’ve been signed in with a temporary profile error.)
วิธีที่ 3: การแก้ไขรีจิสทรี(Method 3: Registry Fix)
หมายเหตุ: ตรวจสอบให้แน่ใจว่าได้สำรองข้อมูลรีจิสทรี(backup registry)ไว้ในกรณีที่มีข้อผิดพลาดเกิดขึ้น
1.กดWindows Key + Xจากนั้นเลือกCommand Prompt (Admin)

2. พิมพ์คำสั่งต่อไปนี้ลงใน cmd แล้วกดEnter :
wmic useraccount where name=’USERNAME’ get sid
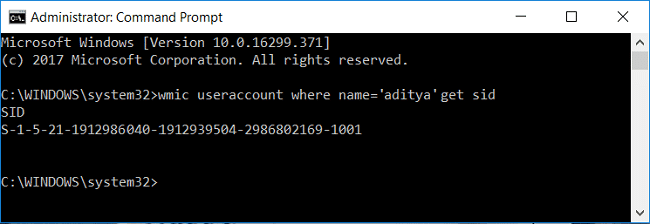
หมายเหตุ: แทนที่USERNAMEด้วยชื่อผู้ใช้บัญชีจริงของคุณ จดบันทึกผลลัพธ์ของคำสั่งลงในไฟล์แผ่นจดบันทึกแยกต่างหาก
ตัวอย่าง: wmic useraccount where name=’aditya’ get sid
3. กด Windows Key + R จากนั้นพิมพ์regeditแล้วกดEnterเพื่อเปิดRegistry Editor

4.นำทางไปยังคีย์รีจิสทรีต่อไปนี้:
HKEY_LOCAL_MACHINE\SOFTWARE\Microsoft\Windows NT\CurrentVersion\ProfileList
5.ภายใต้ProfileList คุณ(ProfileList)จะพบ SID เฉพาะสำหรับโปรไฟล์ผู้( you will find the SID specific to a users profile)ใช้ ใช้SID ที่ เราระบุไว้ในขั้นตอนที่ 2 ค้นหาSID ที่ถูกต้อง ของโปรไฟล์ของคุณ

6. ตอนนี้ คุณจะพบว่าจะมี SID สองตัวที่มีชื่อเหมือนกัน ตัวหนึ่งมีนามสกุล .bak และอีกตัวที่ไม่มีมัน
7. เลือกSIDที่ไม่มีนามสกุล .bak จากนั้นในบานหน้าต่างด้านขวาให้ดับเบิลคลิกที่สตริง ProfileImagePath(ProfileImagePath string.)
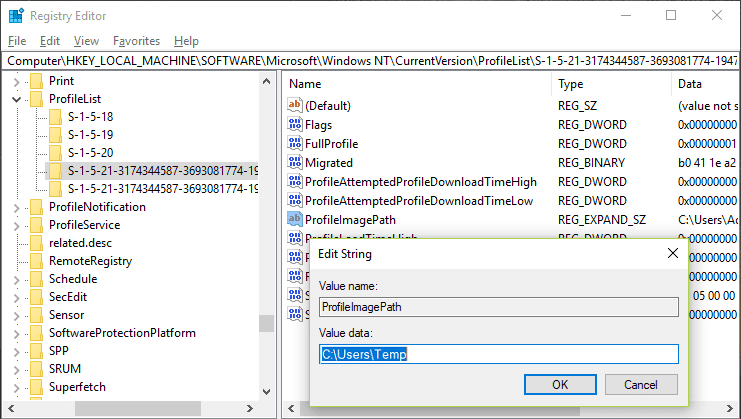
8.ในเส้นทางข้อมูลค่า มันจะส่งตรงไปยังC:\Users\tempซึ่งกำลังสร้างปัญหาทั้งหมด
9. คลิกขวาที่SIDที่ไม่มีนามสกุล .bak แล้วเลือก Delete(select Delete.)
10. เลือกSIDด้วย นามสกุล .bakจากนั้นดับเบิลคลิกที่ สตริง ProfileImagePathแล้วเปลี่ยนค่าเป็นC:\Users\YOUR_USERNAME.

หมายเหตุ:(Note:)เปลี่ยนชื่อYOUR_USERNAMEด้วยชื่อผู้ใช้บัญชีจริงของคุณ
11. ถัดไป คลิกขวาที่SID ที่มีนามสกุล .bak(SID with .bak extension)แล้วเลือกRename ลบนามสกุล .bak ออกจากชื่อ SID แล้วกด Enter(Remove the .bak extension from the SID name and hit Enter.)

12. ปิดRegistry Editorและรีบูตเครื่องพีซีของคุณเพื่อบันทึกการเปลี่ยนแปลง
ที่แนะนำ:(Recommended:)
- แก้ไขไม่สามารถตั้งค่าข้อผิดพลาดเครื่องพิมพ์เริ่มต้น 0x00000709(Fix Unable to Set Default Printer Error 0x00000709)
- วิธีแก้ไขไมโครโฟนไม่ทำงานบน Windows 10(How to Fix Microphone Not Working on Windows 10)
- Fix Desktop หมายถึงตำแหน่งที่ไม่พร้อมใช้งาน(Fix Desktop Refers to A Location That Is Unavailable)
- แก้ไข WiFi ไม่เชื่อมต่อโดยอัตโนมัติใน Windows 10(Fix WiFi doesn’t connect automatically in Windows 10)
นั่นคือคุณสำเร็จแล้วแก้ไข คุณลงชื่อเข้าใช้ด้วยข้อผิดพลาดโปรไฟล์ชั่วคราว(Fix You’ve been signed in with a temporary profile error)แต่ถ้าคุณยังคงมีคำถามใดๆ เกี่ยวกับโพสต์นี้ โปรดอย่าลังเลที่จะถามพวกเขาในส่วนความคิดเห็น
Related posts
USB Device ไม่ทำงานใน Windows 10 [แก้ไขแล้ว]
Mouse Pointer Lags ใน Windows 10 [แก้ไขแล้ว]
Display driver หยุดตอบสนองและกู้คืนข้อผิดพลาด [แก้ไข]
WiFi ลดการตัดการเชื่อมต่อใน Windows 10 [แก้ไขแล้ว]
Windows 10 Creator Update ล้มเหลวในการติดตั้ง [แก้ไข]
การตั้งค่าความปลอดภัยปัจจุบันของคุณไม่อนุญาตให้ดาวน์โหลดไฟล์นี้ [แก้ไขแล้ว]
พีซีของคุณไม่ได้เชื่อมต่อกับข้อผิดพลาดอินเทอร์เน็ต [แก้ไข]
ชื่อไดเร็กทอรีไม่ถูกต้อง [แก้ไขแล้ว]
แป้นตัวเลขไม่ทำงานใน Windows 10 [แก้ไขแล้ว]
ข้อผิดพลาดของ Windows Update Database Corruption [แก้ไข]
Airplane Mode ไม่ปิดใน Windows 10 [แก้ไข]
ไม่มีปลายทางอีกต่อไปจากตัวแมปจุดสิ้นสุด [แก้ไขแล้ว]
เมาส์และคีย์บอร์ดไม่ทำงานใน Windows 10 [แก้ไขแล้ว]
Pin ถึง Start Menu Option หายไปใน Windows 10 [แก้ไขแล้ว]
แก้ไขการป้อนข้อมูลล่าช้าของแป้นพิมพ์ใน Windows 10 [แก้ไขแล้ว]
พอร์ต USB ไม่ทำงานใน Windows 10 [แก้ไขแล้ว]
แก้ไขข้อผิดพลาดการเข้าสู่ระบบ Nexus Mod Manager [แก้ไข]
ผู้สร้าง Windows 10 Update installation Stuck [แก้ไขแล้ว]
Microsoft Virtual Wifi Miniport Adapter driver ปัญหา [แก้ไขแล้ว]
ข้อผิดพลาดของฟังก์ชัน MS-DOS ไม่ถูกต้องใน Windows 10 [แก้ไขแล้ว]
