วิธีทำให้ VLC จดจำขนาดและตำแหน่งของหน้าต่าง
คุณสามารถกำหนดให้ โปรแกรมเล่น VLCจำขนาดหน้าต่างของมันได้ คุณจะได้ไม่ต้องลากขอบเพื่อปรับขนาดทุกครั้งที่เปิดแอป ทั้งหมดที่ต้องใช้คือการปรับแต่งเล็กน้อยหรือการเปลี่ยนแปลงบางอย่างในการตั้งค่า ให้เราค้นหาวิธีการปรับขนาดหน้าต่างเครื่องเล่น VLC(resize VLC player window)อย่างถาวรใน Windows 11/10
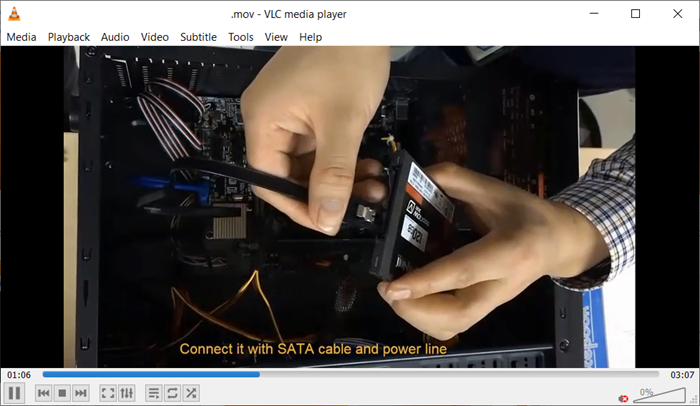
วิธีทำให้VLCจดจำขนาดและตำแหน่งของหน้าต่าง
หากคุณใช้ เครื่องเล่น VLCค่อนข้างบ่อยในการเล่นไฟล์มัลติมีเดียหรือโปรโตคอลการสตรีม คุณต้องพบว่าขนาดของหน้าต่างเปลี่ยนแปลงขนาดขึ้นอยู่กับความละเอียดของไฟล์ที่กำลังเล่น ดังนั้น เมื่อคุณเรียกใช้ไฟล์ความละเอียดต่ำ แอพพลิเคชั่นจะย่อขนาดเป็นหน้าต่างเล็กๆ และเมื่อคุณเล่นไฟล์ที่มีความละเอียดสูง ไฟล์นั้นจะขยายออกโดยอัตโนมัติ ในการแก้ปัญหานี้ ให้ทำตามขั้นตอนต่อไปนี้
- เปิดแอปเครื่องเล่น VLC
- ไปที่แท็บเครื่องมือ
- เลือกการตั้งค่าจากรายการตัวเลือกที่แสดง
- สลับไปที่แท็บอินเทอร์เฟซ
- ย้ายไปที่ส่วนรูปลักษณ์
- ยกเลิกการเลือกช่องปรับขนาด(Uncheck Resize)อินเทอร์เฟซเป็นขนาดวิดีโอ
- บันทึกการเปลี่ยนแปลง
- ปิดและเปิดแอปขึ้นมาใหม่
- ปรับขนาดเป็นครั้งสุดท้าย
- ปิดแอพ
การวนซ้ำล่าสุดของVLC Player 3.0.16แก้ไขการล่าช้าเมื่อค้นหาบนWindowsและปรับปรุงการแสดงคำบรรยาย
เปิดโปรแกรมเล่น VLC(VLC player)บนคอมพิวเตอร์ของคุณ
ไปที่ เมนู เครื่องมือ(Tools)แล้วคลิกเพื่อขยาย
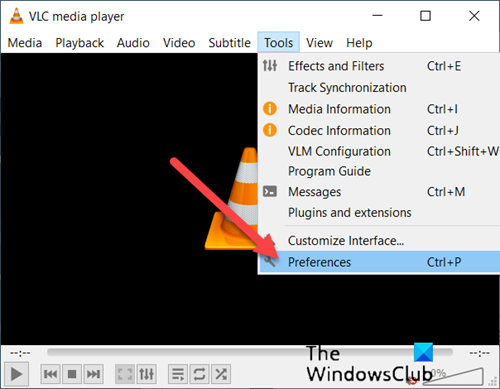
จากรายการตัวเลือกที่แสดงในนั้น ให้เลือกตัวเลือกการตั้งค่า(Preferences)
เมื่อ หน้าต่าง Simple Preferencesเปิดขึ้น ให้สลับไปที่แท็บInterface
เลื่อนลงไปที่ส่วนLook and Feel
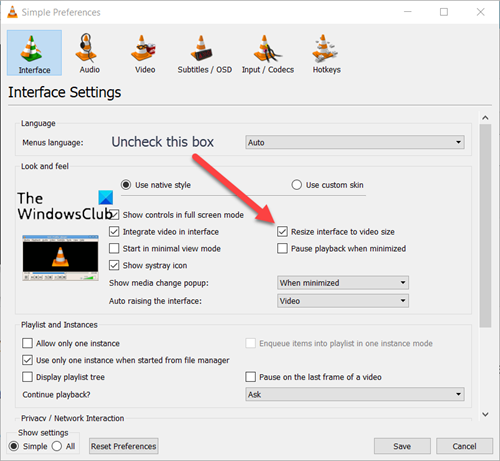
ข้างใต้นั้น ให้ยกเลิกการเลือกช่องทำเครื่องหมายกับตัวเลือกปรับขนาดอินเทอร์เฟซเป็นขนาดวิดีโอ(Resize interface to video size )
เมื่อเสร็จแล้ว ให้กด ปุ่ม บันทึก(Save)เพื่อบันทึกการเปลี่ยนแปลง
ตอนนี้ เปิดแอปอีกครั้งเพื่อปรับขนาดเป็นครั้งสุดท้าย ต่อ(Hereafter)จากนี้ เมื่อใดก็ตามที่คุณเปิด โปรแกรมเล่น VLCคุณจะพบว่ามันปรับขนาดเป็นขนาดที่คุณตั้งไว้ก่อนหน้านี้
เคล็ดลับ(TIP) : หากต้องการให้VLCจำขนาดหน้าต่าง (และตำแหน่ง) ให้ปิดหน้าต่าง VLC(VLC-window) (โดยมี 'x' อยู่ที่มุมขวาบน) ขณะที่กดปุ่มCTRLพร้อมกัน
That’s all there is to it!
Related posts
วิธีการดาวน์โหลดคำบรรยายใน VLC Media Player โดยใช้ VLsub extension
วิธีการแสดงคำบรรยายสองคำบรรยายพร้อมกันใน VLC บน Windows 10
วิธีริปวิดีโอ YouTube โดยใช้ VLC Player
วิธีการส่งคำเชิญสำหรับการประชุมใน Outlook
Block or Stop Microsoft Edge ป๊อปอัพ Tips and Notifications
วิธีการสร้าง WiFi History or WLAN Report ใน Windows 10
Microsoft Edge Browser Tips and Tricks สำหรับ Windows 10
วิธีปิดหรือปิดใช้งาน Hardware Acceleration ใน Windows 11/10
วิธีการหา Processor Brand and Model บน Windows 10 Laptop
การตั้งค่า Office Document Cache อยู่ที่ไหนและวิธีการล้างแคช
Slack Tips and Tricks สำหรับการจัดการการแชททีมเล็ก ๆ
วิธีการค้นหาว่ามีใครบางคนสอดแนมในคอมพิวเตอร์ของคุณ
Zoom Tips and Tricks สำหรับดีกว่า Video Conferencing
Google Drawings Tutorial, Tips and Tricks
Windows 10 Search Indexer and Indexing Tips & Tricks
ที่ดีที่สุด Microsoft OneDrive Tips and Tricks ที่จะใช้มันเหมือน Pro
LinkedIn Login and Sign ใน Security & Privacy Tips
วิธีการเพิ่ม Dropbox เป็น Cloud Service ถึง Microsoft Office
วิธีการ Multitask ใน Windows 10 เช่น Pro
เพิ่ม Home button ถึง Microsoft Edge browser
