Windows ไม่สามารถบู๊ตได้ การซ่อมแซมการเริ่มต้นอัตโนมัติ, การรีเซ็ตพีซีล้มเหลว, วนซ้ำ
หากWindows 11/10 ของคุณไม่สามารถบู๊ต ได้โปรแกรมจะเปิดAutomatic Startup Repairเพื่อพยายามซ่อมแซมWindows หาก การ ซ่อมแซมอัตโนมัติ(Automatic Repair)ล้มเหลว คุณจะต้องใช้ตัวเลือกรีเฟรชพีซีของคุณหรือรีเซ็ตพีซีของคุณ ในการดำเนินการดังกล่าว คุณจะต้องเลือก ตัวเลือกขั้นสูง(Advanced) > แก้ไข ปัญหาTroubleshoot > Resetหรือรีเฟรช(Refresh)
Windows 11/10 ไม่สามารถบู๊ตได้
ตอนนี้แม้ว่า ตัวเลือก รีเฟรชพีซีของคุณ(Refresh your PC)หรือรีเซ็ตพีซีของ(Reset your PC) คุณจะล้มเหลว คุณจะกลับไปที่หน้าจอWinRE สถานการณ์ดังกล่าวอาจเกิดขึ้นได้หาก กลุ่ม Windows Registry ของคุณ ได้รับความเสียหายอย่างรุนแรงหรือเสียหาย
Automatic Startup Repairติดอยู่ในลูป
ในกรณีเช่นนี้KB2823223แนะนำให้คุณลองทำสิ่งต่อไปนี้:

จากหน้าจอWinRE เลือก (WinRE)Troubleshoot > Advancedตัวเลือก ขั้นสูง

ภายใต้ ตัวเลือก ขั้นสูง(Advanced) > พร้อมรับคำสั่ง(Command Prompt)

ใช้คำสั่ง CD และเปลี่ยนไดเร็กทอรีเป็น โฟลเดอร์ \Windows\System32\configดังนี้ พิมพ์ข้อมูลต่อไปนี้แล้วกด Enter:
cd %windir%\system32\config
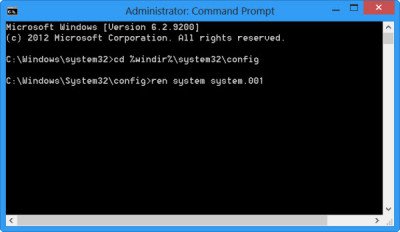
ตอนนี้ คุณควรเปลี่ยนชื่อกลุ่มรีจิสทรีSystem and Softwareเป็นSystem.001และSoftware.001 โดยพิมพ์คำสั่งต่อไปนี้ทีละคำแล้วกด Enter:
ren system system.001 ren software software.001
หากคุณต้องการใช้Refresh your PCให้เปลี่ยนชื่อเฉพาะ(ONLY)กลุ่มSystem แต่ในกรณีเช่นนี้ หาก กลุ่ม ซอฟต์แวร์(Software) ของคุณ เสียหาย คุณอาจใช้ ตัวเลือก รีเฟรช(Refresh)พีซีของคุณไม่ได้ ในกรณีดังกล่าว คุณอาจต้องเปลี่ยนชื่อ กลุ่ม ซอฟต์แวร์(Software)ด้วย เมื่อคุณเปลี่ยนชื่อ กลุ่ม ซอฟต์แวร์(Software)คุณจะไม่สามารถใช้รีเฟรช(Refresh)พีซีของคุณได้ แต่จะมี ตัวเลือก รีเซ็ต(Reset)พีซีของคุณเท่านั้น
สุดท้าย พิมพ์ Exit เพื่อปิดCommand Prompt(Command Prompt)
รีบูต(Reboot)เครื่องพีซีกลับไปที่หน้าจอAutomatic Repair
Select > Advancedตัวเลือกขั้นสูง > แก้ไขปัญหา > “ รีเซ็ต(Reset)พีซีของคุณ” หรือ “ รีเซ็ต(Reset)พีซีของคุณ” ตามที่คุณต้องการ
มันควรจะทำงาน(It should work.)
ขั้นตอนนี้จะช่วยคุณด้วยหากคุณได้รับ ข้อความแจ้งข้อผิดพลาด มีปัญหาในการรีเซ็ตพีซีของคุณเมื่อคุณใช้ตัวเลือกรีเซ็ตพีซีเครื่อง นี้(Reset This PC)
กระบวนการนี้ไม่สามารถเข้าถึงไฟล์ได้เนื่องจากกำลังถูกใช้โดยกระบวนการอื่น
หากคำสั่งเปลี่ยนชื่อกลุ่มซอฟต์แวร์ล้มเหลว และคุณได้รับกระบวนการนี้ไม่สามารถเข้าถึงไฟล์ได้ เนื่องจากไฟล์นั้นถูกใช้โดย(The process cannot access the file because it is being used by another process)ข้อผิดพลาดของกระบวนการอื่น เราขอแนะนำให้คุณบูตจากสื่อการติดตั้งและเรียกใช้คำสั่ง เมื่อคุณไปถึง หน้าจอ Repair your computerให้เลือกTroubleshoot > Advanced options > Command Promptจากนั้นเรียกใช้คำสั่ง
ที่เกี่ยวข้อง(Related) : รีเซ็ตพีซีเครื่องนี้ไม่ทำงาน ไม่สามารถรีเซ็ตพีซีได้
Automatic Startup Repairไม่สามารถซ่อมแซมพีซีของคุณได้
หากการซ่อมแซมอัตโนมัติล้มเหลว(Automatic repair fails)และคุณได้รับข้อความแสดงข้อผิดพลาด การซ่อมแซมอัตโนมัติไม่สามารถซ่อมแซมพีซีของ(Automatic Repair couldn’t repair your PC)(Automatic Repair couldn’t repair your PC)คุณได้ คุณอาจต้องตรวจสอบไฟล์บันทึกที่:
C:\Windows\System32\Logfiles\Srt\SrtTrail.txt
ไฟล์ SrtTrail.txt คืออะไร
SrtTrail.txtเป็นล็อกไฟล์ที่ล็อกดาวน์สาเหตุที่อาจทำให้Automatic Startup Repair ล้ม เหลวหรือทำให้เกิดBlue SCreen Stop Error ตั้งอยู่ที่ C: WindowsSystem32LogfilesSrt SrtTrail.txt
โพสต์นี้จะช่วยคุณได้หากWindows ของคุณค้างอยู่ในลูปการรีบูตแบบไม่รู้(Windows is stuck in an endless reboot loop)จบ
เคล็ดลับ(TIP) : อ่านเกี่ยวกับตัวเลือก Advanced Startup(Advanced Startup options)และวิธีบูต Windows โดยตรงไปยังหน้าจอ Advanced Startup Settings
Related posts
วิธีการแสดง Automatic Startup Repair ใน Windows 10
operating system version เข้ากันไม่ได้กับ Startup Repair
Fix Windows 10 Automatic Startup Repair ไม่ทำงาน
Fast Startup คืออะไรและวิธีการเปิดใช้งานหรือปิดการใช้งานใน Windows 10
การซ่อมแซมข้อผิดพลาดของดิสก์อาจใช้เวลาหนึ่งชั่วโมงเพื่อให้เสร็จสมบูรณ์
Advanced Visual BCD Editor & Boot Repair Tool สำหรับ Windows 10
Windows 10 จะไม่บูตหลังจากกู้คืน System
Fix Non-system disk or disk error Black screen บน Windows 10
รูปแบบ Please The USB drive เป็นเดี่ยว FAT partition: Boot Camp Assistant
แก้ไขปัญหาที่ทำให้ Windows โหลดไม่ได้ด้วย Startup Repair
แก้ไขการเริ่มต้นการซ่อมแซม Infinite Loop บน Windows 10/8/7
วิธีการบูต Windows เป็น UEFI or BIOS firmware
Windows 10 ติดอยู่ที่ Welcome screen
Restore, Fix, Repair Master Boot Record (MBR) ใน Windows 10
อัตโนมัติ Startup Repair ไม่สามารถซ่อมแซมพีซีของคุณใน Windows 10
Boot Sector Virus คืออะไรและวิธีการป้องกันหรือลบออก?
Error 0211: Keyboard ไม่พบบนคอมพิวเตอร์ Windows 10
Microsoft Surface จะไม่เปิดขึ้นเริ่มต้นขึ้นหรือตื่นจาก Sleep
ความล้มเหลวเมื่อพยายามคัดลอกไฟล์บูตบน Windows 10
Fix NTLDR หายไป Press Ctrl-Alt-Del เพื่อรีสตาร์ทข้อผิดพลาดใน Windows 10
