ล้มเหลวเมื่อพยายามคัดลอกไฟล์สำหรับบูตใน Windows 11/10
หากคุณได้รับข้อความแสดงข้อผิดพลาด – ล้มเหลวขณะพยายามคัดลอกไฟล์สำหรับบูต(Failure when attempting to copy boot files)โพสต์นี้อาจช่วยคุณแก้ไขปัญหาได้ BCDBootเป็นโปรแกรมอรรถประโยชน์บรรทัดคำสั่งที่ใช้ในการกำหนดค่าไฟล์สำหรับบู๊ต ดังนั้นเมื่อคุณเปิดคอมพิวเตอร์ เครื่องจะรู้ว่าต้องบู๊ตจากตำแหน่งใดหรือ ติดตั้ง Windowsไว้ ที่ใด เครื่องมือนี้ยังใช้เพื่อซ่อมแซมพาร์ติชั่นระบบหรือซ่อมแซมเมนูบู๊ตและตั้งค่าคอมพิวเตอร์ให้บู๊ตจากฮาร์ดดิสก์เสมือน
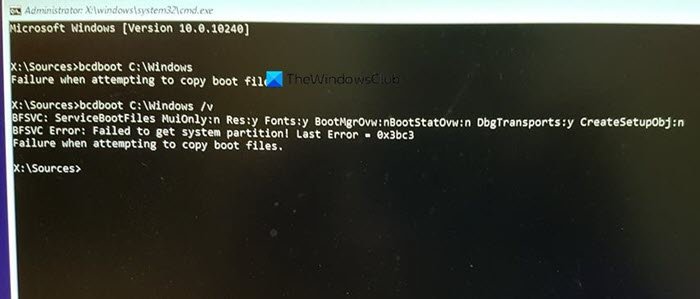
ล้มเหลวเมื่อพยายามคัดลอกไฟล์บูต
มีหลายวิธีในการแก้ไขปัญหาที่ทราบ และบางครั้งปัญหาอาจเกิดจากความแตกต่าง ของ UEFIหรือBIOS ตรวจสอบให้แน่ใจว่าตามด้วยคนที่รู้วิธีจัดการสิ่งต่าง ๆ ในทางเทคนิคบนคอมพิวเตอร์-
- ตั้งพาร์ติชั่นเป็น Active
- ตรวจสอบว่าคุณมี BIOS หรือ UEFI
- แก้ไข MBR หรือสร้างใหม่
สถานการณ์จำลองที่นี่คือ คุณกำลังพยายามคัดลอกไฟล์สำหรับบู๊ตไปยังพาร์ติชั่นที่ใช้งานบนฮาร์ดไดร์ฟหลัก หรือพยายามสร้างรายการบู๊ตในUSBแฟลชไดรฟ์หรือพาร์ติชั่น ทำแบบนี้มันล้มเหลว หากมีสิ่งอื่นที่เป็นสาเหตุของปัญหา การใช้คำสั่งซ่อมเป็นตัวเลือกที่ดีกว่า
1] ตั้งพาร์ติชันเป็น Active
พาร์ติชั่นที่จะคัดลอกไฟล์จะต้องเปิดใช้งานอยู่ เมื่อคอมพิวเตอร์เริ่มทำงาน อันดับแรกจะค้นหาพาร์ติชันที่ใช้งานอยู่ จากนั้นจึงค้นหาไฟล์สำหรับเริ่มระบบ ใช้คำสั่งต่อไปนี้เพื่อตั้งค่าพาร์ติชันเป็นแอ็คทีฟโดยใช้เครื่องมือ diskpart คุณสามารถใช้คำสั่งนี้จาก Advanced RecoveryหรือจากWindowsเองเมื่อทำกับไดรฟ์USB
diskpart select disk 0 list partition select partition Z active exit
เมื่อคุณรันคำสั่ง list partition ให้สังเกตหมายเลขพาร์ติชั่นที่ติดตั้งWindows ในคำสั่งข้างต้น Z คือพาร์ติชันที่Windowsพร้อมใช้งาน จากนั้นรันคำสั่ง bcdboot เพื่อคัดลอกไฟล์
2] ตรวจสอบว่าคุณมี BIOS หรือ UEFI
หลายๆ อย่างขึ้นอยู่กับ ว่าคุณมี UEFI หรือBIOS เมื่อคุณบูตเข้าสู่การกู้คืนขั้นสูง คำสั่งจะถูกตั้งค่าให้ใช้งานได้ตามค่าเริ่มต้น ดังนั้นหากคุณบูตเข้าสู่BIOSแต่กำลังกล่าวถึงUEFIในคำสั่ง จะส่งผลให้เกิดข้อผิดพลาดดังกล่าว
พวกเราหลายคนเพียงแค่คัดลอกคำสั่งและเรียกใช้ แต่สิ่งเหล่านี้เป็นเรื่องเล็กน้อยที่สำคัญ ดังนั้นหากมีความสับสนและคุณไม่แน่ใจว่าคอมพิวเตอร์ เช่นUEFIหรือLegacyให้ใช้คำสั่งต่อไปนี้
bcdboot c:\windows /s Z: /f ALL
โดยที่ Z คืออักษรระบุไดรฟ์ข้อมูลของพาร์ติชันระบบ และต้องใช้ /s สำหรับสิ่งนั้น ตัวเลือก /f ใช้สำหรับประเภทเฟิร์มแวร์ คุณสามารถใช้BIOSหรือEFIได้หากแน่ใจ
3] แก้ไข MBR และสร้าง BCD . ใหม่

หากคุณกำลังเผชิญกับสิ่งนี้ในทันที และคุณไม่ได้ทำอะไรเลยนอกจากเปิดแล็ปท็อป อาจเป็นเพราะเรคคอร์ดการบูตที่ต้องการการแก้ไข คุณสามารถแก้ไข MBR(fix the MBR)และสร้าง BCD ใหม่(Rebuild BCD)เพื่อแก้ไขปัญหาได้ ซึ่งสามารถทำได้โดยการบูตเข้าสู่การกู้คืนขั้นสูงโดยใช้สื่อสำหรับบูต Windows 10
เมื่ออยู่ในAdvanced Recoveryให้เลือกTroubleshoot > Advanced > Command Promptและดำเนินการต่อไปนี้ทีละรายการ มันจะซ่อมแซมตัวเองและปล่อยให้Windowsบูตได้ตามปกติ
bootrec /fixmbr bootrec /fixboot bootrec /scanos bootrec /rebuildbcd
นอกจากนี้เรายังจะแนะนำให้สำรองข้อมูล MBR(backup MBR)หรือสร้าง ดิสก์การกู้คืนระบบ (System Recovery Disk.)ในกรณีที่มีสิ่งที่คล้ายกันเกิดขึ้น คุณไม่จำเป็นต้องเรียกใช้Windows Recovery(Windows Recovery Disk) Disk ในการสร้างไดรฟ์กู้คืนระบบในWindowsให้ค้นหา " RecoveryDrive.exe " และทำตามตัวช่วยสร้าง
MBR Backup & HDHacker เป็นฟรีแวร์สองตัวที่สามารถช่วยคุณสำรองและกู้คืนMBR &(MBR) Boot Sector(Boot Sector)
ฉันหวังว่าโพสต์นี้จะง่ายต่อการติดตาม และคุณสามารถแก้ไขปัญหาได้ด้วยข้อความแสดงข้อผิดพลาด
Related posts
Windows 10 ติดอยู่ที่ Welcome screen
BitLocker Setup ไม่สามารถส่งออกร้าน BCD (Boot Configuration Data)
ถอนการติดตั้ง Quality or Feature Update เมื่อ Windows 10 จะไม่บูต
operating system version เข้ากันไม่ได้กับ Startup Repair
รูปแบบ Please The USB drive เป็นเดี่ยว FAT partition: Boot Camp Assistant
วิธีการเปลี่ยนระบบปฏิบัติการเริ่มต้น ค่าเริ่มต้น Change Boot
ไดรฟ์ที่ติดตั้ง Windows ถูกล็อค Windows 10
Back ขึ้น & Restore Boot Sector & MBR กับ HDHacker
Boot Advanced Options ใน MSCONFIG ใน Windows 10 อธิบาย
คอมพิวเตอร์ Windows 10 จะไม่บูตหลังจาก power outage
Windows 10 ล้มเหลวในการบูต Automatic Startup Repair, Reset PC ล้มเหลวและไปในลูป
ไม่สามารถเปิดร้านดาต้า boot configuration ได้
Fix Boot Camp Assistant ปัญหาเกี่ยวกับ Mac
Microsoft Surface จะไม่เปิดขึ้นเริ่มต้นขึ้นหรือตื่นจาก Sleep
สร้าง MultiBoot USB Flash Drive โดยใช้ YUMI Multiboot USB Creator
วิธีการเปลี่ยน Windows Boot Logo โดยใช้ HackBGRT
การติดตั้งล้มเหลวใน SAFE_OS phase ในระหว่าง BOOT operation
Change Boot Menu Text เมื่อการบูต Windows รุ่นเดียวกัน
Boot Sector Virus คืออะไรและวิธีการป้องกันหรือลบออก?
Fix PXE-E61, Media test ความล้มเหลว, check cable boot error บน Windows 10
