ไดรฟ์ที่ติดตั้ง Windows ถูกล็อค Windows 10
หากเมื่อคุณเริ่มคอมพิวเตอร์ Windows 10, Windows 8.1 หรือ Windows 8 คุณได้รับ ข้อความแสดงข้อผิดพลาด ว่าต้องซ่อมแซมพีซีของคุณ(Your PC needs to be repaired)จากนั้นโพสต์นี้อาจช่วยคุณแก้ไขปัญหาได้
อุปกรณ์ที่จำเป็นไม่ได้เชื่อมต่อหรือไม่สามารถเข้าถึงได้
สิ่งแรกที่คุณต้องการลองคือการบูตเข้าสู่ตัวเลือก Advanced Bootและลองรีเฟรชพีซีของ(Refresh your PC)คุณ แต่ถ้าคุณทำเช่นนี้ คุณมักจะได้รับข้อความต่อไปนี้:
ไดรฟ์ที่ ติดตั้ง Windowsถูกล็อค ปลดล็อกไดรฟ์แล้วลองอีกครั้ง
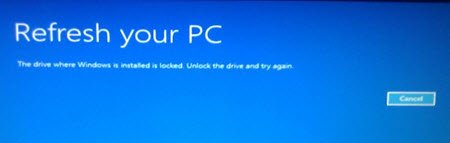
หากคุณพยายามรีเซ็ตพีซีของ(Reset your PC) คุณ คุณจะเห็นข้อความต่อไปนี้:
ไม่สามารถรีเซ็ตพีซีของคุณ พาร์ติชั่นไดรฟ์ที่จำเป็นหายไป
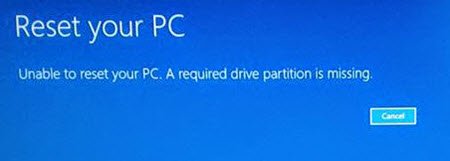
สาเหตุของข้อผิดพลาดนี้มักเป็นไฟล์MBRหรือBCD ที่เสียหาย (BCD)ในการแก้ไขปัญหานี้ มีบางสิ่งที่คุณอาจต้องการลอง
หากคุณสามารถเข้าสู่ระบบได้ตามปกติ ดี; มิฉะนั้น คุณจะต้อง บูตเข้าสู่ Safe Mode(boot into Safe Mode)เข้าสู่ Advanced Startup options screenหรือ ใช้สื่อการติดตั้งเพื่อบู๊ต(use the Installation Media to boot) เพื่อให้สามารถปฏิบัติตามคำแนะนำเหล่านี้ได้
1] เรียกใช้ตรวจสอบดิสก์ผ่านหน้าจอ WinRE
บูต(Boot)เข้าสู่Advanced Boot Options จาก หน้าจอ WinREให้เลือกTroubleshoot > Advanced options > Command Prompt เรียกใช้ Check Disk โดย ใช้CMD (Run Check Disk using CMD)คุณสามารถใช้คำสั่งchkdsk /r
2] เรียกใช้ตัวตรวจสอบไฟล์ระบบ
หากไฟล์ระบบที่จำเป็นสำหรับการบู๊ตเสียหาย การเรียกใช้System File Checker อาจช่วยคุณได้
3] เปลี่ยนพาร์ติชันที่ใช้งานอยู่
คุณอาจจำเป็นต้องเปลี่ยนพาร์ติชันที่ใช้งานอยู่โดยใช้diskpart พาร์ติชั่ น Active คือพาร์ติชั่นที่ไบออส(BIOS) ของคุณ ตรวจพบคือพาร์ติชั่นที่จะสตาร์ทคอมพิวเตอร์ของคุณ
สิ่งสำคัญที่ควรทราบคือการเปลี่ยน Active Partition อย่างไม่ถูกต้องอาจทำให้คอมพิวเตอร์ของคุณไม่สามารถบู๊ตได้ ดังนั้นอย่าผิดพลาด ทำเครื่องหมายพาร์ติชันเป็น Active หากไม่มีตัวโหลด NTDLR สำหรับระบบปฏิบัติการของคุณ(It is important to note that changing Active Partition wrongly may make your computer unbootable. So do not by mistake, mark a partition as Active, if it does not contain the NTDLR loader for your operating system.)
เมื่อต้องการทำเช่นนี้ ให้ป้อนคำสั่งต่อไปนี้:
diskpart
list disk
ตอนนี้เลือกดิสก์ - โดยทั่วไปแล้วจะเป็นดิสก์ 0(Disk 0) - และตั้งค่าเป็นดิสก์ ที่ ใช้งานอยู่ (Active)สมมติว่าเป็นDisk 0คำสั่งจะกลายเป็น:
select disk 0
ตอนนี้แสดงรายการพาร์ติชั่นโดยใช้:
list partition
สมมติว่าหมายเลขพาร์ติชั่นของคุณคือ0คำสั่งจะกลายเป็น
select partition 0
ในการทำให้เป็น พาร์ติชั่น Activeให้พิมพ์ดังต่อไปนี้แล้วกด Enter:
active
ออกจากส่วนดิสก์
4] ซ่อมแซมมาสเตอร์บูตเรคคอร์ด
ซ่อมแซมมาสเตอร์บูต(Repair Master Boot Record)เรคคอร์ด เป็นหนึ่งในขั้นตอนการแก้ไขปัญหาที่มีประสิทธิภาพ เพื่อแก้ไขปัญหาการบู๊ต และหวังว่าจะช่วยคุณแก้ไขปัญหาได้
อัปเดต: (Update:) โปรด(Please)ดูความคิดเห็นของ boozi ด้วยด้านล่าง
ลิงค์อื่นๆ ที่อาจช่วยคุณได้สักวัน:(Some other links that may help you someday:)
- วิธีแปลง MBR เป็น GPT Disk(How to Convert MBR to GPT Disk)
- Windows ไม่สามารถบู๊ตได้ การซ่อมแซมอัตโนมัติ รีเฟรช รีเซ็ตพีซีก็ล้มเหลวเช่นกัน(Windows fails to boot; Automatic Repair, Refresh, Reset PC also fail)
- ไม่พบระบบปฏิบัติการ(Operating System Not Found)
- Bootmgr หายไป
Related posts
การทำงานที่ขาดหายไป System ไม่ใช่ Found error ใน Windows 11/10
คอมพิวเตอร์ Windows 10 จะไม่บูตหลังจาก power outage
Windows 10 ติดอยู่ที่ Welcome screen
BitLocker Setup ไม่สามารถส่งออกร้าน BCD (Boot Configuration Data)
ถอนการติดตั้ง Quality or Feature Update เมื่อ Windows 10 จะไม่บูต
วิธีการเปลี่ยน Boot order ใน Windows 10
Fix Boot Configuration Data File จะหายไปข้อมูลที่จำเป็นบางอย่าง
วิธีการถอนการติดตั้ง Linux ใน Windows 10 Dual Boot setup
Error 0211: Keyboard ไม่พบบนคอมพิวเตอร์ Windows 10
วิธีการปิดการใช้งานใน Secure Boot Windows 11/10
operating system version เข้ากันไม่ได้กับ Startup Repair
Rename or change OS name ใน Windows Boot Manager
วิธีการทำ Hardware Clean Boot ใน Windows 10
วิธีใช้ Avast Boot Scan เพื่อลบ Malware จาก Windows PC
วิธีเปิดใช้งานหรือ Disable Boot Log ใน Windows 11/10
Windows 10 จะไม่บูตหลังจากกู้คืน System
Fix NTLDR หายไป Press Ctrl-Alt-Del เพื่อรีสตาร์ทข้อผิดพลาดใน Windows 10
วิธีการ Time Boot และดำเนินการ Boot Trace ใน Windows 10
วินโดวส์ 10 Boot Manager คืออะไร?
ความพยายาม Surface Laptop PXE boot ล้มเหลวใน Windows 10
