แก้ไขรหัสข้อผิดพลาด 0xc1420121 เราไม่สามารถติดตั้งการอัปเดตฟีเจอร์นี้ได้
บทความนี้แสดงวิธีแก้ไขที่เป็นไปได้ในการแก้ไขรหัสข้อผิดพลาด0xc1420121 เราไม่สามารถติดตั้งการอัปเดตฟีเจอร์นี้ที่( 0xc1420121, We couldn’t install this feature update) คุณอาจเห็นในWindows 11หรือ Windows 10 สาเหตุของข้อผิดพลาดนี้คือไฟล์ระบบเสียหาย ผู้ใช้บางคนยังระบุด้วยว่าพวกเขาเริ่มพบข้อผิดพลาดนี้ในระบบของพวกเขาหลังจากติดตั้งซอฟต์แวร์Macrium Reflect
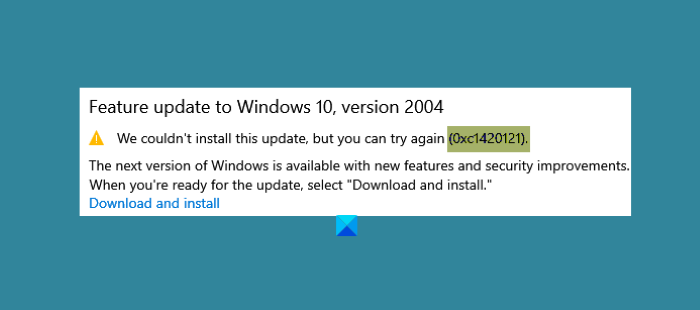
We couldn’t install this update, but you can try again (0xc1420121)
รหัส ข้อผิดพลาด(Error) 0xc1420121 ไม่สามารถติดตั้งการอัปเดตคุณลักษณะ ของ Windows นี้ได้(Feature Update)
หากคุณพบข้อผิดพลาดเดียวกัน วิธีแก้ไขปัญหาต่อไปนี้อาจช่วยคุณได้:
- เรียกใช้ตัว แก้ไข ปัญหาWindows Update(Windows Update Troubleshooter)
- ปฏิบัติตาม(Follow)ขั้นตอนความละเอียดมาตรฐานเพื่อแก้ไขข้อผิดพลาด ในการ อัพเกรด Windows(Windows Upgrade)
- (Update Windows)อัปเด ตWindowsโดยใช้Media Creation Tool
- ปรับแต่งการตั้งค่ารีจิสทรี
- ตรวจสอบไฟล์บันทึก Windows Update
1] เรียกใช้(Run)ตัวแก้ไขปัญหา Windows Update(Windows Update Troubleshooter)
ตัวแก้ไขปัญหา Windows Updateได้รับการพัฒนาโดยMicrosoft Corporation การเรียกใช้ตัวแก้ไขปัญหานี้มีประโยชน์ในกรณีที่คุณได้รับข้อผิดพลาดขณะดาวน์โหลดหรือติดตั้งการอัปเดตWindows
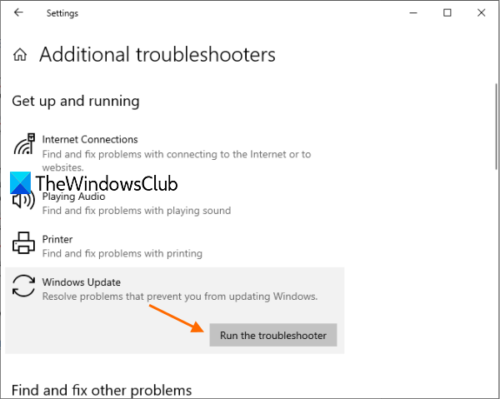
ทำตามขั้นตอนด้านล่างเพื่อเรียกใช้เครื่องมือนี้:
- เปิด แอป การตั้งค่า(Settings)แล้วคลิกอัปเดตและความ(Update & Security)ปลอดภัย
- ตอนนี้ คลิกแก้ไขปัญหา(Troubleshoot)ที่บานหน้าต่างด้านซ้าย
- หลังจากนั้น คุณจะเห็น ลิงก์ตัว แก้ไขปัญหาเพิ่มเติม(Additional Troubleshooters)ในบานหน้าต่างด้านขวา คลิก(Click)ที่มัน
- คลิกWindows Updateจากนั้นคลิกที่ปุ่มRun the Troubleshooter(Run the Troubleshooter)
เมื่อกระบวนการแก้ไขปัญหาเสร็จสิ้น ให้ตรวจสอบว่าคุณสามารถติดตั้งการอัปเดตฟีเจอร์Windows 11/10
2] ทำตาม(Follow)ขั้นตอนความละเอียดมาตรฐานเพื่อแก้ไขข้อผิดพลาด ในการ อัพเกรด Windows(Windows Upgrade)
กระบวนการแก้ไขมาตรฐานสำหรับการแก้ไข ข้อผิดพลาดในการ อัพเกรด Windows(Windows Upgrade)ได้แก่:
- ตรวจสอบ(Verify)ว่ามีพื้นที่ว่างอย่างน้อย 16 GB
- ถอดฮาร์ดแวร์ภายนอกทั้งหมด
- ปิดใช้งานหรือถอนการติดตั้งโปรแกรมป้องกันไวรัสที่ไม่ใช่ของ Microsoft และซอฟต์แวร์ที่ไม่จำเป็น
- เพิ่มพื้นที่ว่างในดิสก์(Free up disk space)
- (Update firmware and drivers)อัปเดตเฟิร์มแว ร์และไดรเวอร์
สุดท้าย ให้เรียกใช้กระบวนการอัปเกรด Windows (Windows Upgrade)หากล้มเหลว โปรดอ่านแนวคิดเพิ่มเติม
3] อัปเดต Windows(Update Windows)โดยใช้Media Creation Tool
หากวิธีการข้างต้นไม่สามารถแก้ปัญหาของคุณได้ คุณสามารถลองติดตั้งWindows Update(Windows Update)โดยใช้Media Creation Tool
คุณสามารถดาวน์โหลดเครื่องมือนี้ได้จากเว็บไซต์ทางการของ Microsoft หลังจากดาวน์โหลดเครื่องมือนี้ ให้เรียกใช้และเลือกอัปเกรดพีซีเครื่องนี้(Upgrade This PC Now)ทันที
4] ปรับแต่งการตั้งค่ารีจิสทรี
ตามความคิดเห็นของผู้ใช้บางคน พวกเขาเริ่มพบข้อผิดพลาดนี้หลังจากติดตั้ง ซอฟต์แวร์ Macrium Reflectบนระบบของตน ในบางกรณี ซอฟต์แวร์ Macrium Reflectจะเปลี่ยนการตั้งค่ารีจิสทรีเนื่องจากผู้ใช้ได้รับรหัสข้อผิดพลาดในการอัปเดต Windows 10 ล้มเหลว 0xc1420121
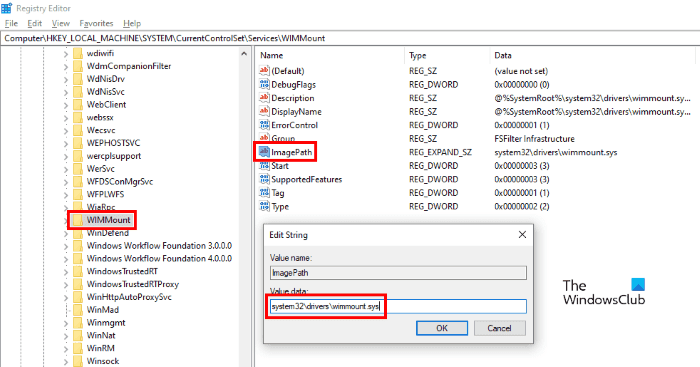
หากคุณได้ติดตั้ง ซอฟต์แวร์ Macrium Reflectด้วย คุณควรตรวจสอบการตั้งค่ารีจิสทรีต่อไปนี้และเปลี่ยนแปลงหากจำเป็น:
เปิดตัวแก้ไขรีจิสทรี(Registry Editor)โดยพิมพ์regeditในกล่องโต้ตอบเรียกใช้ (Run)หลังจากเปิดตัวRegistry Editorให้คัดลอกเส้นทางต่อไปนี้แล้ววางลงในแถบที่อยู่ ของ Registry Editor กดEnterเมื่อคุณทำเสร็จแล้ว
HKEY_LOCAL_MACHINE\SYSTEM\CurrentControlSet\Services\WIMMount
ในบานหน้าต่าง ด้านขวา คุณจะพบStringชื่อImagePath
ดับเบิลคลิกและตรวจสอบว่า กล่อง Value Dataแสดงค่าต่อไปนี้หรือ(Value)ไม่
system32\drivers\wimmount.sys
หากคุณพบค่า(Value)สตริงImagePathนอกเหนือจากที่เราระบุไว้ที่นี่ ให้เปลี่ยนค่านั้น หลังจากนั้น คลิกตกลงเพื่อบันทึกการตั้งค่าและรีสตาร์ทเครื่องคอมพิวเตอร์ของคุณ
สิ่งนี้ควรแก้ไขข้อผิดพลาด
5] ตรวจสอบไฟล์บันทึก Windows Update
เมื่อMicrosoftเปิดตัวการอัปเดตสำหรับWindows 11/10กระบวนการอัปเกรดจะสร้างไฟล์บันทึกจำนวนมากในทุกขั้นตอน ไฟล์บันทึกเหล่านี้มีประโยชน์สำหรับการวิเคราะห์หากมีปัญหาใน การ อัพเกรด (Upgrade)แม้ว่าการวิเคราะห์อาจไม่ง่ายนัก แต่ก็เป็นเหมืองทองคำสำหรับผู้ดูแลระบบไอที โพสต์นี้จะแสดง ตำแหน่งที่จะค้นหาไฟล์บันทึก ของWindows Update หรือ Upgrade Log
กระทู้ที่เกี่ยวข้อง(Related posts) :
- Windows Upgrade รหัสข้อผิดพลาดและวิธีแก้ไข(Windows Upgrade error codes and solutions)
- ผู้ดูแลระบบไอทีสามารถแก้ไขข้อผิดพลาดในการอัพเกรด Windowsได้อย่างไร
Related posts
Fix Windows Update error 0x80070422 บน Windows 10
Fix Windows Update error 0x8e5e03fa บน Windows 10
Fix Windows 10 Update Error 0x800703F1
ปุ่มปัญหา Fix บน Windows Update page
Fix Windows Update error 0x80070659
Fix Windows 10 Update error code 0x80d02002
Fix Windows Update error 0x80240008 บน Windows 10
Fix Windows Update error 0x80070bc2 บน Windows 10
Fix Windows Update Error 0x8007010b
Fix Windows Update Error 0x80240035
Fix Error 0x80072efe บน Windows 10 Update Assistant
วิธีการ Fix Windows Update Error Code 80244010
Fix Windows Update Error 0x800F0825
Fix Windows Update Error Code 0x800700c1
Fix Windows รหัสข้อผิดพลาดอัพเกรด 0xC190010D & 0xC190010A
Fix Windows Update error 0xc0020036 บน Windows 10
Fix Windows Upgrade error 0x800705AA บน Windows 10
Fix Windows Update error 0x80070246 บน Windows 10
Fix 0x80071a2d Windows Update error
Fix Windows Update error 0x80070436 บน Windows 10
