วิธีหยุดหรือปิดการแชร์เวิร์กบุ๊กใน Excel
เมื่อเวอร์ชันสุดท้ายของ เวิร์กบุ๊ก Excel 2016 ของคุณ เสร็จสมบูรณ์ คุณอาจต้องการหยุดหรือปิดการแชร์เวิร์กบุ๊กใน Excel( stop or turn off the workbook sharing in Excel)เพื่อหลีกเลี่ยงการเปลี่ยนแปลงที่ไม่ต้องการ อย่างไรก็ตาม ก่อนที่จะหยุดการแชร์เวิร์กบุ๊ก ตรวจสอบให้แน่ใจว่าการเปลี่ยนแปลงหรือส่วนเพิ่มเติมในขั้นสุดท้ายทั้งหมดได้รับการปรับปรุงแล้ว เนื่องจากการเปลี่ยนแปลงที่ยังไม่ได้บันทึกจะสูญหายไป ประวัติการเปลี่ยนแปลง(Change history)จะถูกลบออกไปด้วย นี่คือวิธีการดำเนินการเกี่ยวกับเรื่องนี้
คุณจะปิดการแชร์เวิร์กบุ๊กในExcel ได้อย่างไร(Excel)
ขั้นแรก ให้คัดลอกข้อมูลประวัติการเปลี่ยนแปลง สำหรับสิ่งนี้ ให้คลิกตัวเลือก 'ติดตามการเปลี่ยนแปลง' ที่อยู่ใต้แท็บกลุ่มการเปลี่ยนแปลง(Changes Group)ของการตรวจทาน(Review)
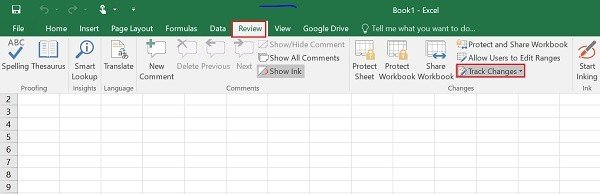
ถัดไป ให้กดปุ่มไฮไลต์การเปลี่ยนแปลง (Highlight Changes)ในรายการเมื่อ เลือกทั้งหมด และล้างกล่องกาเครื่องหมายใคร(Who)และที่ไหน(Where)
ตอนนี้ เลือก กล่องกาเครื่องหมาย รายการ(List)การเปลี่ยนแปลงในแผ่นงานใหม่ แล้วคลิก ตกลง ตอนนี้ทำดังต่อไปนี้
คัดลอกประวัติไปยังสมุดงานอื่น เลือกเซลล์ที่คุณต้องการคัดลอก สลับไปยังเวิร์กบุ๊กอื่น และวางข้อมูลที่คัดลอก หลังจากนั้น(Thereafter)ในเวิร์กบุ๊กที่แชร์ ให้ไปที่แท็บรีวิว และภายใต้กลุ่ม (Review)การเปลี่ยนแปลง(Changes)ให้คลิกแชร์เวิ(Share Workbook) ร์กบุ๊ ก
ล้างตัวเลือก 'อนุญาตการเปลี่ยนแปลงโดยผู้ใช้มากกว่าหนึ่งรายพร้อมกัน' นอกจากนี้ยังช่วยให้กล่องกาเครื่องหมายการรวมสมุดงาน ด้วยเหตุผลบางอย่าง หากคุณพบว่ากล่องกาเครื่องหมายไม่ปรากฏ ให้ยกเลิกการป้องกันเวิร์กบุ๊ก ในการลบการป้องกันเวิร์กบุ๊กที่แชร์ ให้ทำดังต่อไปนี้:
คลิกตกลง(Click OK)เพื่อปิดกล่องโต้ตอบแชร์เวิ ร์กบุ๊ก(Share Workbook)
สลับไปที่แท็บ รีวิว ในกลุ่มการ(Review)เปลี่ยนแปลง(Changes)คลิกUnprotect Shared Workbook
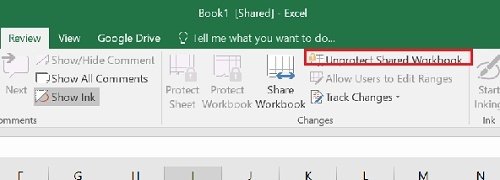
เมื่อได้รับพร้อมท์ให้ใส่รหัสผ่าน ให้ป้อนรหัสผ่านแล้วกดปุ่ม OK
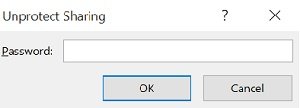
จากนั้น บนแท็บรีวิว ในกลุ่ม (Review)การเปลี่ยนแปลง(Changes)ให้คลิกแชร์เวิ(Share Workbook) ร์กบุ๊ ก
หลังจากนั้น ในแท็บการแก้ไข(Editing)ให้ล้างการอนุญาต(Allow)การเปลี่ยนแปลงโดยผู้ใช้มากกว่าหนึ่งรายพร้อมกัน นอกจากนี้ยังช่วยให้กล่องกาเครื่องหมายการรวมสมุดงาน เมื่อขออนุญาตทำการเปลี่ยนแปลงเกี่ยวกับผลกระทบต่อผู้ใช้รายอื่น ให้คลิกใช่(Yes)
That’s it!
Related posts
วิธีการซ่อมแซม Excel Workbook เสียหาย
วิธีการใช้ Themes และเปลี่ยนรูปลักษณ์บน Excel Workbook
วิธีใช้ Percentile.Exc function ใน Excel
วิธีใช้ NETWORKDAYS function ใน Excel
วิธีการนับจำนวน Yes or No entries ใน Excel
รันไทม์ error 1004 ไม่สามารถเรียกใช้ Macro ใน Excel
วิธีใช้ Find and FindB functions ใน Excel
วิธีใช้ MID and MIDB function ใน Microsoft Excel
วิธีใช้ ISODD function ใน Excel
วิธีการเปลี่ยนสีของ Excel worksheet Tab
Microsoft Excel สาเหตุ High CPU usage เมื่อทำงานบน Windows 10
Microsoft Excel Tutorial สำหรับผู้เริ่มต้น
วิธีการสร้างและใช้ Form Controls ใน Excel
วิธีใช้ CHOOSE function ใน Excel
วิธีการเขียนสร้างและใช้ VLOOKUP function ใน Excel
วิธีการใส่ Dynamic Chart ใน Excel spreadsheet
วิธีการ Merge and Unmerge cells ใน Excel
วิธีการสร้าง Organization Chart ใน Excel
วิธีเพิ่มหรือรวม Time ใน Microsoft Excel
วิธีใช้ INT and LCM Functions ใน Excel
