คอลเล็กชันใน Microsoft Edge เป็นวิธีที่ง่ายในการจัดเก็บเนื้อหาเว็บ
คุณสามารถดู คุณลักษณะคอลเลกชั่(Collections)นใน เบราว์เซอร์ Microsoft Edge ใหม่ เป็นที่เก็บที่คุณสามารถจัดเก็บและจัดการเนื้อหาที่คุณสนใจ แม้ว่าจะเป็นเวอร์ชันแรก แต่จะแสดงตัวอย่างการเปลี่ยนแปลงขั้นสุดท้ายที่น่าจะเปิดตัวในภายหลัง เวอร์ชันก่อนหน้าใช้แฟล็กทดลองที่ถูกปิดโดยค่าเริ่มต้น ในทางกลับกัน เวอร์ชันปัจจุบันจะเปิดใช้งานตามค่าเริ่มต้นสำหรับแชนเนลMicrosoft Edge ทั้งหมด(Microsoft Edge)
จัดเก็บเนื้อหาเว็บโดยใช้Microsoft Edge Collections
เครื่องมือเอนกประสงค์สามารถปรับได้หลายบทบาท ตัวอย่างเช่น หากคุณเป็นนักช้อป จะช่วยคุณรวบรวมและเปรียบเทียบสินค้า หากคุณเป็นผู้จัดงาน จะช่วยดึงข้อมูลกิจกรรมทั้งหมดของคุณ หรือหากคุณเป็นครูหรือนักเรียนคอลเล็กชัน(Collections)จะช่วยคุณจัดระเบียบการค้นคว้าบนเว็บและสร้างแผนการสอนหรือรายงานของคุณ
หลังจากที่ได้อ่านประวัติโดยย่อของคุณลักษณะนี้แล้ว มาดูกันว่า Microsoft Edge Collections(Microsoft Edge Collections)เวอร์ชันปรับปรุงใหม่มีการปรับปรุงอะไรบ้าง
- ความสามารถในการเข้าถึงคอลเลกชันในอุปกรณ์ต่างๆ
- ความสามารถในการแก้ไขชื่อการ์ด
- ตัวเลือกในการเปิดลิงก์ทั้งหมดในคอลเลกชั่นในหน้าต่างใหม่
- คอลเลกชันที่เงียบกว่า flyout
- ธีมสีเข้มในคอลเลกชั่น
- การแบ่งปันผ่านคอลเล็กชัน
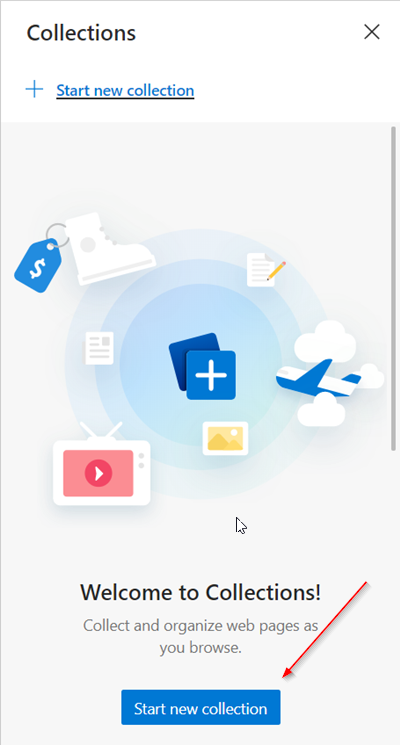
คุณสามารถเริ่มต้นได้โดยเปิด บานหน้าต่าง คอลเลกชัน(Collections)จากปุ่มที่อยู่ติดกับแถบที่อยู่ ปรากฏเป็นไอคอนสี่เหลี่ยมจัตุรัสคู่ เมื่อเปิดขึ้น ให้เลือก ' เริ่มคอลเลกชันใหม่(Start new collection) ' และกำหนดชื่อที่เหมาะสม เมื่อคุณคุ้นเคยแล้ว คุณสามารถเริ่มเพิ่มเนื้อหาที่เกี่ยวข้องลงในคอลเล็กชันของคุณได้
1] ความสามารถ(Capability)ในการเข้าถึงคอลเลกชันในอุปกรณ์ต่างๆ
Microsoftได้เพิ่มการซิงค์ไปยังCollections ดังนั้น เมื่อ Insider ลงชื่อเข้าใช้ Microsoft Edge(Microsoft Edge)รุ่นตัวอย่างที่สร้างด้วยโปรไฟล์เดียวกันกับที่เขาใช้บนคอมพิวเตอร์เครื่องอื่นคอลเลกชั่(Collections) น จะซิงค์ระหว่างกันโดยอัตโนมัติ ซึ่งช่วยให้ Insider เข้าถึงไฟล์ได้อย่างง่ายดายและปลอดภัยทุกเวลา แม้จะออฟไลน์อยู่ ยิ่งกว่านั้น พวกเขายังได้รับไฟล์เวอร์ชันล่าสุดในมืออีกด้วย
Microsoftยอมรับอย่างถ่อมตนว่ามีปัญหาเกี่ยวกับการซิงค์ แต่คำติชมจากผู้ใช้ได้ช่วยปรับปรุงและปรับแต่งประสบการณ์ใช้งาน
2] แก้ไขชื่อการ์ด
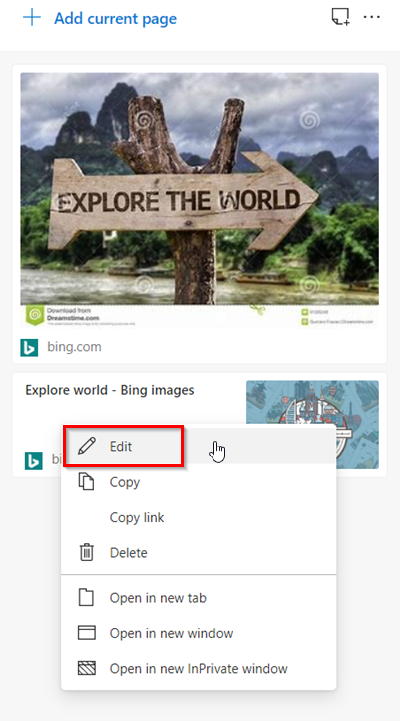
หนึ่งในคุณสมบัติที่ได้รับการร้องขอและคาดหวังมากที่สุดใน เบราว์เซอร์ Edgeคือความสามารถในการเปลี่ยนชื่อรายการในคอลเลกชั่(Collections)น โชคดีที่ความต้องการได้รับการตอบรับเชิงบวกผ่านกล่องโต้ตอบเฉพาะ ขณะนี้ คุณสามารถแก้ไขชื่อได้โดยคลิกขวาแล้วเลือกตัวเลือก ' แก้ไข(Edit) ' จากเมนูบริบท เมื่อกล่องโต้ตอบปรากฏขึ้น ให้ค้นหาตัวเลือกเพื่อเปลี่ยนชื่อเรื่อง
3] ตัวเลือกในการเปิดลิงก์ทั้งหมดในคอลเลกชันลงในหน้าต่างใหม่
ในทำนองเดียวกัน ข้อเสนอแนะอื่นๆ จากผู้ใช้จำนวนมากเกี่ยวกับวิธีง่ายๆ ในการเปิดไซต์ทั้งหมดที่บันทึกไว้ในคอลเลกชันได้กระตุ้นให้นักพัฒนาใช้ตัวเลือก ' เปิดทั้งหมด(Open all) ' ใหม่ เริ่มตั้งแต่ตอนนี้ คุณสามารถเปิดลิงก์ทั้งหมดโดย
- การเข้าถึงเมนู ' การแบ่งปันและอื่น ๆ(Sharing and more) ' เพื่อเปิดแท็บในหน้าต่างใหม่
- ผ่าน(Via)เมนูบริบทบนคอลเลกชั่นเพื่อเปิดเป็นแท็บในหน้าต่างปัจจุบัน
ด้วยวิธีนี้ คุณจึงมั่นใจได้ว่าจะไปต่อจากจุดที่ค้างไว้ล่าสุดได้ ความต้องการอื่นจากผู้ใช้เกี่ยวกับตัวเลือกในการบันทึกกลุ่มแท็บไปยังคอลเลกชันยังไม่เกิดขึ้นจริง อย่างไรก็ตามMicrosoftรับรองว่าทีมนักพัฒนากำลังทำงานอย่างแข็งขัน เร็วๆนี้อาจแจ้งข่าวเมื่อพร้อม
4] คอลเลกชันที่เงียบกว่า flyout
ป๊อปอัป(Popups) ที่ น่ารำคาญและ flyouts ที่รบกวนสามารถกวนใจคุณได้ ดังนั้น เพื่อคืนความสงบสุขMicrosoftได้ทำให้เมนูลอย ' Try Collections ' เงียบลงและน่ารำคาญน้อยลง
5] ธีมมืดในคอลเล็กชัน
ประโยชน์ของธีมสีเข้มนั้นมีมากมายและเข้าใจได้ง่าย—คุณไม่จำเป็นต้องเครียดกับสายตามากเกินไป มีข้อความที่อ่านง่ายกว่า และยิ่งไปกว่านั้น ข้อความเหล่านั้นก็ดูเท่ใช่ไหมล่ะ นักพัฒนา Edge ได้ตรวจสอบให้แน่ใจว่าได้มอบประสบการณ์แบบเดียวกันในCollections ลองใช้ธีมสีเข้ม ใน (Dark)คอลเล็กชัน(Collections)แล้วบอกให้เรารู้ว่าคุณคิดอย่างไร
6] การแบ่งปันผ่านคอลเล็กชัน
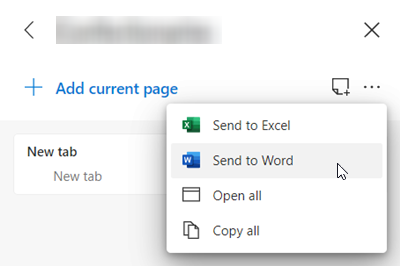
การแบ่งปันเป็นมารยาทที่สำคัญและเป็นสากลในโลกดิจิทัล ด้วยเหตุนี้ ความสามารถในการแบ่งปันเนื้อหากับผู้อื่นจึงกลายเป็นประเพณีใหม่ ตามหลักปฏิบัตินี้Collectionsใน เบราว์เซอร์ Edgeจะอนุญาตให้แชร์ได้ 2 วิธีคือ
- ผ่านตัวเลือก ' คัดลอกทั้งหมด'(Copy all’) ที่เพิ่มในเมนู ' การแบ่งปันและอื่น ๆ(Sharing and more) '
- โดยการเลือกแต่ละรายการและคัดลอกโดยใช้ ปุ่ม ' คัดลอก(Copy) ' ในแถบเครื่องมือ
เมื่อคุณคัดลอกรายการจากคอลเลกชั่นของคุณแล้ว คุณสามารถวางรายการเหล่านั้นลงในแอปโปรดของคุณเช่นOneNoteหรืออีเมล (Email)หากคุณกำลังวางลงในแอพที่รองรับHTMLคุณจะได้รับสำเนาเนื้อหาจำนวนมาก
แจ้งให้เราทราบหากคุณพบว่าคุณลักษณะนี้มีประโยชน์ในการจัดเก็บเนื้อหาเว็บ
Related posts
วิธีการลบปุ่มเมนู Extensions จาก Microsoft Edge toolbar
วิธีตั้งค่าหรือเปลี่ยน Microsoft Edge homepage บน Windows 10
เพิ่ม Home button ถึง Microsoft Edge browser
วิธีการ จำกัด Media Autoplay ใน Microsoft Edge browser
วิธีการบังคับใช้ Google SafeSearch ใน Microsoft Edge ใน Windows 10
เปิดใช้งาน System Print Dialog ใน Microsoft Edge ใน Windows 10
วิธีการติดตั้ง Chrome Themes บน Microsoft Edge browser
วิธีใช้ Smart Copy ใน Microsoft Edge
ปิดใช้งาน Address Bar Drop-down List Suggestions ใน Microsoft Edge
ปิดใช้งานการซิงค์สำหรับ User Profiles ใน Microsoft Edge โดยใช้ Registry
วิธีการบล็อกเว็บไซต์ใน Microsoft Edge ใน Windows 10
Microsoft Edge จะไม่เปิดบน Windows 11/10
Assign Backspace key เพื่อกลับไปหน้าใน Microsoft Edge
วิธีใช้ Kids mode ใน Microsoft Edge browser
วิธีการติดตั้งส่วนขยาย Chrome ใน Microsoft Edge browser
Best Themes สำหรับ Microsoft Edge จาก Edge Extensions and Add-ons Store
วิธีการแบ่งปัน web page URL โดยใช้ Microsoft Edge browser
วิธีการติดตั้งใหม่หรือรีเซ็ต Microsoft Edge browser บน Windows 10
Microsoft Edge ตรวจจับความผิด Geographical Location
Microsoft Edge ปิดอัตโนมัติทันทีหลังจากเปิดบน Windows
