ปิดใช้งานคำแนะนำรายการดรอปดาวน์ของแถบที่อยู่ใน Microsoft Edge
เมื่อคุณเปิด เบราว์เซอร์ Microsoft Edgeเพื่อเยี่ยมชมเว็บไซต์ จุดเริ่มต้นปกติคือแถบที่อยู่ คุณสามารถไปที่ที่อยู่เว็บหรือค้นหาเครื่องมือเช่น Google หรือ(engine such as Google or Bing) Bing
โดยปกติ คุณจะต้องพิมพ์ที่อยู่แบบเต็มของหน้าเว็บที่คุณต้องการเข้าชมให้ครบถ้วน จนถึงอักขระตัวสุดท้าย อย่างไรก็ตาม เนื่องจากยอมรับว่าแทบจะเป็นไปไม่ได้เลยที่จะจดจำสตริงที่ยาวและที่อยู่เว็บ เบราว์เซอร์จึงมีรายการคำแนะนำแบบเลื่อนลง
ขอบคุณรายการดรอปดาวน์ของคำแนะนำ เบราว์เซอร์ Edgeจะแสดงคำแนะนำจากประวัติ รายการโปรด และบุ๊กมาร์กของคุณเพื่อการนำทางอย่างรวดเร็วเมื่อคุณเริ่มพิมพ์ที่อยู่ นี่เป็นคุณสมบัติที่มีประโยชน์ซึ่งทุกคนรู้สึกขอบคุณ อย่างไรก็ตาม มันทำให้เกิดความกังวลเรื่องความเป็นส่วนตัว
ผู้ใช้บางคนไม่ชอบความคิดที่ว่าเบราว์เซอร์จัดเก็บข้อมูลไว้มากมายเกี่ยวกับข้อมูลการท่องเว็บของพวกเขา ผู้ที่ใช้ระบบที่ใช้ร่วมกันอาจไม่ต้องการให้ผู้ใช้รายอื่นรู้ว่าพวกเขาเรียกดูอะไรในMicrosoft Edge (Microsoft Edge)ดังนั้น ผู้ใช้ที่ตระหนักถึงความเป็นส่วนตัวเหล่านี้จึงต้องการปิดใช้งานคุณลักษณะนี้
ไมโครซอฟท์กล่าวว่า
Microsoft Edge shows the Address bar drop-down list and makes it available by default, which takes precedence over the Configure search suggestions in Address bar policy. We recommend disabling this policy if you want to minimize network connections from Microsoft Edge to Microsoft service, which hides the functionality of the Address bar drop-down list. When you disable this policy, Microsoft Edge also disables the Show search and site suggestions as I type toggle in Settings.
ในโพสต์นี้ ฉันจะแสดงให้คุณเห็นสามวิธีในการปิดใช้งานคำแนะนำรายการดรอปดาวน์ของแถบที่อยู่ของ Microsoft Edge
ปิดใช้งานคำแนะนำรายการดรอปดาวน์ของแถบที่อยู่ ใน (Address)Edge
Windows 10 มักจะมีหลายวิธีในการทำงานให้เสร็จสิ้นบนระบบ คุณสามารถปิดหรือเปิดใช้งานคุณลักษณะการแนะนำแถบที่อยู่โดยใช้สามวิธีต่อไปนี้:
- จากการตั้งค่า Microsoft Edge
- ผ่าน Local Group Policy Editor
- การใช้ตัวแก้ไขรีจิสทรีของ Windows
โดยไม่ต้องกังวลใจอีกต่อไป มาดูวิธีแก้ปัญหากัน ในส่วนนี้ ฉันจะอธิบายวิธีการข้างต้นโดยละเอียด
1] จากการตั้งค่า Microsoft Edge
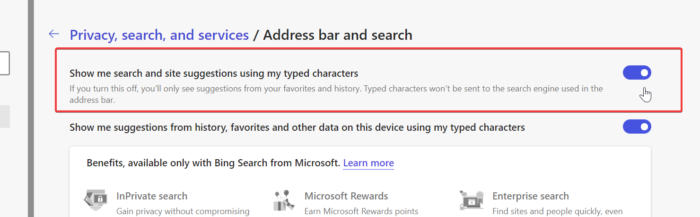
Microsoftยังจัดเตรียม straightforThis เป็นวิธีการที่ใช้มากที่สุดสำหรับเปิดหรือปิดคำแนะนำที่อยู่ของเบราว์เซอร์Edge ในขณะที่อีกสองวิธีทำให้คุณลักษณะนี้กลายเป็นสีเทา แต่วิธีนี้จะปิดลง
เริ่มต้นด้วยการเปิดตัวMicrosoft Edgeและคลิกที่จุดสามจุดที่มุมบนขวาของหน้าจอ เลือก การตั้งค่า(Settings)จากตัวเลือกแบบเลื่อนลง ถัดไป คลิก ความเป็นส่วนตัว การค้นหาและบริการ(Privacy, search and services)บนบานหน้าต่างด้านซ้ายมือ และเลือก แถบที่อยู่ และค้นหา(Address bar and search)จากด้านขวามือ
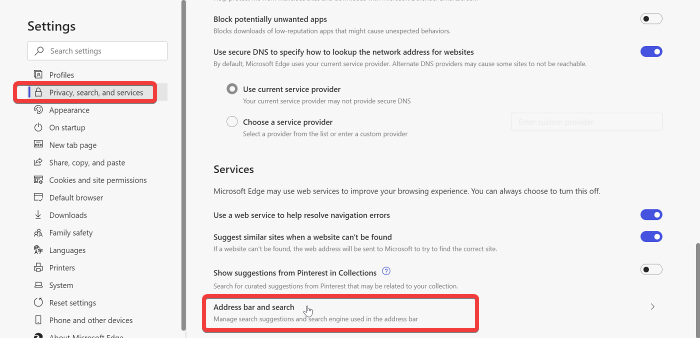
สุดท้าย คลิกสวิตช์ข้างแสดงคำแนะนำการค้นหาและไซต์โดยใช้อักขระที่พิมพ์ของฉัน(Show me search and site suggestions using my typed characters)เพื่อเปิดหรือปิด การทำเช่นนี้จะเป็นการเปิดหรือปิดใช้งานคำแนะนำรายการดรอปดาวน์ของแถบที่อยู่
2] ผ่าน(Via) Local Group Policy Editor(Local Group Policy Editor)
เปิดตัวแก้ไขนโยบายกลุ่ม(Local Group Policy Editor)ภายใน วิธีที่รวดเร็วในการดำเนินการนี้คือจากกล่องโต้ตอบเรียกใช้ (Run)กด คีย์ผสมWindows + R เพื่อ เปิด Run ที่นี่ พิมพ์gpedit.mscในกล่องโต้ตอบ และกดปุ่มENTER
ถัดไป คลิกที่ Computer Configurationในบานหน้าต่างด้านซ้ายและไปที่Administrative Templates > Windows Components > Microsoft Edge > Allow Address bar drop-in list suggestionsในพื้นที่ด้านขวาโดยดับเบิลคลิกที่ตัวเลือกเหล่านั้น
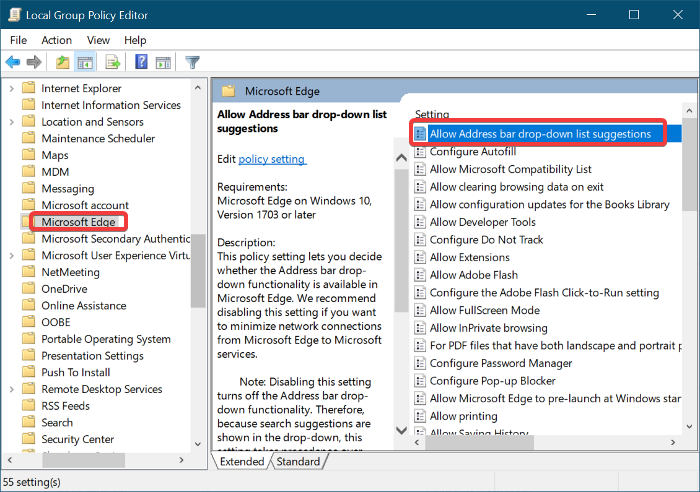
หน้าต่างใหม่จะเปิดขึ้นซึ่งคุณสามารถเปลี่ยนการตั้งค่าคำแนะนำแบบเลื่อนลงของแถบที่อยู่ขอบ ได้(Edge)
หากต้องการปิดใช้งานคำแนะนำแบบเลื่อนลงของแถบที่อยู่ Microsoft Edge ให้เลือก ตัวเลือกปิด ใช้งาน (Disabled)หากคุณต้องการเปิดใช้งานตัวเลือกนี้ ให้เลือกตัวเลือก ไม่ได้กำหนดค่า (Not Configured )หรือ เปิดใช้(Enabled)งาน
สุดท้าย ให้ออกจากหน้าต่างLocal Group Policy Editorและเปิด เบราว์เซอร์ Microsoft Edgeเพื่อยืนยันว่าคำแนะนำแบบเลื่อนลงของแถบที่อยู่ถูกปิดใช้งานหรือเปิดใช้งาน
3] การใช้ตัวแก้ไขรีจิสทรี
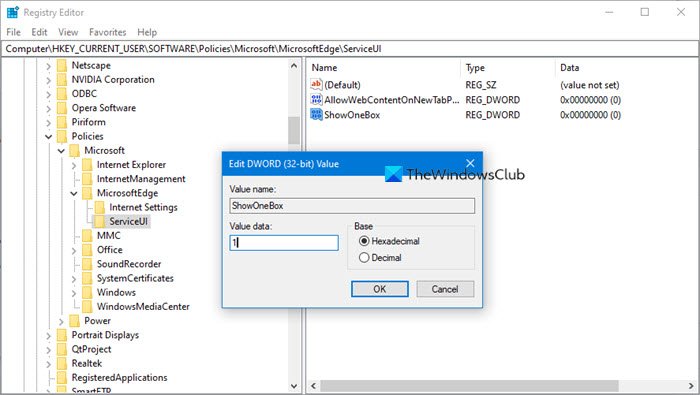
วิธีที่สองในการเปิดใช้งานหรือปิดใช้งานคำแนะนำรายการดรอปดาวน์ของแถบที่อยู่ขอบ คือการสร้าง (Edge)ค่า DWORD(DWORD)ในWindows Registry (Windows Registry)ผู้ใช้Windows Home Edition สามารถใช้โซลูชันนี้เพื่อปิดใช้งานคำแนะนำรายการดรอปดาวน์ใน การตั้งค่า Microsoft Edgeได้อย่างสมบูรณ์
สำหรับวิธีนี้ คุณต้องเปิดRegistry Editorในฐานะผู้ดูแลระบบ(Administrator)ก่อน คลิก(Click)ที่ ปุ่ม เมนู Start(Start menu)และพิมพ์regedit ถัดไป คลิกขวาที่ Registry Editorและเลือกตัวเลือกเพื่อ Run as an administrator(Run as an administrator)
ก่อนที่จะแก้ไขค่าในตัวแก้ไขรีจิสทรี(Registry Editor)เราขอแนะนำให้คุณสำรองข้อมูลรีจิสทรีของ Windows(back up the Windows Registry first)ก่อน ด้วยวิธีนี้ คุณสามารถย้อนกลับการเปลี่ยนแปลงได้หากมีสิ่งผิดปกติเกิดขึ้น
ใน หน้าต่าง Registry Editorให้ไปที่ คีย์ ServiceUI :
HKEY_CURRENT_USER\Software\Policies\Microsoft\MicrosoftEdge\ServiceUI
ที่นี่ คลิกขวาที่ใดก็ได้บนพื้นที่สีขาว และไปที่ New > DWORD (32-bit) Value Value
ตั้งชื่อค่า DWORD ShowOneBox
- หากต้องการปิดใช้งานคำแนะนำรายการแบบเลื่อนลง ให้ตั้งค่าข้อมูลค่า(Value data)เป็น 0แล้วกด ตกลง(OK)เพื่อบันทึกค่า
- หรือใช้ 1เป็น ข้อมูล ค่า(Value)เพื่อเปิดใช้งานคำแนะนำรายการดรอปดาวน์ในเบราว์เซอร์
คุณควรจะไปได้ดี
Related posts
วิธีเปิดใช้งานและใช้ Address Bar Quick Actions ใน Microsoft Edge
วิธีการซ่อน Title Bar ด้วย Vertical Tabs ใน Microsoft Edge
วิธีการแสดง Favorites Bar ใน Microsoft Edge ใน Windows 10
Manage Credit Card info and Address บนใหม่ Microsoft Edge
วิธีปิดใช้งานคำแนะนำ Address bar Search ใน Microsoft Edge
เปิดใช้งานหรือปิดใช้งาน Online Shopping feature ใน Microsoft Edge
วิธีการติดตั้งใหม่หรือรีเซ็ต Microsoft Edge browser บน Windows 10
Microsoft Edge เก็บ Auto-resetting on Restart ใน Windows 10
เพิ่ม Home button ถึง Microsoft Edge browser
วิธีการแบ่งปัน web page URL โดยใช้ Microsoft Edge browser
วิธีการปิดการแจ้งเตือนผลักดันเว็บไซต์ Microsoft Edge
วิธีการติดตั้ง Chrome Themes บน Microsoft Edge browser
วิธีการเล่นใหม่ Surf Game ใน Microsoft Edge
วิธีการบังคับใช้ Google SafeSearch ใน Microsoft Edge ใน Windows 10
วิธีใช้ Super Duper Secure Mode ใน Microsoft Edge
Best Themes สำหรับ Microsoft Edge จาก Edge Extensions and Add-ons Store
Microsoft Edge จะไม่เปิดบน Windows 11/10
Microsoft Edge browser แฮงค์แช่แข็งล้มเหลวหรือไม่ทำงาน
วิธีการลบปุ่มเมนู Extensions จาก Microsoft Edge toolbar
วิธีการส่ง Tabs ไปยังอุปกรณ์อื่นกับ Microsoft Edge
