Microsoft Edge ตรวจพบตำแหน่งทางภูมิศาสตร์ที่ไม่ถูกต้อง
ความแม่นยำของตำแหน่ง(Location accuracy)สามารถทำอะไรได้มากมายในยุคปัจจุบัน ในเบราว์เซอร์ อาจหมายถึงผลการค้นหาที่กำหนดเอง คำแนะนำส่วนบุคคล ฯลฯ หากMicrosoft Edgeบนพีซีของคุณตรวจพบตำแหน่งทางภูมิศาสตร์ที่ไม่ถูกต้อง(wrong geographical location)คู่มือนี้จะช่วยคุณได้
มีข้อดีและข้อเสียมากมายที่มาพร้อมกับตำแหน่งทางภูมิศาสตร์ที่แม่นยำโดยMicrosoft Edge (Microsoft Edge)คุณจะเห็นข่าวสาร โฆษณา และข้อมูลอื่นๆ ที่เกี่ยวข้องกับตำแหน่งของคุณ บางคนไม่สนใจเกี่ยวกับเรื่องนี้และบางคนเกลียดชังสิ่งนี้จริงๆ มันเกือบจะติดตามความชอบและความสนใจของคุณพร้อมกับตำแหน่งทางภูมิศาสตร์ของคุณ มาดูกันว่าเราจะทำให้Microsoft Edgeตรวจจับตำแหน่งทางภูมิศาสตร์ที่ถูกต้องได้อย่างไร
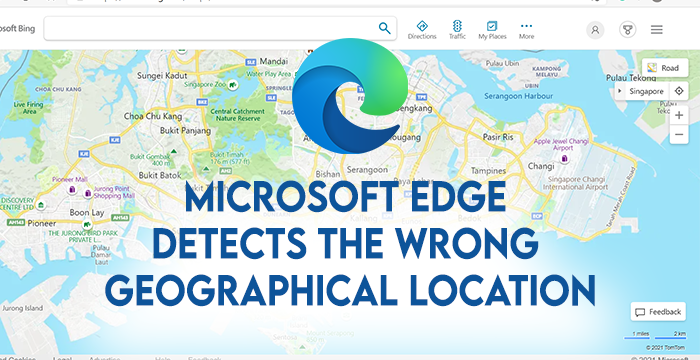
Microsoft Edgeตรวจพบตำแหน่งทางภูมิศาสตร์ที่ไม่ถูกต้อง(Geographical)
หากMicrosoft Edgeบนพีซี Windows 11/10 ของคุณตรวจพบตำแหน่งที่ไม่ถูกต้อง คุณสามารถแก้ไขได้ด้วยวิธีต่อไปนี้
- ตั้งค่า(Set Default)ตำแหน่งเริ่มต้นในแอปการตั้งค่า(Settings)
- ปิด VPN
- อนุญาตให้(Allow)เข้าถึงตำแหน่งไปยังMicrosoft Edge
มาดูรายละเอียดของแต่ละวิธีกัน
1] ตั้งค่า(Set Default)ตำแหน่งเริ่มต้นในแอปการตั้งค่า(Settings)
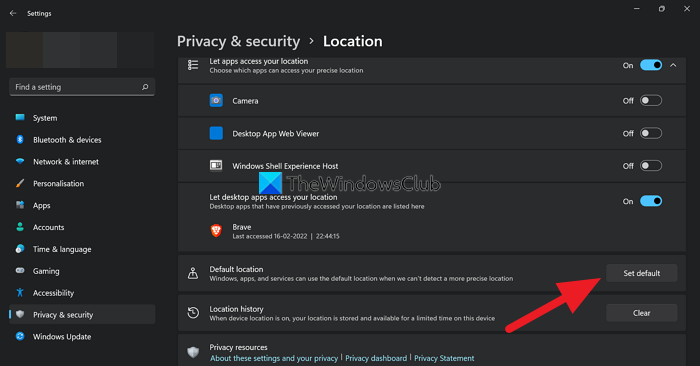
คุณอาจยังไม่ได้ตั้งค่าตำแหน่งเริ่มต้นใน แอป การตั้งค่า(Settings)จนถึงตอนนี้ ตั้งค่าเพื่อให้โปรแกรมทั้งหมดที่ต้องการใช้บริการระบุตำแหน่งสามารถใช้เป็นข้อมูลอ้างอิงได้
ในการตั้งค่าตำแหน่งเริ่มต้นบนWindows ,
- เปิดแอปการตั้งค่า(Settings)
- คลิกที่ความเป็นส่วนตัวและความปลอดภัย(Privacy & security)ในแถบด้านข้างทางซ้าย
- จากนั้นคลิก ที่ แท็บตำแหน่ง(Location)
- คุณจะเห็นแท็บตำแหน่งเริ่มต้น (Default Location)คลิกที่ปุ่มตั้งค่าเริ่มต้น(Set default)ด้านข้าง
ในการตั้งค่าตำแหน่งเริ่มต้น คุณต้องมี แอปพลิเคชัน Windows Maps บนพีซีของคุณ หากคุณไม่ได้ติดตั้งไว้บนพีซี ให้ติดตั้งจากMicrosoft Store(Microsoft Store)
จากนั้น คลิกอีกครั้งที่Set default ภายใต้ส่วนDefault location ซึ่งจะนำคุณไปยังWindows Maps (Windows Maps)ในWindows Mapsชี้หรือค้นหาตำแหน่งเริ่มต้นของคุณและตั้งเป็นค่าเริ่มต้น
2] ปิด VPN
หากโปรแกรมไม่ได้รับสิทธิ์เข้าถึงตำแหน่ง โปรแกรมจะตรวจจับตำแหน่งตามที่อยู่ IP หากคุณใช้VPNโปรแกรมจะไม่สามารถตรวจจับตำแหน่งที่ถูกต้องได้ การปิดระบบอาจช่วยแก้ปัญหาได้ เปิด โปรแกรม VPNบนพีซีของคุณแล้วปิด นอกจากนี้ ให้ปิดใช้งานKill Switchในการตั้งค่า(Settings)ของ แอป VPNเพื่อให้สามารถใช้อินเทอร์เน็ตได้โดยไม่ต้องใช้VPN
3] อนุญาตให้(Allow)เข้าถึงตำแหน่งไปยังMicrosoft Edge

เว็บไซต์หลายแห่งร้องขอการเข้าถึงตำแหน่งเมื่อเราเปิดบนMicrosoft Edge (Microsoft Edge)คุณต้องคลิกอนุญาตให้(Allow)พวกเขาตรวจหาตำแหน่งที่ถูกต้องของคุณ ก่อนหน้านั้น คุณต้องเปิดใช้บริการ(Services)ตำแหน่ง(Location) ในแอปการตั้งค่า (Settings)อนุญาตให้แอปที่ต้องการเข้าถึงตำแหน่งเพื่อใช้บริการระบุตำแหน่ง
ในการเปิดใช้งานบริการระบุตำแหน่ง
- เปิดแอปการตั้งค่า(Settings)
- คลิกที่ความเป็นส่วนตัวและความปลอดภัย(Privacy & security)
- คลิก ที่ แท็บตำแหน่ง(Location)
- จากนั้นสลับปุ่มข้างบริการตำแหน่ง(Location services)ที่ด้านบนของหน้า
คุณสามารถใช้วิธีต่างๆ เหล่านี้ได้เมื่อMicrosoft Edgeตรวจพบตำแหน่งทางภูมิศาสตร์ที่ไม่ถูกต้อง
ทำไมตำแหน่งเบราว์เซอร์ของฉันถึงผิด?
คุณอาจปิดบริการ(Services)ตำแหน่ง(Location) ใน แอป การตั้งค่า(Settings)หรือไม่เคยอนุญาตให้แอปใดๆ เข้าถึงตำแหน่ง คุณแก้ไขได้โดยเปิดใช้ บริการ ตำแหน่ง(Location)ตั้งค่าตำแหน่งเริ่มต้น และอนุญาตให้เบราว์เซอร์เข้าถึงตำแหน่งเมื่อได้รับแจ้ง
เหตุใดตำแหน่งของฉันจึงไม่ถูกต้องบน Windows
ตำแหน่งของคุณอาจไม่ถูกต้องใน Windows หากคุณไม่เคยตั้งค่าตำแหน่งเริ่มต้นหรือเปิดใช้งาน Location Services หากต้องการแก้ไข ให้เปิดใช้บริการตำแหน่งและตั้ง(Set)ค่าตำแหน่งเริ่มต้นในแอปการตั้งค่า(Settings)
อ่านต่อไป: (Read next: )วิธีอนุญาตหรือบล็อกคุกกี้ใน Microsoft Edge(How to allow or block Cookies in Microsoft Edge.)
นี่คือวิธีที่เราสามารถตั้งค่าตำแหน่งทางภูมิศาสตร์ที่แม่นยำบนMicrosoft Edge . หากคุณมีข้อสงสัยหรือข้อเสนอแนะโปรดแสดงความคิดเห็นด้านล่างในส่วนความคิดเห็น
Related posts
วิธีการลบปุ่มเมนู Extensions จาก Microsoft Edge toolbar
วิธีตั้งค่าหรือเปลี่ยน Microsoft Edge homepage บน Windows 10
เพิ่ม Home button ถึง Microsoft Edge browser
วิธีการ จำกัด Media Autoplay ใน Microsoft Edge browser
วิธีการบังคับใช้ Google SafeSearch ใน Microsoft Edge ใน Windows 10
วิธีการลบประวัติการท่องเว็บ Microsoft Edge เมื่อออกจากระบบโดยอัตโนมัติ
สร้างทางลัดเพื่อเปิด Microsoft Edge browser ใน InPrivate mode
ทำไมส่วนขยายบางส่วนหายไปใน Microsoft Edge browser?
Microsoft Edge สำหรับ Mac ล่มไม่ทำงานหรือให้ปัญหา
วิธีการติดตั้งส่วนขยาย Chrome ใน Microsoft Edge browser
วิธีการแบ่งปัน web page URL โดยใช้ Microsoft Edge browser
รายการที่ซ่อนอยู่ Internal Page URLs ใน Microsoft Edge
วิธีการติดตั้ง Chrome Themes บน Microsoft Edge browser
วิธีการแสดงหรือซ่อน Collections button ใน Microsoft Edge browser
วิธีใช้ Smart Copy ใน Microsoft Edge
วิธี Highlight Text ในเอกสาร PDF ใน Microsoft Edge browser
วิธีการพินเว็บไซต์ไปยัง Taskbar กับ Microsoft Edge
Microsoft Edge ไม่สามารถเปิดได้โดยใช้ administrator account ในตัว
วิธีการแสดง Favorites Bar ใน Microsoft Edge ใน Windows 10
วิธีการติดตั้งใหม่หรือรีเซ็ต Microsoft Edge browser บน Windows 10
