แก้ไขการใช้งานดิสก์สูง DCFWinService บน Windows 11/10
หากคุณพบว่า กระบวนการ DCFWinService.exeใช้CPU , Disk , PowerหรือMemoryสูง โพสต์นี้จะแสดงสิ่งที่คุณทำได้เพื่อแก้ไขปัญหาบนคอมพิวเตอร์Windows ของคุณ(Windows)
DFCWinService คืออะไร?
DFCWinServiceเป็นบริการของซอฟต์แวร์มูลนิธิ Dell (Dell Foundation Software)มีไว้เพื่อมอบฟังก์ชันการส่งข้อความและการสนับสนุนพิเศษเฉพาะของ Dell ให้กับคุณ (Dell)ดังนั้น สิ่งเหล่านี้จึงไม่จำเป็นสำหรับคอมพิวเตอร์ของคุณ ดังนั้นการลบออกจะไม่ทำให้เกิดปัญหากับคอมพิวเตอร์ของคุณ
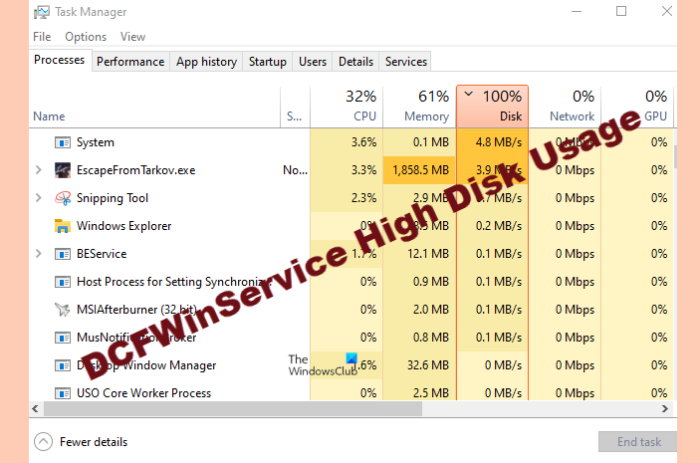
แก้ไขการใช้งานดิสก์สูง DCFWinService(Resolve DCFWinService High Disk Usage)บนWindows
บางครั้ง เมื่อ บริการ Dell Foundation Softwareทำงาน คุณจะเห็นDFCWinServiceใช้ทรัพยากรบางส่วน แต่ถ้าใช้งานไปมาก เราต้องแก้ไขทันที นี่คือสิ่งที่คุณสามารถทำได้เพื่อแก้ไขการใช้งาน DCFWinService High CPU(DCFWinService High CPU) , Disk , PowerหรือMemoryในระบบWindows
- ปิดการใช้งาน DFCWinService
- แก้ไขปัญหาในสถานะ Clean Boot
- ลบผู้ร้าย
- สแกนหาไวรัสและมัลแวร์
ให้เราพูดถึงรายละเอียด
1] ปิดการใช้งาน DFCWinService
ให้เราเริ่มต้นการแก้ไขปัญหาด้วยการปิดการใช้งานผู้กระทำผิดหลักของการ ปรับขึ้นCPU ที่(CPU)น่าขนลุก นี้ เราจะปิดการใช้งานDFCWinServiceเพื่อหยุดไม่ให้CPU ของคุณทำงาน หนักเกิน ทน
คุณต้องทำตามขั้นตอนที่กำหนด
- เปิด บริการ (Services )จาก เมนูเริ่ม(Start Menu.)
- ค้นหาDCFWinService
- คลิกขวาที่มันแล้วเลือก หยุด(Stop.)
ตอนนี้ รีบูตระบบของคุณ เปิด Task Managerและดูว่าปัญหายังคงมีอยู่หรือไม่
2] แก้ไขปัญหาในคลีนบูต
หากบริการหยุดทำงานไม่สามารถแก้ไขปัญหาได้ คุณต้องตรวจสอบว่าแอปพลิเคชันใดเป็นสาเหตุของปัญหา คุณต้อง แก้ไข ปัญหาใน Clean Boot(troubleshoot in Clean Boot)
3] ลบผู้กระทำผิด
หากคุณได้สรุปปัญหาแล้วและรู้แน่ชัดว่าอะไรคือสาเหตุของปัญหา คุณสามารถลบผู้กระทำความผิดออกได้ เป็นไปได้มากว่า Dell Foundation Services เป็นสาเหตุ ของการ ขัดขวางCPU นี้ (CPU)ดังนั้น ให้ทำตามขั้นตอนที่กำหนดเพื่อถอนการติดตั้งแอปพลิเคชันและแก้ไขปัญหา
- เรียก ใช้ การตั้งค่า (Settings )โดย Win + I.
- คลิก แอพ(Apps.)
- ค้นหา Dell Foundation Services และคลิกถอนการติดตั้ง
หลังจากเสร็จสิ้นกระบวนการถอนการติดตั้งแล้ว ให้รีบูตเครื่องคอมพิวเตอร์และตรวจสอบว่าปัญหาได้รับการแก้ไขแล้วหรือไม่ หวังว่า(Hopefully)ปัญหาของคุณจะได้รับการแก้ไข
4] สแกนหาไวรัสและมัลแวร์

หากคุณยังคงเห็นว่า บริการ Dell Foundationส่งผลกระทบต่อCPU ของคุณ อาจมีไวรัสบางอย่างที่ปลอมแปลงเป็นกระบวนการของแท้ ดังนั้น เราจะเรียกใช้Microsoft Defender Offline Scanและดูว่าสามารถแก้ไขปัญหาได้หรือไม่
คุณสามารถทำตามขั้นตอนที่กำหนดได้
- ค้นหา " ความปลอดภัยของ Windows" (Windows Security” )จากเมนูเริ่ม
- คลิก Virus & threat protection > Microsoft Defender Offline Scan > Scan now
รอ(Wait)ให้กระบวนการเสร็จสิ้นและดูว่าปัญหายังคงมีอยู่หรือไม่
ทำไมการใช้งานดิสก์ถึง 100%
อาจมีสาเหตุหลายประการที่ทำให้คุณประสบกับการใช้Disk/CPUไดรเวอร์ที่ล้าสมัย ไฟล์ระบบที่เสียหาย การป้องกันบนคลาวด์เป็นสาเหตุทั่วไปบางประการสำหรับปัญหานี้ อย่างไรก็ตาม เราได้สร้างคู่มือเพื่อfix 100% Disk usageดังนั้น โปรดตรวจสอบและแก้ไขปัญหาของคุณ
Related posts
Fix High CPU Usage โดย XboxStat.exe ใน Windows 10
วิธีแก้ไขการใช้งานดิสก์สูงของโฮสต์บริการ (SysMain) ใน Windows 11/10
Fix Services และ Controller แอป High CPU usage ใน Windows 10
วิธีการแก้ไข 100% Disk, High CPU, High Memory usage ใน Windows 10
Fix COM Surrogate High CPU or Disk usage ใน Windows 10
อุปกรณ์ที่เชื่อมต่อ Platform Service (CDPSvc) High Disk Usage
จะบอกได้อย่างไรว่า Process กำลังล็อคไฟล์ใน Windows 10?
Microsoft Office Click-To-Run High CPU usage ใน Windows 11/10
Fix DISM Host Servicing Process High CPU Usage
Fix DXGI_ERROR_DEVICE_REMOVED บน Windows 11/10 PC
Fix High Disk & Memory Usage เมื่อเล่นเกมบน Windows PC
WMI Provider Host (WmiPrvSE.exe) High CPU Usage ใน Windows 10
Fix MPSigStub CPU usage สูงใน Windows 10
Fix Unallocated Space error ใน USB drive or SD card ใน Windows 10
วิธีการ Fix High CPU Usage โดย System Idle Process
Fix Service Host: System ท้องถิ่น (svchost.exe) High CPU and Disk Usage
Fix Crypt32.dll ไม่พบข้อผิดพลาดใน Windows 11/10
วิธีการสลับฮาร์ดดิสก์ไดรฟ์ใน Windows 10 กับ Hot Swap
Fix CRITICAL PROCESS DIED, 0x00000000EF ข้อผิดพลาดใน Windows 11/10
Fix Microsoft Compatibility Telemetry High Disk Usage ใน Windows 10
