คุณต้องได้รับอนุญาตเพื่อดำเนินการนี้ใน Windows 10 [แก้ไข]
มีไฟล์บางไฟล์ที่จำเป็นสำหรับการทำงานที่เหมาะสมของคอมพิวเตอร์ของคุณ ดังนั้น(Therefore)Microsoftไม่ต้องการให้คุณแก้ไขไฟล์เหล่านี้ ด้วยเหตุนี้ คุณอาจเห็นข้อความ " คุณต้องได้รับอนุญาตในการดำเนินการนี้(You need permission to perform this action) " ในWindows(Windows 10) 10 แม้ว่าจะไม่ใช่ข้อผิดพลาด แต่ก็อาจทำให้หงุดหงิดเล็กน้อย
แก้ไข(Fix)คุณต้องได้รับอนุญาตเพื่อดำเนินการข้อผิดพลาดนี้
นี่คือสิ่งที่คุณต้องทำเพื่อหลีกเลี่ยงข้อความ "คุณต้องได้รับอนุญาตให้ดำเนินการนี้" ใน Windows 10:
- ตรวจสอบว่าคุณเป็นผู้ดูแลระบบหรือไม่
- ควบคุมอย่างเต็มที่
- เป็นเจ้าของไฟล์และโฟลเดอร์
- เพิ่มในกลุ่มผู้ดูแลระบบ
ให้เราพูดถึงรายละเอียด
1] ตรวจสอบว่าคุณเป็นผู้ดูแลระบบหรือไม่
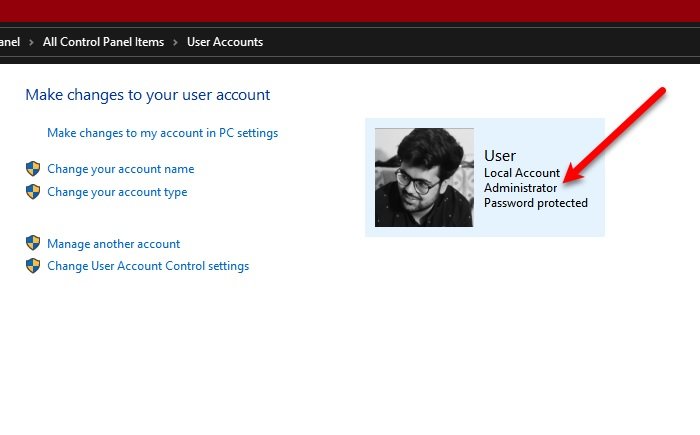
ก่อนดำเนินการใด ๆ เพิ่มเติม เราต้องแน่ใจว่าคุณเป็นผู้ดูแลระบบ หากไม่เป็นเช่นนั้น คุณอาจพบข้อผิดพลาดนี้กับบางโฟลเดอร์ที่ต้องใช้สิทธิ์ของผู้ดูแลระบบในการเปิด
เพื่อตรวจสอบว่า ให้เปิด Control Panel โดย Win + R, พิมพ์Control แล้ว (Control”, )กด Enter
คลิก บัญชีผู้ใช้ (User Accounts )และตรวจสอบส่วน "ผู้ใช้" ข้างรูปโปรไฟล์ของคุณคุณจะเห็นประเภทบัญชี ของคุณ (Account)ดังที่คุณเห็นในภาพหน้าจอว่าประเภทบัญชีของฉันคือผู้ดูแลระบบ(Administrator.)
2] ควบคุมอย่างเต็มที่

หากคุณเป็นผู้ดูแลระบบแต่ยังไม่สามารถเข้าถึงไฟล์ได้ คุณจะต้องควบคุมไฟล์หรือโฟลเดอร์ที่ส่งข้อความถึงคุณโดยสมบูรณ์ โดยคลิกขวาที่โฟลเดอร์และเลือกProperties
ไปที่ แท็บ ความปลอดภัย (Security )คลิก แก้ไข(Edit)และทำเครื่องหมายที่ " อนุญาต" (Allow” )จาก ส่วน การควบคุม (Full control )ทั้งหมด สุดท้าย คลิกApply > Ok เพื่อสิ้นสุดการทำงาน ตอนนี้ให้ลองเปิดโฟลเดอร์และตรวจสอบว่าปัญหายังคงมีอยู่หรือไม่
3] เป็นเจ้าของไฟล์(File)และโฟลเดอร์(Folder)
หากคุณไม่ได้เป็นเจ้าของไฟล์หรือโฟลเดอร์นั้น คุณอาจพบข้อผิดพลาดนี้ เป็นเจ้าของ(Take ownership)เพื่อแก้ไขปัญหา
เคล็ดลับ:
(TIPS:)
- Ultimate Windows Tweaker จะช่วยให้คุณเพิ่ม Take Ownership of Files and Foldersลงในเมนูบริบทได้อย่างง่ายดาย
- RegOwnItช่วยให้คุณเป็นเจ้าของคีย์รีจิสทรี ได้อย่างง่ายดาย(take ownership of Registry keys.)
4] เพิ่มในกลุ่มผู้ดูแลระบบ
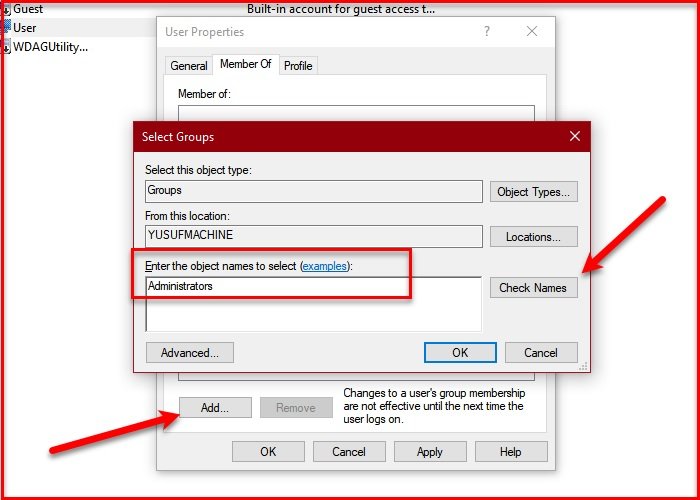
หากคุณไม่ได้เป็นส่วนหนึ่งของ กลุ่ม ผู้ดูแลระบบ(Administrators)คุณจะต้องเผชิญกับข้อผิดพลาด “คุณต้องได้รับอนุญาตในการดำเนินการนี้” ในWindows(Windows 10) 10 ดังนั้น ทางออกที่ดีที่สุดสำหรับคุณคือการเพิ่มตัวคุณเองในกลุ่ม(Group)ผู้ดูแล(Administrators) ระบบ หากคุณไม่ทราบวิธีดำเนินการ ให้ทำตามขั้นตอนที่กำหนด
- เปิด การจัดการคอมพิวเตอร์ (Computer Management )โดยค้นหาจากเมนู(Start Menu)เริ่ม
- ตอนนี้ขยาย Local Users and Groups แล้วคลิก Users
- คลิกขวา(Right-click)ที่ผู้ใช้ที่คุณต้องการเพิ่มในกลุ่ม(Group)ผู้ดูแลระบบ(Administrators) และเลือก คุณสมบัติ(Properties.)
- ไปที่แท็บ " สมาชิกของ"(Members of” )แล้วคลิก เพิ่ม(Add.)
- พิมพ์ “ Administrators” ใน “ Enter the object names to select”และคลิก Check Names > Ok
- คลิก Apply > Ok.
ตอนนี้ไปที่โฟลเดอร์ที่ให้ข้อผิดพลาด "คุณต้องได้รับอนุญาตให้ดำเนินการนี้" และตรวจสอบว่ายังคงมีอยู่หรือไม่
เคล็ดลับ(TIP) : DropPermission เป็นฟรีแวร์ที่คุณอาจสนใจ
ดีที่สุด!
ที่เกี่ยวข้อง:(Related:)
- Windows ไม่สามารถเข้าถึงข้อความแสดงข้อผิดพลาดของอุปกรณ์ เส้นทาง หรือไฟล์ที่ระบุได้(Windows cannot access the specified device, path or file error message)
- คุณไม่ได้รับอนุญาตให้แก้ไขไฟล์ในตำแหน่งเครือข่ายนี้(You don’t have permission to modify files in this network location)
- คุณจะต้องให้สิทธิ์ผู้ดูแลระบบเพื่อลบโฟลเดอร์นี้
- ขณะนี้คุณไม่มีสิทธิ์เข้าถึงโฟลเดอร์หรือไฟล์นี้
Related posts
มีปัญหากับ Windows Installer package [แก้ไข] นี้
วิธีการเรียกใช้ Batch file เป็น Administrator โดยไม่ต้องแจ้งใน Windows 10
6 วิธีในการเปลี่ยนบัญชีเป็น Administrator และกลับใน Windows 10
Enable หรือ Disable Built-in Administrator Account ใน Windows 10
วิธีการเปิดหรือปิดการใช้งานใน Administrator Account Windows 10
เข้าสู่ระบบในฐานะผู้ดูแลระบบใน Windows 10
แก้ไขปัญหา Windows 10 ค้างหรือล็อคแบบสุ่ม
HDMI Port ไม่ได้ทำงานใน Windows 10 [แก้ไข]
Cloud Clipboard (Ctrl+V) ไม่ทำงานหรือซิงค์ใน Windows 10
Airplane mode Greyed Out Windows 10
แก้ไขปัญหา Windows 10 ไม่เข้าสู่โหมดสลีป
MSVCR71.dll หายไปจากคอมพิวเตอร์ Windows 10
Mouse Pointer Lags ใน Windows 10 [แก้ไขแล้ว]
แก้ไขปัญหาเครื่องพิมพ์ติดอยู่ในสถานะออฟไลน์ใน Windows
Event ID 10006 และ 1530: COM+ application ไม่ทำงานใน Windows 10
Cast to Device ไม่ทำงานใน Windows 10
ข่าวสารและความสนใจไม่แสดงหรือขาดหายไปใน Windows 10
ปิดใช้งาน Lock Screen ใน Windows 10 [คู่มือ]
CreateWindowEx function ปัญหาสำหรับแอป 32 บิตใน Windows 10
Microsoft Solitaire collection จะไม่เปิดใน Windows 10
