Windows ไม่สามารถเข้าถึงอุปกรณ์ เส้นทาง หรือไฟล์ที่ระบุ
ข้อผิดพลาดบางอย่าง ของ Windows มักพบบ่อยมาก (Windows)คุณอาจพบพวกเขาทุกครั้งในขณะที่ ข้อผิดพลาดอย่างหนึ่งที่คุณอาจพบขณะเปิดไฟล์ .exe คือ:
Windows ไม่สามารถเข้าถึงอุปกรณ์ เส้นทาง หรือไฟล์ที่ระบุ คุณอาจไม่มีสิทธิ์ที่เหมาะสมในการเข้าถึงรายการ
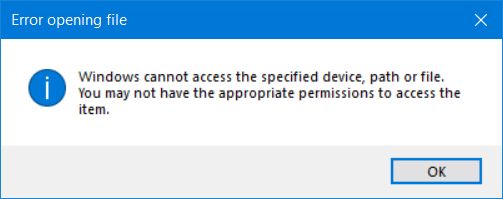
ข้อความแสดงข้อผิดพลาดนี้อาจเกี่ยวข้องกับไฟล์ต่างๆ เช่น svchost.exe, regsvr.exe, spoolsv32.exe, taskmgr.exe, sys.exe, rundll.exe, explorer.exe, csrss.exe, winupdate.exe หรือแม้แต่โปรแกรม .exe ใดๆ ไฟล์ซอฟต์แวร์ที่คุณอาจติดตั้งไว้ในคอมพิวเตอร์Windows ของคุณ(Windows)
บางทีไฟล์ระบบเหล่านี้อาจเสียหายเนื่องจากการติดไวรัสที่เป็นอันตรายและบางทีโปรแกรมป้องกันไวรัสของคุณอาจลบไฟล์ระบบเนื่องจากพีซีของคุณติดไวรัสจากโปรแกรมที่เป็นอันตรายตัวใดตัวหนึ่ง - สาเหตุอาจมีมากมาย หากเป็นไฟล์ระบบที่สร้างปัญหา การเรียกใช้System File Checkerอาจเป็นความคิดที่ดี
คุณไม่มีสิทธิ์อ่านหรือเขียนเส้นทางที่ระบุ
ต่อไปนี้คือขั้นตอนการแก้ไขปัญหาบางประการที่คุณอาจลองแก้ไขข้อผิดพลาด แต่คุณจะต้องแน่ใจว่าไฟล์นั้นไม่ได้อยู่ในตำแหน่งที่เข้าถึงได้ในปัจจุบันก่อน เช่น อาจเป็นตำแหน่งเครือข่ายหรือไดรฟ์ภายนอกที่ไม่ได้เชื่อมต่อกับพีซีในปัจจุบัน เป็นต้น นอกจากนี้ ให้ตรวจสอบว่าไฟล์ถูกย้ายหรือ ถูกลบ
1] ตรวจสอบการอนุญาต
ตรวจสอบว่าคุณมีสิทธิ์( permissions)เปิดไฟล์หรือไม่ หากต้องการเรียกใช้(Run)ในฐานะผู้ดูแลระบบและดูว่าจะช่วยได้หรือไม่ มิฉะนั้น(Else)คุณอาจต้อง เป็น เจ้าของไฟล์ (take ownership of the file)คุณสามารถใช้Ultimate Windows Tweakerเพื่อดำเนินการได้อย่างง่ายดาย Ultimate Windows Tweakerจะช่วยให้คุณเพิ่มตัวเลือกTake Owner of Files and Foldersให้กับWindows 11/10ได้ อย่างง่ายดาย
เคล็ดลับ(Tip) : RegOwnit ให้คุณควบคุมและเป็นเจ้าของคีย์รีจิสทรีของ Windows(take full control & ownership of Windows registry keys)ได้อย่างเต็มที่
2] ตรวจสอบทางลัด
หากเป็นช็(shortcut) อตคั ทที่คุณคลิกเพื่อเปิดไฟล์ คุณอาจต้องตรวจสอบว่าไฟล์เป้าหมายยังอยู่ที่ปลายทางหรือไม่ ถ้าใช่ แสดงว่าทางลัดเองอาจเสียหาย ลบและสร้างทางลัดใหม่
3] ตรวจสอบให้แน่ใจว่าไฟล์ไม่ถูกลบ
เรียกดู(Browse)ตำแหน่งของไฟล์และตรวจสอบว่ามีไฟล์อยู่ เนื่องจากคุณอาจได้รับข้อผิดพลาดนี้หากไฟล์ถูกย้าย
4] ทางลัดเสียหาย
บางทีทางลัดอาจเสียหาย สร้างใหม่และดู
5] ตรวจสอบสถานที่
ตรวจสอบว่าคุณกำลังพยายามเข้าถึงตำแหน่งที่ไม่พร้อมใช้งานในปัจจุบัน เช่น เครือข่ายหรือไดรฟ์แบบถอดได้
6] ไฟล์นี้มาจากคอมพิวเตอร์เครื่องอื่นและอาจถูกบล็อกเพื่อช่วยปกป้องคอมพิวเตอร์เครื่องนี้

หากดาวน์โหลดไฟล์จากอินเทอร์เน็ต ให้(Internet)คลิกขวาที่ไฟล์และเปิด Properties
ภายใต้ แท็บ ทั่วไป(General)ทางด้านล่าง คุณจะเห็นการจัดประเภทภายใต้ ความปลอดภัย: ไฟล์นี้มาจากคอมพิวเตอร์เครื่องอื่น และอาจถูกบล็อกเพื่อช่วยปกป้องคอมพิวเตอร์เครื่อง(This file came from another computer and might be blocked to help protect this computer)นี้
คลิกที่เลิกบล็อก (Unblock)Click Apply > OKตกลง สิ่งนี้น่าจะช่วยได้
ที่เกี่ยวข้อง(Related) : คุณต้องได้รับอนุญาตเพื่อดำเนินการนี้ใน Windows 11/10
7] ตรวจสอบ(Check)ว่าซอฟต์แวร์ป้องกันไวรัสของคุณกำลังบล็อกไฟล์อยู่หรือไม่
คุณอาจต้องการตรวจสอบว่าซอฟต์แวร์ป้องกันไวรัส(antivirus software) ของคุณ บล็อกไฟล์ด้วยเหตุผลบางประการหรือไม่ หากคุณมั่นใจว่าไฟล์นั้นปลอดภัย ให้ปิดใช้งานซอฟต์แวร์ความปลอดภัยของคุณชั่วคราวแล้วลองเปิดไฟล์
I hope something helps you!
Related posts
ข้อผิดพลาดที่ไม่คาดคิดทำให้คุณไม่สามารถลบไฟล์ได้
วิธีการแก้ไขข้อผิดพลาดไฟล์ Missing DLL บน Windows 11/10 PC
Remove Access Denied error เมื่อเข้าถึงไฟล์หรือโฟลเดอร์ใน Windows
Recover Personal Files Tool จะกู้คืนไฟล์ส่วนบุคคลที่ขาดหายไป
Reopen โฟลเดอร์ปิดล่าสุดไฟล์โปรแกรม Windows
วิธีการคืนค่ารุ่นก่อนหน้าของ Files and Folders ใน Windows 11/10
File Blender เป็นแบบพกพาฟรี File Converter software สำหรับ Windows 10 PC
Universal File Viewer software Best ฟรีสำหรับ Windows 10
วิธีการแปลง IMG file เป็น ISO ใน Windows 10
วิธีรีเซ็ตการอนุญาต NTFS file ใน Windows 10
Delete Files Permanently ใช้ File Shredder software ฟรีสำหรับ Windows
วิธีการแปลง PDF เป็น MOBI บน Windows 10
วิธีแก้ไขหรือเพิ่มไฟล์ Metadata ถึง Photos & Video ใน Windows 10
ไฟล์ tbl คืออะไร วิธีการเปิดไฟล์ .tbl ใน Windows 10?
Verify File Integrity พร้อม File Integrity & Checksum Checkers ฟรี
วิธีการทำ File or Folder Hidden หรือ Read เฉพาะใน Windows 10
วิธีการแปลงรูปแบบ MP3 เป็น OGG file
วิธีการลบ Files and Folders ใน Windows 10
FreeFileSync - ฟรี Compare and Synchronization software
Windows.edb file ใน Windows 10 คืออะไร
