แก้ไขการแจ้งเตือน Discord ไม่ทำงานบน Windows 11/10
Discordเป็นหนึ่งใน แอพ VoIP ที่ดีที่สุด ในตลาด มี UI ที่เรียบง่าย ฟีเจอร์มากมาย และเครือข่ายขนาดใหญ่ อย่างไรก็ตาม เครือข่าย " ใหญ่(grand) " จำนวน มากบ่นว่าไม่ได้รับการแจ้งเตือนในWindows 10 ดังนั้นในบทความนี้ เราจะมาดูวิธีแก้ไขDiscord Notificationsที่ไม่ทำงานบนWindows 10กัน
Discord Notificationsไม่ทำงานบนWindows 11/10
บ่อยครั้ง การไม่มีการแจ้งเตือนนั้นเกิดจากการตั้งค่าที่ไม่ถูกต้อง เราจะเห็นทุกสิ่งที่คุณทำได้เพื่อแก้ไขDiscord Notificationที่ไม่ทำงานในWindows(Windows 10) 10 นี่คือสิ่งที่คุณจำเป็นต้องแก้ไขปัญหานี้
- เปิดใช้งานการแจ้งเตือนแอพ Discord
- เปิดใช้งานการแจ้งเตือน(Discord Notifications) Discord จากแอพ Discord(Discord App)
- ปิดการใช้งานชั่วโมงเงียบ
ให้เราพูดถึงรายละเอียด
1] เปิดใช้งานการแจ้งเตือนแอป Discord
โดยส่วนใหญ่ เมื่อคุณติดตั้งDiscordบนคอมพิวเตอร์ของคุณ การแจ้งเตือนจะเปิดใช้งานโดยอัตโนมัติ แต่บางครั้ง OS ก็ไม่สามารถทำได้ ดังนั้น คุณอาจต้องเปิดใช้ งานการแจ้งเตือนแอป Discordด้วยตนเอง
คุณสามารถทำตามขั้นตอนที่กำหนดเพื่อเปิดใช้ งานการ แจ้งเตือนแอพDiscord
- เรียก ใช้ การตั้งค่า (Settings )โดย Win + I.
- คลิก System > Notification & actions.
- ตอนนี้ เปิดใช้งาน " รับการแจ้งเตือนจากแอพและผู้ส่งอื่น(Get Notification from apps and other senders) " และเปิดสวิตช์สำหรับDiscordจาก " รับการ แจ้งเตือนจากผู้ส่งเหล่านี้(Get notification from these senders) "
ตอนนี้ รีสตาร์ทเครื่องคอมพิวเตอร์และตรวจสอบว่าคุณได้รับการแจ้งเตือนจากDiscordหรือ ไม่
2] เปิดใช้งานการแจ้งเตือนบนเดสก์ท็อป(Enable Desktop Notification)จากDiscord App
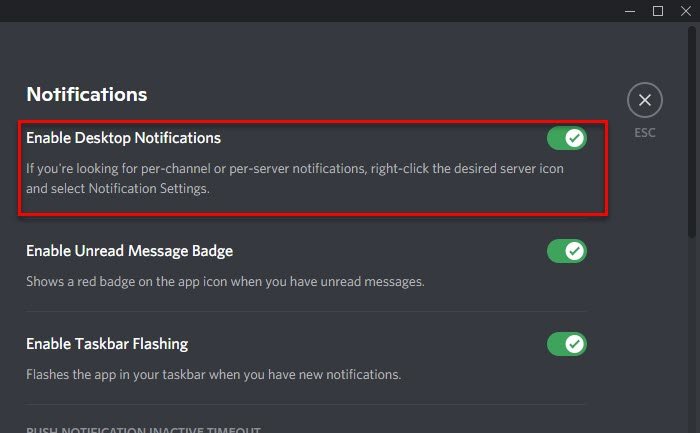
หลังจากอนุญาต การแจ้งเตือน Discordจากการตั้งค่า(Settings)Windows 10 คุณควรเปิดใช้ งาน การแจ้งเตือนบนเดสก์ท็อป(Desktop Notifications)จากแอปเดสก์ท็อป(Desktop App)เอง คุณสามารถทำตามขั้นตอนที่กำหนดเพื่อทำเช่นนั้น
- เปิด แอพDiscord
- เปิดการตั้งค่าผู้ใช้ (User Settings )จากไอคอนที่ด้านล่างของหน้าต่าง
- คลิก การแจ้งเตือน (Notifications )และเปิดใช้งานการสลับของ " เปิดใช้งานการแจ้งเตือนบนเดสก์ท็อป"(Enable Desktop Notifications”.)
ตรวจสอบว่าวิธีนี้ช่วยแก้ปัญหาให้คุณได้
อ่าน(Read) : แก้ไขแอป Discord เปิดไม่(Fix Discord app won’t open)ได้
3] ปิดการใช้งานชั่วโมงเงียบ
Quiet Hourเป็นฟีเจอร์ในWindowsที่บล็อกการแจ้งเตือนทั้งหมดเมื่อเปิดใช้งาน ดีขึ้นหรือแย่ลง เราต้องปิดการใช้งานคุณสมบัตินี้เพื่อรับการแจ้งเตือนDiscord
ทำตามขั้นตอนที่กำหนดเพื่อปิดใช้งานQuiet Hour
- เรียก ใช้ การตั้งค่า (Settings )โดย Win + I.
- คลิก System > Focus assists.
- เลือก ปิด(off.)
สุดท้าย รีสตาร์ทเครื่องคอมพิวเตอร์และตรวจสอบว่าปัญหาได้รับการแก้ไขหรือไม่
นี่คือสิ่งที่คุณต้องทำเพื่อแก้ไขการ แจ้งเตือน เดสก์ท็อป(Desktop)ไม่ทำงานบนWindows(Windows 10) 10
อย่างไรก็ตาม หากคุณยังไม่ได้รับการ แจ้งเตือนจาก Discordและรู้สึกหงุดหงิดกับปัญหาในDiscordให้มองหาทางเลือก Discord(Discord alternatives) ที่ ดี
อ่านต่อไป:(Read Next:)
- การสตรีม Discord ไม่ทำงานในเบราว์เซอร์ Chrome หรือ Edge(Discord streaming not working in Chrome or Edge browser)
- วิธีแก้ไขปัญหา Lag ใน Discord บน Windows(How to fix Lag issues in Discord on Windows 10) 10
Related posts
Fix Discord Mic ไม่ทำงานใน Windows 11/10
ข้อผิดพลาด Fix Discord Console Log บนคอมพิวเตอร์ Windows 11/10
Fix Discord Notifications ไม่ทำงาน
วิธีลด Discord CPU usage ใน Windows 10
Discord Screen Share Audio ไม่ทำงานกับ Windows 11/10
Fix Unclickable Taskbar; คลิกที่ Taskbar ใน Windows 10
ไม่สามารถเชื่อมต่อ YouTube account เป็น Discord ใน Windows 11/10
Fix Unallocated Space error ใน USB drive or SD card ใน Windows 10
Fix Epic Games error รหัส LS-0018 ใน Windows 11/10
Fix DXGI_ERROR_DEVICE_REMOVED บน Windows 11/10 PC
Dismiss Windows 10 Notifications ใช้ Keyboard shortcut ทันที
Fix RESULT_CODE_HUNG error บน Microsoft Edge บน Windows 10
Fix Klif.sys Blue Screen error ใน Windows 10
Fix c000021A Fatal System Error on Windows 10
วิธีการ Fix Slow Printing ใน Windows 11/10 PC?
วิธีการแก้ไข Drops and Lag issues ใน Discord บน Windows 11/10
Fix Google Chrome lagging และเปิดช้าใน Windows 11/10
Fix Ping Spikes ใน WiFi or Ethernet บน Windows 11/10
Fix Bluetooth การพูดติดอ่างเสียงใน Windows 11/10
Fix SYSTEM SERVICE EXCEPTION Blue Screen บน Windows 10
