วิธีค้นหาคำสั่งซื้อที่เก็บถาวรใน Amazon
เปิดตัวในปี 1996 Amazonเป็นเพียงแพลตฟอร์มเว็บที่ขายเฉพาะหนังสือเท่านั้น ตลอดช่วงเวลาเหล่านี้Amazonได้พัฒนาจากผู้จำหน่ายหนังสือออนไลน์รายย่อยไปสู่ธุรกิจยักษ์ใหญ่ระดับนานาชาติ ตอนนี้ Amazon(Amazon)เป็นแพลตฟอร์มอีคอมเมิร์ซที่ใหญ่ที่สุดในโลกที่ขายเกือบทุกอย่างตั้งแต่ A ถึงZ(Z. Amazon)ตอนนี้ Amazon เป็นองค์กรชั้นนำในด้านบริการเว็บ อีคอมเมิร์ซ การขาย การซื้อ และธุรกิจมากมายรวมถึงฐานปัญญา(Intelligence)ประดิษฐ์(Artificial) Alexa . ผู้คนนับล้านสั่งซื้อสินค้าในAmazonสำหรับความต้องการของพวกเขา Amazonมีส่วนต่อประสานผู้ใช้ที่ง่ายและเป็นระเบียบ เกือบ(Almost)พวกเราทุกคนได้สั่งซื้อบางอย่างหรือต้องการสั่งซื้อบางอย่างในAmazon Amazonจัดเก็บสินค้าที่คุณสั่งซื้อโดยอัตโนมัติ และยังสามารถจัดเก็บรายการ(List) สินค้าที่ต้องการของคุณ เพื่อให้ผู้คนสามารถเลือกของขวัญที่สมบูรณ์แบบสำหรับคุณได้อย่างง่ายดาย
แต่บางครั้ง อาจมีบางครั้งที่เราต้องการเก็บคำสั่งซื้อของเราในAmazonไว้เป็นส่วนตัว นั่นคือ ซ่อนเร้นจากผู้อื่น หากคุณแชร์ บัญชี Amazonกับบุคคลอื่น เช่น สมาชิกในครอบครัวและเพื่อนของคุณ คุณอาจประสบกับสถานการณ์นี้ โดยเฉพาะอย่างยิ่ง คุณอาจต้องการซ่อนคำสั่งที่น่าอายหรือถ้าคุณต้องการเก็บของขวัญไว้เป็นความลับ ความคิดง่ายๆ อาจเป็นการลบคำสั่งซื้อ แต่น่าเสียดายที่Amazonไม่อนุญาตให้คุณทำเช่นนั้น มันเก็บบันทึกคำสั่งซื้อก่อนหน้าของคุณ แต่ถึงกระนั้น คุณสามารถซ่อนคำสั่งซื้อของคุณได้ด้วยวิธีเดียว อเมซอน(Amazon)ให้ตัวเลือกในการเก็บคำสั่งซื้อของคุณถาวร ซึ่งจะช่วยคุณได้หากคุณต้องการซ่อนคำสั่งซื้อของคุณจากผู้อื่น มาเร็ว! มาเรียนรู้เพิ่มเติมเกี่ยวกับคำสั่งซื้อที่เก็บถาวรและวิธีค้นหาคำสั่งซื้อที่เก็บถาวรในAmazon
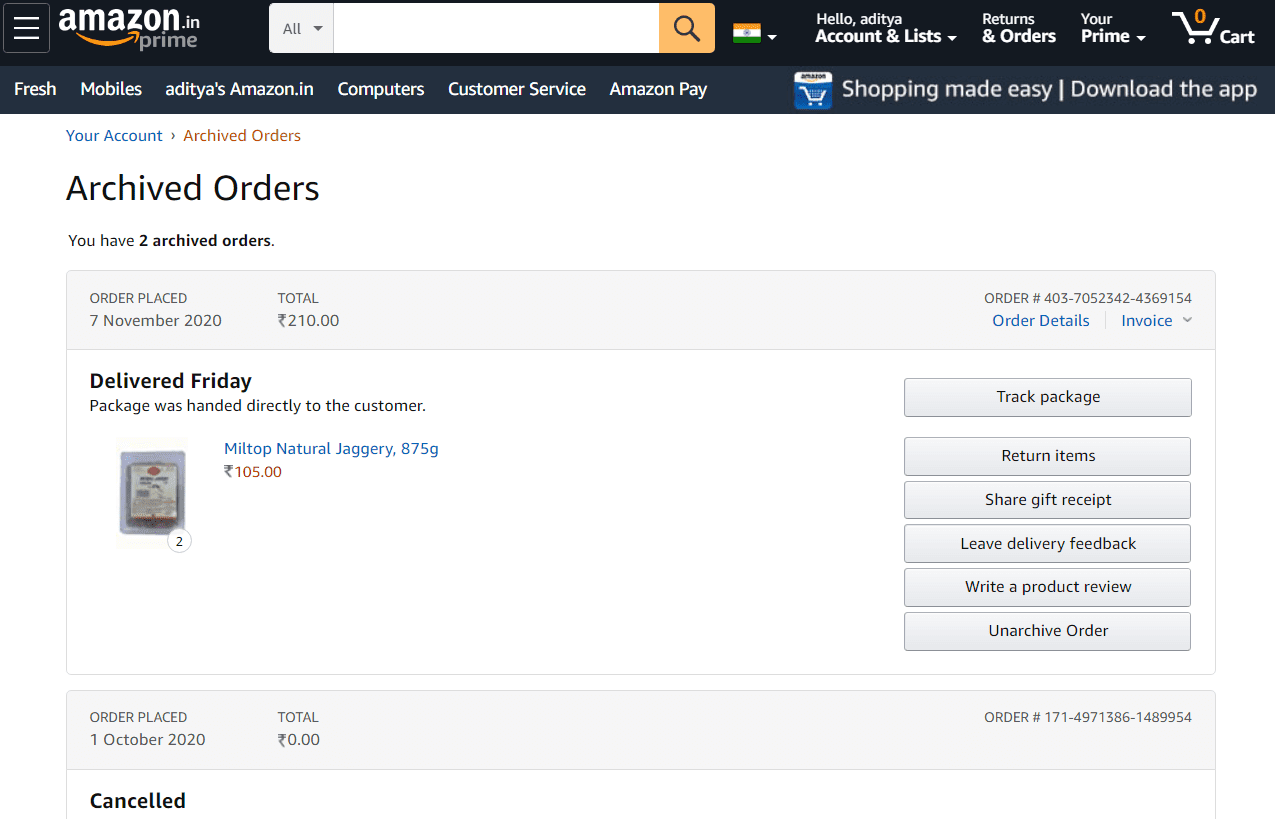
คำสั่งซื้อที่เก็บถาวรคืออะไร(What are Archived Orders?)
คำสั่งซื้อที่ เก็บถาวร(Archive)คือคำสั่งซื้อที่คุณย้ายไปยัง ส่วน เก็บถาวร(Archive)ของบัญชีAmazon ของคุณ (Amazon)หากคุณต้องการไม่ให้ผู้อื่นเห็นคำสั่งซื้อ คุณสามารถเก็บถาวรได้ การเก็บถาวรคำสั่งซื้อจะย้ายคำสั่งซื้อนั้นไปยัง ส่วน เก็บถาวร(Archive)ของAmazonและด้วยเหตุนี้คำสั่งซื้อนั้นจะไม่ปรากฏในประวัติการสั่งซื้อ(Order History)ของ คุณ สิ่งนี้มีประโยชน์อย่างยิ่งหากคุณต้องการให้คำสั่งบางส่วนของคุณถูกซ่อนไว้ คำสั่งซื้อเหล่านั้นจะไม่เป็นส่วนหนึ่งของประวัติการสั่งซื้อ ของ (Order History)Amazon ของ คุณ หากคุณต้องการดู คุณสามารถค้นหาได้จากเอกสารเก่า(Archive) d คำสั่ง(Orders)ซื้อ ฉันหวังว่าตอนนี้คุณจะรู้ว่าคำสั่งที่เก็บถาวรคืออะไร ให้เราข้ามไปที่หัวข้อและดูวิธีค้นหาArchived สั่ง(Orders)ซื้อในAmazon
วิธีเก็บถาวรคำสั่งซื้อ Amazon ของคุณ(How to Archive your Amazon Orders?)
1. บนคอมพิวเตอร์(Computer) ส่วนบุคคล หรือแล็ปท็อป(Laptop)ให้เปิดแอปพลิเคชันเบราว์เซอร์ที่คุณชื่นชอบ และเริ่มพิมพ์ที่อยู่ของเว็บไซต์Amazon (Amazon Website)นั่นคือamazon.com กด(Hit) Enter และรอให้เว็บไซต์โหลดเต็ม
2. ที่แผงด้านบนของAmazonให้เลื่อนเมาส์ (วางเมาส์ไว้เหนือ) "บัญชีและรายการ"(“Accounts & Lists.” )
3. กล่องเมนูที่แสดงรายการตัวเลือกต่างๆ จะปรากฏขึ้น จากตัวเลือกเหล่านั้น ให้คลิกตัวเลือกที่มีข้อความว่า"ประวัติการสั่งซื้อ" หรือ "คำสั่งซื้อของคุณ"(“Order History” or “Your Order”.)
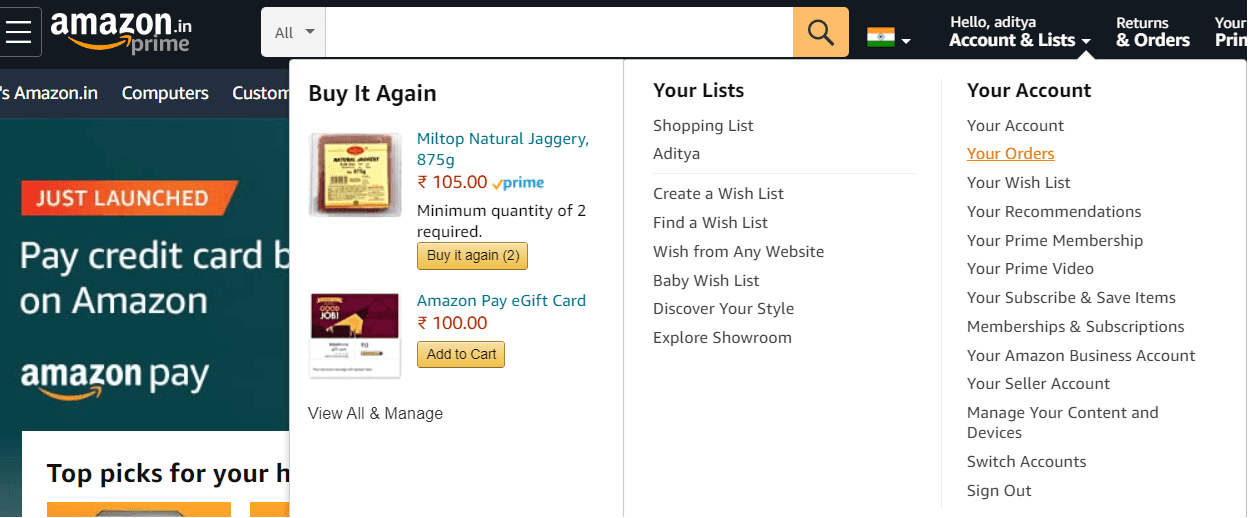
4. หน้า คำสั่งซื้อของคุณ( Your Orders )จะเปิดขึ้นในอีกสักครู่ เลือกคำสั่งที่คุณต้องการซ่อนจากผู้อื่น
6. เลือก“ลำดับการเก็บถาวร”(“Archive Order” )เพื่อย้ายลำดับนั้นไปยังที่เก็บถาวรของคุณ คลิก(Click)อีกครั้งที่"เก็บคำสั่งซื้อ"(“Archive Order”)เพื่อยืนยันการเก็บถาวรคำสั่งซื้อของคุณ

7. คำสั่งซื้อของคุณจะถูกเก็บ(Your order will now be archived)ถาวร สิ่งนี้ทำให้ซ่อนจากประวัติการสั่งซื้อ(Order History)ของ คุณ คุณสามารถยกเลิกการเก็บคำสั่งซื้อของคุณได้ทุกเมื่อที่ต้องการ

วิธีค้นหาคำสั่งซื้อที่เก็บถาวรใน Amazon(How to Find Archived Orders on Amazon)
วิธีที่ 1: ดูคำสั่งซื้อที่เก็บถาวรจากหน้าบัญชีของคุณ(Method 1: View Archived Orders from Your Account Page)
1. เปิด เว็บไซต์ Amazonบนคอมพิวเตอร์หรือแล็ปท็อปของคุณ จากนั้นเข้าสู่ระบบโดยใช้บัญชีAmazon ของคุณ(Amazon)
2. ตอนนี้ เลื่อนเคอร์เซอร์ไปที่บัญชีและรายการ(Accounts & Lists )จากนั้นคลิกที่ตัวเลือก"บัญชีของคุณ"(“Your Account” )
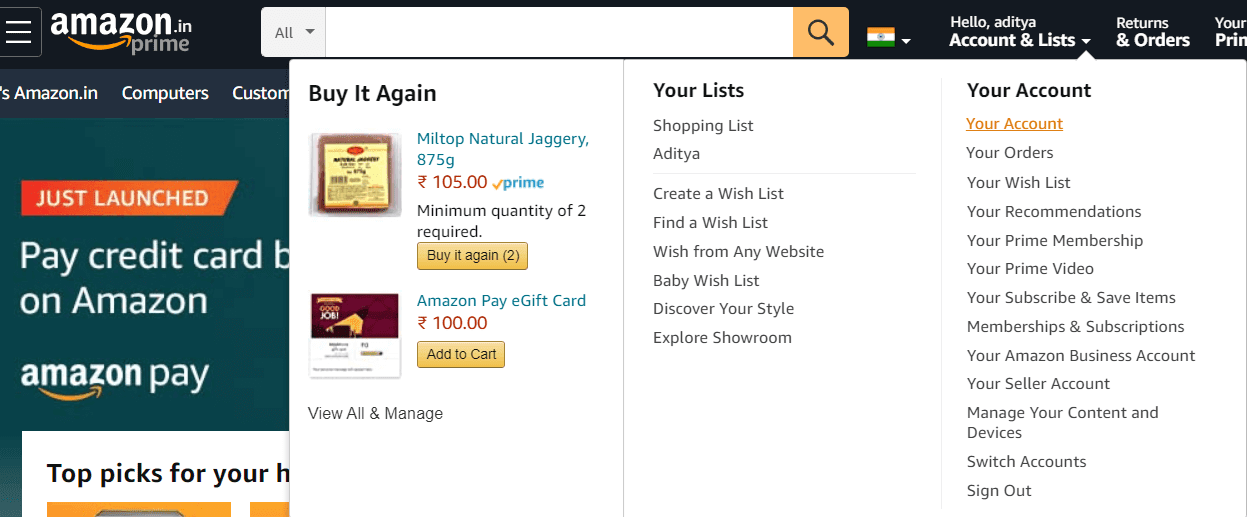
3. เลื่อน(Scroll)ลงมาเล็กน้อยแล้วคุณจะพบ ตัวเลือก "คำสั่งซื้อที่เก็บถาวร"(“Archived Order”)ใต้การตั้งค่าการสั่งซื้อและการช็อปปิ้ง(Ordering and Shopping Preferences.)
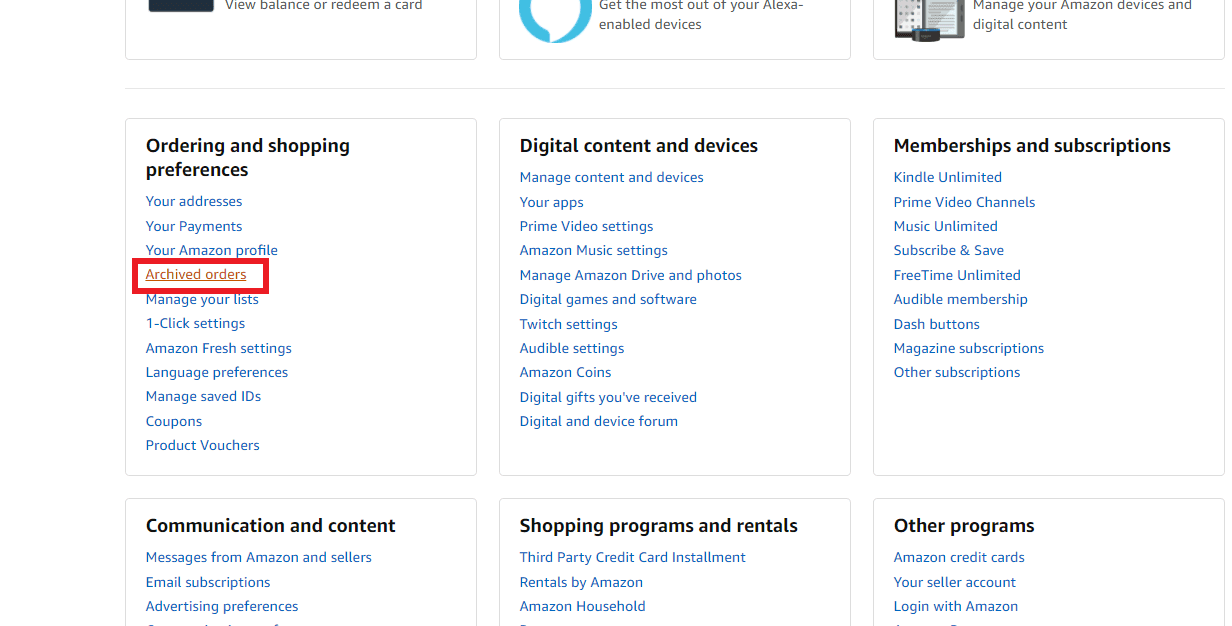
4. คลิกที่ “ คำสั่งซื้อที่ เก็บถาวร(Archived order) ” เพื่อดูคำสั่งซื้อที่คุณได้จัดเก็บไว้ก่อนหน้านี้ จากที่นั่น คุณสามารถดูคำสั่งซื้อที่คุณได้จัดเก็บไว้ก่อนหน้านี้

วิธีที่ 2: ค้นหาคำสั่งซื้อที่เก็บถาวรจากหน้าคำสั่งซื้อของคุณ(Method 2: Find Archived Orders from Your Order Page)
1. ที่แผงด้านบนของ เว็บไซต์ Amazonให้วางเมาส์เหนือบัญชีและรายการ(Accounts & Lists.)
2. กล่องเมนูจะปรากฏขึ้น จากตัวเลือกเหล่านั้น ให้คลิกตัวเลือกที่ระบุว่า"คำสั่งซื้อของคุณ"(“Your Order”.)
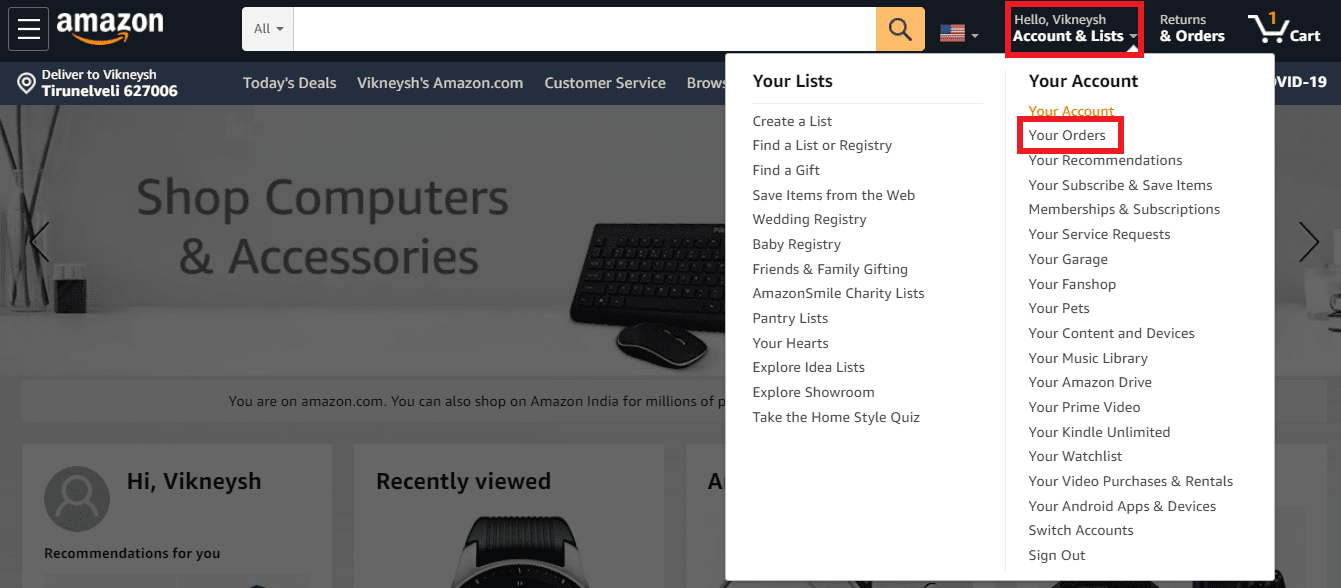
3. อีกวิธีหนึ่ง คุณยังสามารถคลิกที่ตัวเลือกที่มีข้อความReturns & OrdersหรือOrdersภายใต้ Accounts & Lists
4. ที่ส่วนบนซ้ายของหน้า คุณจะพบตัวเลือก (กล่องแบบเลื่อนลง) เพื่อกรองคำสั่งซื้อของคุณตามปีหรือสองสามเดือนที่ผ่านมา คลิก(Click)ที่กล่องนั้นแล้วเลือกคำสั่งซื้อที่เก็บถาวร (Archived Orders. )
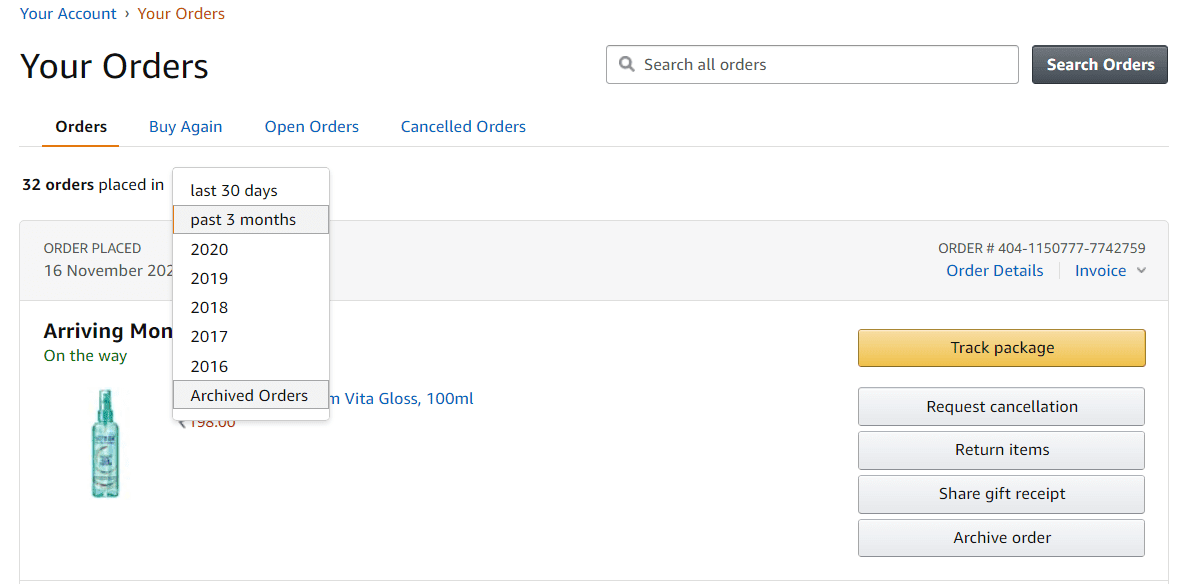
วิธียกเลิกการเก็บคำสั่งซื้อของคุณใน Amazon (จากคอมพิวเตอร์หรือแล็ปท็อปของคุณ)(How to Unarchive your Orders in Amazon (from your computer or laptop))
ใช้วิธีการที่แนะนำข้างต้นเพื่อค้นหาคำสั่งซื้อ(Orders) ที่เก็บถาวร ของ คุณ บนAmazon เมื่อคุณพบคำสั่งซื้อที่เก็บถาวรแล้ว คุณจะพบตัวเลือกในบริเวณใกล้เคียงเพื่อยกเลิก(Unarchive ) การเก็บ คำสั่งซื้อของคุณ เพียง(Simply)คลิกที่ตัวเลือกนั้นจะยกเลิกการเก็บคำสั่งซื้อของคุณและเพิ่มกลับไปยังประวัติการสั่งซื้อของคุณ

จะช่วยได้หากคุณทราบว่าการเก็บถาวรไม่ได้ลบคำสั่งซื้อของคุณ (archiving does not delete your orders.)ผู้ใช้รายอื่นอาจยังเห็นคำสั่งซื้อของคุณหากพวกเขาเข้าไปในส่วนคำสั่งซื้อ ที่ (Orders)เก็บไว้(Archived)
ที่แนะนำ:(Recommended:)
- คำแนะนำทีละขั้นตอนในการลบบัญชี Amazon ของคุณ(Step-by-Step Guide to Delete Your Amazon Account)
- 5 เครื่องมือติดตามราคา Amazon ที่ดีที่สุดในปี 2020(5 Best Amazon Price Tracker Tools of 2020)
- วิธีปรับปรุงความแม่นยำของ GPS บน Android(How to Improve GPS Accuracy on Android)
ฉันหวังว่าตอนนี้คุณจะรู้วิธีค้นหาคำสั่งซื้อที่เก็บถาวรในAmazon ฉันหวังว่าคุณจะพบว่าสิ่งนี้มีประโยชน์ อย่าลืม(Remember)แสดงความคิดเห็นและข้อเสนอแนะอันมีค่าของคุณในความคิดเห็น
Related posts
วิธีการ Fix PC Won't POST
Fix iTunes Keeps Opening ด้วยตัวเอง
วิธีการสร้าง Desktop Shortcut ของ Website ใน Chrome
Fix High CPU Usage โดย Service Host: ระบบท้องถิ่น
วิธีการ Setup Roadrunner Email สำหรับ Android (Steps เพื่อ Configure)
Fix Windows ไม่สามารถสื่อสารกับ device or resource
วิธีการ Extract WhatsApp Group Contacts (2021)
วิธีการปิดการใช้งาน Windows 10 Firewall
3 Ways เพื่ออัปเดต Google Play Store [Force Update]
วิธีการตรวจสอบ Email ID เชื่อมกับ Facebook Account ของคุณ
โหลด Properly Fix Facebook Home Page Wo n't
วิธีเพิ่ม Music ถึง Facebook Profile ของคุณ
วิธีการสร้าง System Image Backup ใน Windows 10
Fix Windows Update Error Code 0x80072efe
[SOLVED] 100% Disk Usage โดย System และบีบอัดหน่วยความจำ
วิธีการทำงาน JAR Files บน Windows 10
วิธีการ Fix Application Error 0xc0000005
วิธีการลบหรือรีเซ็ต BIOS Password นี้ (2021)
3 Ways เพื่อแบ่งปัน Wi-Fi โดยไม่ต้องเปิดเผย Access Password
3 Ways เพื่อ Combine Multiple Internet Connections
