วิธีเปลี่ยนรูปแบบภาพหน้าจอบน Android - PNG เป็น JPG และย้อนกลับ
ตามค่าเริ่มต้น ระบบปฏิบัติการ Androidจะบันทึกภาพหน้าจอทั้งหมดของคุณโดยใช้รูปแบบไฟล์PNG แต่ถ้า คุณต้องการเปลี่ยนรูปแบบภาพหน้าจอจากPNGเป็นJPG หรือจะเกิดอะไรขึ้นถ้าผู้ผลิตโทรศัพท์ของคุณเปลี่ยนการทำงานเริ่มต้นนี้ และ อุปกรณ์ Android ใหม่ของคุณ เก็บภาพหน้าจอเป็น ไฟล์ JPG ? จากนั้นคุณอาจต้องการเปลี่ยนรูปแบบภาพหน้าจอจากJPGเป็นPNG บทช่วยสอนนี้แสดงวิธีเปลี่ยนรูปแบบภาพหน้าจอบนสมาร์ทโฟนหรือแท็บเล็ต Android ของคุณ ไม่ว่าคุณจะต้องการJPG (Android)หรือ(JPG) PNG สำหรับ(PNG)รูปภาพของคุณ:
หมายเหตุ:(NOTE:)คู่มือนี้ใช้กับ Android 10 และสร้างขึ้นโดยใช้Nokia 5.3และSamsung Galaxy Note20 Ultra(Samsung Galaxy Note20 Ultra 5G) 5G ขั้นตอนจะคล้ายกันในอุปกรณ์ที่ใช้ Android ส่วนใหญ่ แม้ว่าคุณอาจพบข้อแตกต่างเล็กน้อย ทั้งนี้ขึ้นอยู่กับผู้ผลิตอุปกรณ์ของคุณ
วิธีเปลี่ยนรูปแบบภาพหน้าจอจากการตั้งค่า(Settings) ( Samsung Galaxy )
บนอุปกรณ์บางเครื่อง เช่น อุปกรณ์จากSamsungคุณสามารถเปลี่ยน รูปแบบ ภาพหน้าจอ(screenshot) เริ่มต้น ได้จากแอปการตั้งค่า (Settings)เปิดการตั้งค่า(Open Settings)และหากคุณไม่เห็นช่องค้นหา ให้แตะปุ่มแว่นขยายเพื่อเข้าถึง

พิมพ์ " ภาพหน้าจอ(screenshot) " ในช่องค้นหาด้านบน และหากฟังก์ชันการค้นหาแสดงผลลัพธ์เช่นรูปแบบภาพหน้าจอ(Screenshot format)ให้แตะที่ภาพนั้น
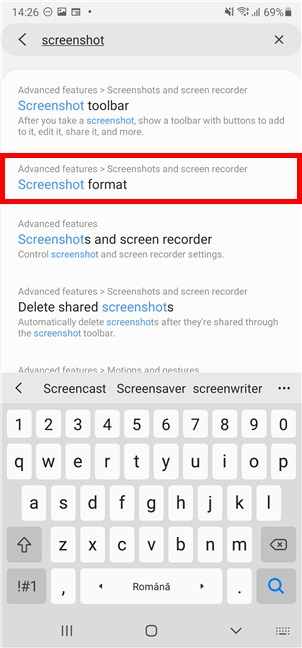
หมายเหตุ:(NOTE:)หากการค้นหาของคุณไม่ส่งคืนผลลัพธ์ที่คล้ายกับผลลัพธ์ข้างต้น แสดงว่าเวอร์ชันAndroid ของคุณ ไม่รองรับการเปลี่ยนรูปแบบภาพหน้าจอ สำหรับวิธีแก้ปัญหาอื่น ให้เลื่อนลงไปที่ส่วนถัดไปของบทช่วยสอนนี้
การแตะที่รูปแบบภาพหน้าจอ(Screenshot format)จะนำคุณไปยังหน้าจอ "ภาพหน้าจอและเครื่องบันทึก("Screenshots and screen recorder")หน้าจอ " รูปแบบไฟล์ปัจจุบันที่ใช้โดย อุปกรณ์ Android ของคุณ จะแสดงอยู่ใต้รายการรูปแบบภาพหน้าจอ (Screenshot format)หากต้องการเปลี่ยน ให้แตะที่มัน

หากต้องการเปลี่ยนรูปแบบภาพหน้าจอบนAndroidเป็นJPGหรือPNGให้แตะประเภทไฟล์ที่คุณต้องการใช้จากเมนูดรอปดาวน์

รูปแบบภาพหน้าจอใหม่จะแสดงขึ้นทันทีภายใต้รายการที่เกี่ยวข้อง

หากคุณเปลี่ยนใจและต้องการใช้รูปแบบไฟล์เก่ากลับคืนมา ให้เข้าถึงรูปแบบภาพหน้าจอ(Screenshot format)อีกครั้งและเลือกทางเลือกอื่น

วิธีเปลี่ยนรูปแบบภาพหน้าจอด้วยแอปของบุคคลที่สาม เช่นScreen Master (ใช้งานได้กับ อุปกรณ์ Android ทั้งหมด )
หากคุณไม่สามารถเปลี่ยนรูปแบบภาพหน้าจอบน อุปกรณ์ Androidจากการตั้งค่า(Settings)วิธีแก้ปัญหาเดียวคือแอปของบุคคลที่สามสำหรับการจับภาพหน้าจอ เปิด Google Play Store(Open the Google Play Store)และมองหาแอปของบุคคลที่สามสำหรับการจับภาพหน้าจอ
สิ่งที่ดีที่สุดในความเห็นของเราคือScreen Master: Screenshot & Longshot, Photo(Screen Master: Screenshot & Longshot, Photo Markup) Markup ติดตั้งและเปิด - ดู บทช่วย สอนนี้(this tutorial)หากคุณต้องการความช่วยเหลือในการรับแอพจากGoogle Play Store(Google Play Store)

หลังจากเปิดแอปแล้ว ให้ตั้งค่าการอนุญาต จากนั้นไปที่ แท็บ การตั้งค่า(Settings)ที่มุมล่างขวา

คุณจะเห็นรายการการตั้งค่าขั้นสูง รวมถึง"รูปแบบไฟล์รูปภาพ"("Image file format")สำหรับภาพหน้าจอ แตะที่รายการนี้เพื่อเปลี่ยนรูปแบบภาพหน้าจอปัจจุบัน (แสดงอยู่ด้านล่าง)

แตะ(Tap)เพื่อเลือกรูปแบบไฟล์ที่คุณต้องการใช้: JPG หรือPNG

กลับไปที่หน้าแรกของแอป อย่าลืมแตะปุ่ม"เปิดการจับภาพหน้าจอ"("Turn on Screen Capture")เพื่อให้ แอป Screen Masterจับภาพหน้าจอ
หมายเหตุ:(NOTE:)แอปจะต้องแสดงทับแอปอื่นๆ เพื่อดำเนินการดังกล่าว ดังนั้น ณ จุดนี้ แอปควรขออนุญาตด้วย อนุญาตให้(Allow)แสดงทับแอปอื่นๆ และดำเนินการต่อ

ต่อไป คุณจะได้รับบทแนะนำสั้นๆ เกี่ยวกับการใช้Screen Master (Screen Master)เพื่อให้ได้รับประสบการณ์การใช้งานที่ยอดเยี่ยมจากแอปนี้ คุณควรทำความคุ้นเคยกับการตั้งค่าทั้งหมดและทดลองกับมันจนกว่าจะทำงานตามที่คุณต้องการ ไอคอน แบบ ลอยตัวของ Screen Masterจะมองเห็นได้ และคุณสามารถลากและวางเพื่อจัดตำแหน่งไว้ที่ใดก็ได้ตามต้องการที่ขอบหน้าจอเพื่อให้ใช้งานได้ง่าย
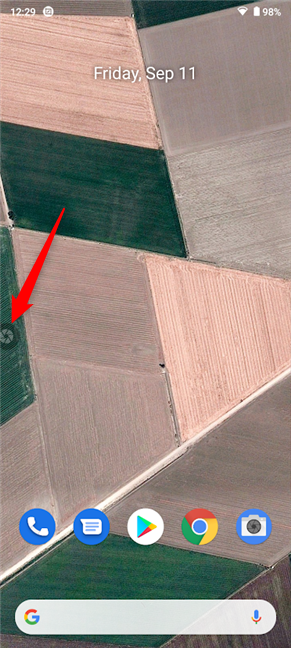
คุณเปลี่ยนรูปแบบภาพหน้าจอบนAndroidได้อย่างไร
เราหวังว่าบทช่วยสอนนี้จะช่วยคุณเปลี่ยนรูปแบบภาพหน้าจอบนสมาร์ทโฟนหรือแท็บเล็ตAndroid ของคุณ (Android)หากไม่เป็นเช่นนั้น คุณประสบปัญหาอะไรบ้าง? หากคุณพบวิธีอื่นในการทำเช่นนี้บนอุปกรณ์ของคุณ โปรดแจ้งให้เราทราบในความคิดเห็น แล้วเราจะอัปเดตคู่มือนี้เพื่อช่วยเหลือผู้คนให้มากที่สุด
Related posts
วิธีการติดตั้งบน APK Android โดยไม่ต้อง Google Play Store
วิธีการเอาโทรศัพท์ของคุณจาก Windows 10 (โทรศัพท์ยกเลิกการเชื่อมโยง)
วิธีการซ่อนเนื้อหาของการแจ้งเตือนใน Android
วิธีการแจ้งเตือนซ่อนใน Lock screen ใน Android
หยุดสมาร์ทโฟน Huawei ของคุณจากการฆ่าแอปพื้นหลัง
วิธีย้อนกลับสมาร์ทโฟนของคุณจาก Windows 10 Mobile เป็น Windows Phone 8.1
วิธีการตรวจสอบ Android version บนอุปกรณ์ของคุณ: ทั้งหมดที่คุณต้องรู้
วิธีการค้นหา Samsung Galaxy อุปกรณ์ที่มี SmartThings ค้นหาที่ขาดหายไป
วิธีการสแกน Windows Defender Offline
ปกป้องแอป Android ที่ละเอียดอ่อนด้วยรหัสผ่านด้วย Bitdefender Mobile Security & Antivirus
วิธีซ่อนรอยบนสมาร์ทโฟน Android เช่น Huawei P20, P20 lite หรือ P20 Pro
Windows 10 Media Creation Tool: สร้าง setup USB stick or ISO
วิธีการกำหนดค่า Windows Sandbox (เรียกใช้แอพพลิเคสคริปต์ / โฟลเดอร์หุ้น ฯลฯ )
วิธีปิดการใช้งานโฆษณาใน Windows 11
วิธีการติดตั้ง Windows 11 ในเครื่องเสมือน
Windows 10 Update Assistant: อัพเกรดเป็น May 2021 Update today!
วิธีฉายภาพแบบไร้สายไปยังทีวีหรือจอภาพจาก Android โดยใช้ Miracast
ฉันจะเชื่อมต่อ iPhone กับคอมพิวเตอร์ด้วย Windows 10 ได้อย่างไร
วิธีการค้นหา Android smartphone ของคุณด้วย Find My Device
วิธีรีเซ็ต Android เป็นค่าเริ่มต้นจากโรงงาน
