วิธีการทำการสแกน Windows Defender แบบออฟไลน์
มีบางครั้งที่คอมพิวเตอร์และอุปกรณ์ของคุณอาจติดมัลแวร์ซึ่งยากที่จะลบออกด้วยโปรแกรมป้องกันไวรัสแบบเดิม ในบางครั้ง มัลแวร์จะบล็อกการติดตั้งโปรแกรมป้องกันไวรัสใดๆ และคุณไม่สามารถลบออกด้วยตนเองได้ ในสถานการณ์ที่ละเอียดอ่อนเช่นนี้ คุณต้องบูตโปรแกรมป้องกันไวรัสในสภาพแวดล้อมการกู้คืนที่ปลอดภัย เพื่อให้โปรแกรมทำงานก่อนที่จะโหลดระบบปฏิบัติการ นี่เป็นวิธีเดียวที่จะฆ่าเชื้อมัลแวร์ประเภทนั้นได้ สำหรับสถานการณ์ดังกล่าวMicrosoftได้สร้าง เครื่องมือป้องกันไวรัส Microsoft Defender Offline ขึ้นมาเอง และมันทำงานได้ดีเยี่ยม ต่อไปนี้คือวิธีการทำให้Windows Defender Offlineสแกนและลบไวรัสออกจากคอมพิวเตอร์และอุปกรณ์ที่ใช้Windows 10หรือ Windows 7:
ก่อนก้าวไปข้างหน้า:
คู่มือนี้ครอบคลุมสถานการณ์ต่อไปนี้:
- คุณใช้ Windows 10 คุณสามารถเข้าสู่ระบบและใช้งานได้ แต่คุณสงสัยว่าอาจติดมัลแวร์ ดังนั้น คุณต้องการสแกนในเชิงลึกเพื่อยืนยันข้อสงสัยของคุณและลบมัลแวร์หากพบ หากเป็นสถานการณ์ของคุณ ให้ทำตามคำแนะนำในส่วนถัดไปของคู่มือนี้
- คุณใช้ Windows 10 แต่คุณไม่สามารถเข้าสู่ระบบได้เนื่องจากติดมัลแวร์ ในสถานการณ์นี้ ให้ข้ามไปยังส่วนสุดท้ายของบทช่วยสอนนี้
- คุณใช้ Windows 7 และต้องการเรียกใช้การ สแกน Windows Defender Offlineเพื่อหามัลแวร์และล้างภัยคุกคามที่พบ ในกรณีนี้ ให้ข้ามไปที่ส่วนสุดท้ายของบทความนี้
ในทุกสถานการณ์ คุณต้องมีการเชื่อมต่ออินเทอร์เน็ตที่ใช้งานได้ และเข้าสู่ระบบWindowsด้วยบัญชีผู้ใช้ที่มีสิทธิ์(administrator permissions)ของ ผู้ดูแลระบบ
วิธีสแกนWindows Defender Offline ใน (Windows Defender Offline)Windows 10
หากคุณกำลังใช้ Windows 10 ที่มีการอัปเดตพฤษภาคม 2020(May 2020 Update)หรือใหม่กว่าโปรแกรมป้องกันไวรัสของ Windows Defender(Windows Defender Antivirus)จะถูกรีแบรนด์ ขณะนี้มีชื่อของMicrosoft Defender Antivirusและคุณสามารถเข้าถึงได้จากแอปWindows Security หากคุณไม่ทราบวิธีดำเนินการ ให้อ่านคู่มือนี้(check this guide)หรือหากคุณรีบร้อน ให้ไปที่เมนูเริ่ม(Start Menu)แล้วคลิกหรือกดเลือกทางลัดWindows Security

แอป Windows Security(Windows Security app)จะดูเหมือนภาพหน้าจอด้านล่าง
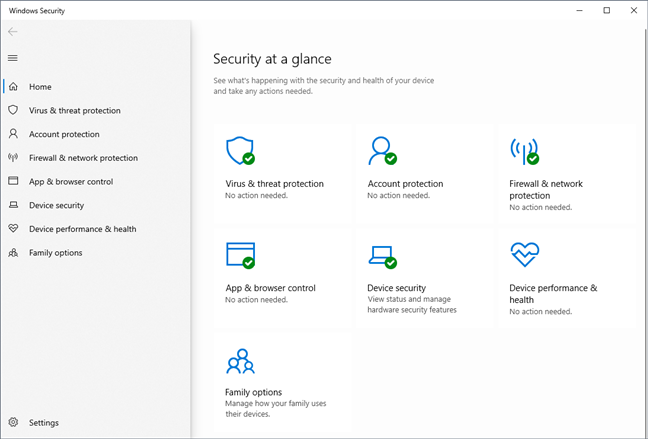
ใน แอป ความปลอดภัยของ Windows(Windows Security)ให้เลือก"การป้องกันไวรัสและภัยคุกคาม"("Virus & threat protection")ทางด้านซ้าย จากนั้นคลิกหรือกด เลือกที่ ลิงก์ตัวเลือกการสแกน(Scan options) จาก ส่วนภัยคุกคามปัจจุบัน(Current threats)

จากนั้น คุณจะเห็นรายการตัวเลือกการสแกนทั้งหมดที่Microsoft Defender Antivirus นำ เสนอ เลือก"การสแกน Microsoft Defender ออฟไลน์"("Microsoft Defender Offline scan")แล้วกดปุ่มสแกน(Scan now)ทันที

จากนั้นระบบจะขอให้คุณบันทึกงานของคุณเนื่องจากMicrosoft Defender Antivirusจำเป็นต้องรีสตาร์ทพีซีWindows 10 ของคุณ (Windows 10)หากคุณมีเอกสารและแอพที่เปิดอยู่ ให้บันทึกและปิดก่อน จากนั้นคลิกหรือกดเลือก Scan(Scan)เพื่อดำเนินการต่อ
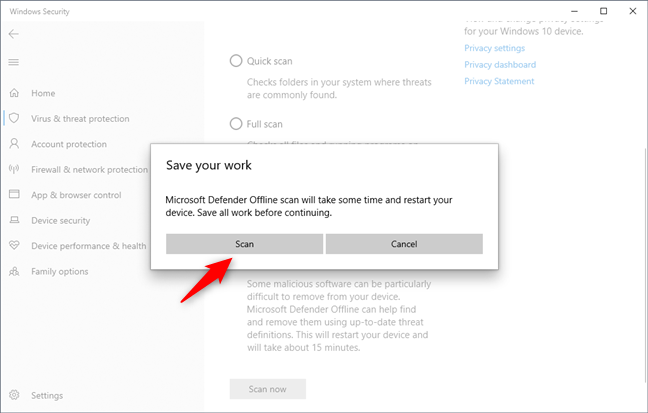
หลังจากนั้น คุณอาจเห็นข้อความแจ้ง UAC(UAC prompt) ที่ ขอการยืนยันจากคุณ กดใช่(Yes)เพื่อดำเนินการต่อ
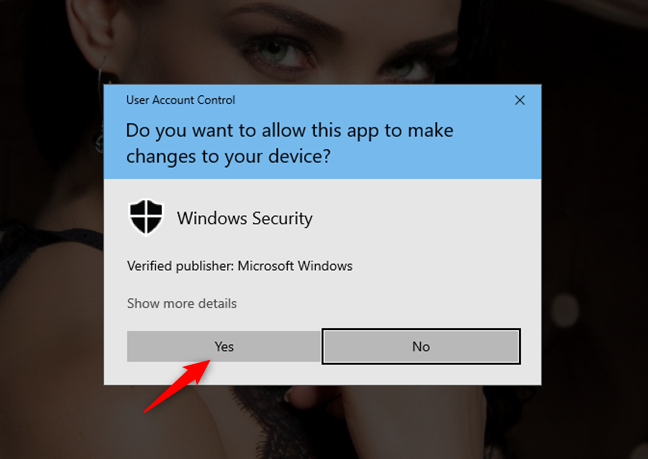
ถัดไป คุณจะได้รับการแจ้งเตือนว่า"คุณกำลังจะออกจากระบบ"("You're about to be signed out")และพีซีของคุณ"จะปิดตัวลงในเวลาไม่ถึงนาที" ("will shut down in less than a minute.") ปิด(Close)การแจ้งเตือนและรอให้พีซีหรืออุปกรณ์ของคุณรีสตาร์ท

จากนั้น Windows 10 จะบู๊ตในสภาพแวดล้อมการกู้คืนและเริ่มต้นMicrosoft Defender Offline (Microsoft Defender Offline)กระบวนการสแกน Windows Defender Offline(Windows Defender Offline scan)อาจใช้เวลาสองสามนาที ดังนั้นโปรดอดทนรอ

Microsoft Defender Offlineจะสแกนคอมพิวเตอร์ของคุณโดยอัตโนมัติ และหากพบมัลแวร์ ระบบจะถามคุณเกี่ยวกับการดำเนินการที่คุณต้องการดำเนินการ

หากไม่พบสิ่งเลวร้ายใดๆ พีซีหรืออุปกรณ์ของคุณจะรีสตาร์ทและโหลด Windows 10 อีกครั้ง ตามปกติ
วิธีใช้Microsoft Defender Antivirusเพื่อเรียกใช้การสแกนWindows Defender Offline ใน (Windows Defender Offline)Windows 7หรือ Windows 10 (เมื่อไม่ได้บู๊ต)
สิ่งแรกที่คุณต้องทำคือดาวน์โหลด เวอร์ชัน Microsoft Defender Offline ที่ถูกต้อง สำหรับพีซีของคุณ ไปที่หน้าเว็บนี้: ช่วยปกป้องพีซีของฉันด้วย Microsoft Defender(Help protect my PC with Microsoft Defender Offline) Offline เลื่อนไปที่ด้านล่างสุดแล้วดาวน์โหลด Microsoft Defender Offline(Microsoft Defender Offline)รุ่น 32 บิตหรือ 64 บิตขึ้นอยู่กับประเภทของWindowsที่คุณมี หากคุณไม่ทราบว่าคุณมีรุ่นใด โปรดอ่านบทช่วยสอนนี้: ฉันติดตั้ง Windows เวอร์ชันใดไว้ (5 วิธี)(What version of Windows do I have installed? (5 methods)) .
คุณยังสามารถใช้ลิงก์ดาวน์โหลดโดยตรงเหล่านี้ได้ แต่เราไม่สามารถรับประกันได้ว่าMicrosoftจะไม่เปลี่ยนแปลงลิงก์เหล่านี้:
- ดาวน์โหลด Microsoft Defender ออฟไลน์ - เวอร์ชัน 32 บิต(Download Microsoft Defender Offline - 32-bit version)
- ดาวน์โหลด Microsoft Defender ออฟไลน์ - เวอร์ชัน 64 บิต(Download Microsoft Defender Offline - 64-bit version)
คุณดาวน์โหลดไฟล์ชื่อmssstool32.exeหรือmssstool64.exe
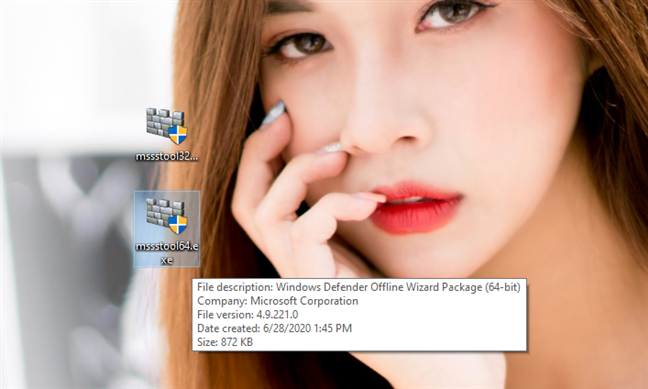
ขั้นตอนต่อไปคือการเบิ ร์น Microsoft Defender Offlineลงในซีดีหรือดีวีดี(DVD)คัดลอกไปยังUSBแฟลชไดรฟ์ หรือบันทึกเป็น อิมเมจของดิสก์ ISOที่สามารถใช้ได้บนพีซีที่ติดมัลแวร์ โปรดทราบว่าคุณควรมีพื้นที่จัดเก็บประมาณ 250-300 MB โปรดทราบว่าแม้ว่าMicrosoft จะ รีแบรนด์เครื่องมือนี้และตอนนี้เรียกว่าMicrosoft Defender Offlineแต่เครื่องมือที่คุณใช้วิธีนี้ยังคงใช้ชื่อWindows Defender Offlineเก่า
เรียกใช้mssstool32.exeหรือmssstool64.exeกดYesเมื่อคุณเห็น ข้อความแจ้ง UACและใช้วิซาร์ดเพื่อติดตั้งWindows Defender Offlineบนสื่อที่คุณต้องการใช้ วิซาร์ดเริ่มต้นด้วยการแจ้งให้คุณทราบเกี่ยวกับสิ่งที่คุณต้องการ: พื้นที่จัดเก็บ 250 MB และซีดีเปล่าดีวีดี(DVD)หรือแฟลชไดรฟ์ USB อ่านข้อมูลที่แสดง จากนั้นคลิกถัด(Next)ไป

อ่านข้อกำหนดสิทธิ์การใช้งานของWindows Defender แบบออฟไลน์(Windows Defender Offline)แล้วกด"ฉันยอมรับ"("I accept.")

ระบบจะขอให้คุณเลือกตำแหน่งที่คุณต้องการติดตั้งWindows Defender แบบออฟไลน์(Windows Defender Offline) : ในซีดีหรือดีวีดี(DVD) เปล่า แฟลชได ร ฟ์ USBหรือบันทึกเป็น ไฟล์ ISOบนดิสก์ ขั้นตอนที่คุณดำเนินการต่อไปจะคล้ายกันสำหรับตัวเลือกเหล่านี้ทั้งหมด
เนื่องจากแฟลชไดรฟ์เป็นที่นิยมในปัจจุบัน เราจึงเลือก " ในแฟลชไดรฟ์ USB ที่ไม่ได้ป้องกันด้วยรหัสผ่าน"(On a USB flash drive that is not password protected.")

หากคุณเสียบแฟลชไดรฟ์มากกว่าหนึ่งตัว ให้เลือกแฟลชไดรฟ์ที่คุณต้องการใช้แล้วกดNext จากนั้น คุณจะได้รับแจ้งว่าWindows Defender Offlineจำเป็นต้องฟอร์แมตแฟลชไดรฟ์ใหม่ก่อนที่จะทำการติดตั้งต่อ ตรวจสอบให้แน่ใจว่าคุณไม่มีข้อมูลใด ๆ ที่คุณอาจต้องการ จากนั้นกดNextเพื่อดำเนินการต่อ

Windows Defender Offlineดาวน์โหลดไฟล์ทั้งหมดที่ต้องการ ฟอร์แมตUSBแฟลชไดรฟ์ และคัดลอกไฟล์ไปยังไฟล์นั้น กระบวนการนี้ใช้เวลาสักครู่ และดาวน์โหลดไฟล์ได้ประมาณ 250 MB

เมื่อกระบวนการเสร็จสิ้น กดFinishและคุณสามารถเริ่มใช้Windows Defender Offlineเพื่อฆ่าเชื้อคอมพิวเตอร์และอุปกรณ์อื่นๆ

ตอนนี้ ได้เวลาใช้Windows Defender Offline เสียบหน่วยความจำUSB หรือ (USB)CD/DVDเข้ากับคอมพิวเตอร์ที่ติดไวรัส และกำหนดค่าให้บูตจากไดรฟ์/ดิสก์ ระหว่างขั้นตอนการบู๊ต เคอร์เนล mini-Windows จะถูกโหลด ซึ่งในทางกลับกัน จะโหลดWindows Defender Offline(Windows Defender Offline)
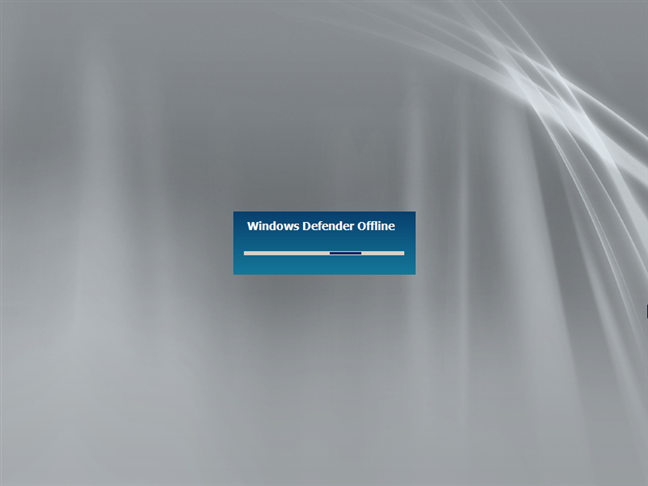
กระบวนการนี้ใช้เวลาสักครู่ ดังนั้นโปรดอดทนรอ เมื่อโหลดWindows Defender Offlineจะเริ่มสแกนอุปกรณ์ของคุณโดยอัตโนมัติ หากพบมัลแวร์ คุณสามารถลบออกได้เมื่อสิ้นสุดการสแกน

สิ่งหนึ่งที่คุณควรจำไว้คือWindows Defender Offlineใช้คำจำกัดความของมัลแวร์ที่มีอยู่ในขณะที่คุณติดตั้งลงในแผ่นดิสก์ ( CD/DVD ) แฟลชไดรฟ์ หรืออิมเมจISO หากคุณใช้ในอีกสองสามวันต่อมา คำจำกัดความของมันคือวันที่ และอาจไม่ได้ช่วยอะไรมาก นั่นเป็นเหตุผลที่คุณควรยกเลิกการสแกนอัตโนมัติและอัปเดตก่อนที่จะสแกนระบบอีกครั้ง อีกวิธีหนึ่งคือติดตั้งอีกครั้งบนดิสก์หรือไดรฟ์อื่น เพื่อให้คุณมีคำจำกัดความมัลแวร์ล่าสุดที่พร้อมใช้งาน
คุณ(Did)ทำความสะอาดพีซี Windows ของคุณจากไวรัสด้วยMicrosoft Defender Offlineหรือไม่
เราใช้Microsoft Defender Offlineสองครั้งเพื่อฆ่าเชื้อระบบที่มีปัญหาร้ายแรงเกี่ยวกับมัลแวร์ และวิธีนี้ได้ผลดี เครื่องมือนี้ใช้งานง่ายและคุ้นเคยกับผู้ใช้ส่วนใหญ่ ดังนั้นคุณจึงไม่ควรมีปัญหาใดๆ กับเครื่องมือนี้ หากคุณเคยใช้เช่นกัน บอกเราเพิ่มเติมเกี่ยวกับประสบการณ์ของคุณ มีการจัดการเพื่อระบุและลบไวรัสออกจากคอมพิวเตอร์และอุปกรณ์Windows ของคุณหรือไม่? (Windows)คุณ พอใจ(Were)ไหม แสดงความคิดเห็น(Comment)ด้านล่างและแบ่งปันเรื่องราวของเรา
Related posts
บล็อกแอปและเกมไม่ให้เข้าถึงอินเทอร์เน็ตด้วย Windows Defender Firewall
5 สิ่งที่คุณสามารถทำได้ด้วย Windows Defender Security Center ใหม่
วิธีใช้ Windows USB/DVD Download Tool
วิธีการล้างคุกกี้ใน Firefox ใน Windows and macOS
วิธีการหยุด crypto mining and cryptojacking ใน Opera
บัญชี Microsoft หรือ Hotmail ของฉันถูกแฮ็ก? วิธีตรวจสอบกิจกรรมล่าสุดในบัญชีของฉัน
วิธีใช้โปรแกรมแสดงข้อมูลการวินิจฉัยและดูว่าข้อมูลที่ Windows 10 ส่งไปยัง Microsoft
Desktop.ini - ไฟล์นี้คืออะไร? เหตุใดจึงมีสองรายการบนเดสก์ท็อปของฉัน
วิธีการเอาโทรศัพท์ของคุณจาก Windows 10 (โทรศัพท์ยกเลิกการเชื่อมโยง)
3 วิธีทั่วไปในการสอดแนมอุปกรณ์ Windows ของคุณ
วิธีการติดตั้ง Windows 11 ในเครื่องเสมือน
Windows 10 Update Assistant: อัพเกรดเป็น May 2021 Update today!
15 เหตุผลที่คุณควรได้รับการอัปเดตในโอกาสวันครบรอบของ Windows 10 วันนี้
วิธีใช้ไทม์ไลน์ของ Windows 10 กับ Google Chrome
วิธีใช้ diskpart, chkdsk, defrag และคำสั่งอื่นๆ ที่เกี่ยวข้องกับดิสก์
4 วิธีในการดาวน์โหลดเวอร์ชันเต็มของ Windows 11 ฟรี -
พีซีของฉันมีไวรัสที่น่ารังเกียจ ตอนนี้อะไร? ฉันจะลบมันได้อย่างไร
PowerShell ใน Windows คืออะไร และคุณสามารถทำอะไรกับมันได้บ้าง
วิธีระบุแอพ Windows 10 ที่ใช้ทรัพยากรระบบ
5 วิธีที่จะเปิด Command Prompt เมื่อ Windows ไม่บูต
