วิธีตรวจสอบเวอร์ชัน Android บนอุปกรณ์ของคุณ: สิ่งที่คุณต้องรู้
คุณรู้วิธีตรวจสอบ เวอร์ชัน Androidบนสมาร์ทโฟนหรือแท็บเล็ตของคุณหรือไม่? บางครั้ง ดูเหมือนว่าAndroid ของฉัน จะได้รับการอัปเดตใหม่ทุกวัน และติดตามการเปลี่ยนแปลงได้ยาก อย่างไรก็ตาม หากคุณต้องการความช่วยเหลือในการใช้อุปกรณ์หรือต้องการดูว่ามีแอพหรือคุณสมบัติใหม่เจ๋งๆ ให้ใช้งานหรือไม่ คุณอาจพบว่าตัวเองจำไม่ค่อยได้ว่า“ฉันมี Android เวอร์ชันใด” (“What Android version do I have?”). คุณไม่จำเป็นต้องเดาอีกต่อไปแล้ว เพราะบทช่วยสอนนี้จะแสดงวิธีตรวจสอบ เวอร์ชัน Android ปัจจุบัน บนอุปกรณ์ของคุณ รวมถึงในSamsung Galaxy :
วิธีตรวจสอบ เวอร์ชัน Androidบนสมาร์ทโฟนหรือแท็บเล็ตของคุณ
Androidเป็นระบบปฏิบัติการที่ทำงานบนสมาร์ทโฟนหรือแท็บเล็ตของคุณ และสิ่งสำคัญคือต้องรู้ว่าคุณกำลังใช้ระบบปฏิบัติการใดอยู่ เวอร์ชันAndroidมีผลกับคุณลักษณะที่มีในอุปกรณ์ของคุณและความเข้ากันได้กับแอปที่คุณต้องการติดตั้ง
กระบวนการในการค้นหาเวอร์ชันของAndroidที่คุณมีบนอุปกรณ์นั้นค่อนข้างตรงไปตรงมา ในการเริ่มต้น ให้เปิดแอปการตั้งค่า(Settings)(open the Settings app)บนสมาร์ทโฟนหรือแท็บเล็ตAndroid ของคุณ (Android)เนื่องจากแอปมีการจัดระเบียบแตกต่างกันไปตามอุปกรณ์ ผู้ผลิต และ เวอร์ชัน Androidเราจึงค้นหาการตั้งค่าที่ต้องการได้ง่ายขึ้น ควรมีแถบค้นหาที่ด้านบนของหน้าจอ หากคุณไม่เห็น ให้มองหาไอคอนรูปแว่นขยายที่ด้านบนของหน้าจอ แล้วแตะเพื่อเปิดช่องค้นหา

ใช้ แถบ ค้นหา(Search)ภายในแอปการตั้งค่า(Settings)
พิมพ์“เกี่ยวกับโทรศัพท์”(“about phone”)ในช่องค้นหา จากนั้นแตะผลลัพธ์ที่มีชื่อนั้นเพื่อเปิด หากคุณกำลังพยายามค้นหา เวอร์ชัน Androidบนแท็บเล็ต ให้ใส่"about tablet"แทน
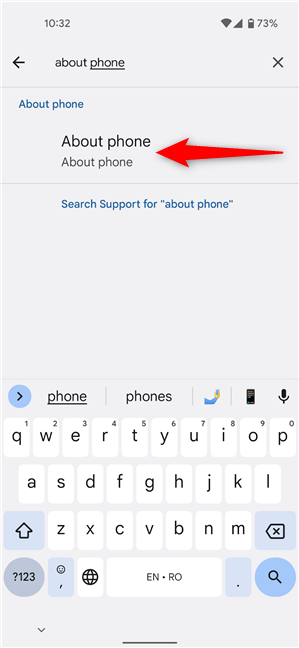
ค้นหาเกี่ยวกับโทรศัพท์
หากคุณเลื่อนลงมาที่ หน้าจอ About phone/tabletคุณจะเห็นข้อมูลมากมายเกี่ยวกับอุปกรณ์ของคุณ สามารถจัดระเบียบข้อมูลได้แตกต่างกัน แต่คุณไม่ควรมีปัญหาในการค้นหา รายการ เวอร์ชัน Android(Android version)ซึ่งมีอยู่ในสมาร์ทโฟนและแท็บเล็ตทั้งหมด - บน สมาร์ทโฟน Google Pixel 4aจะอยู่ภายใต้รายละเอียดอุปกรณ์ (Device details)หมายเลขเวอร์ชันควรแสดงอยู่ข้างๆ - ในกรณีของเราคือ 12
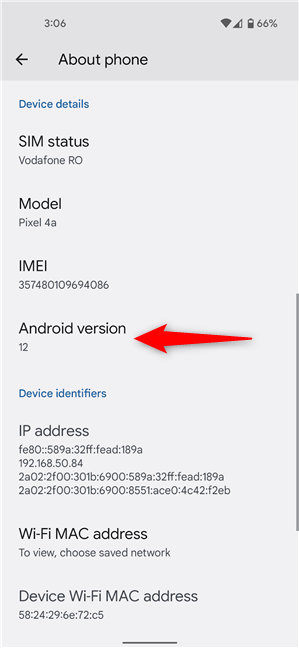
ตรวจสอบเวอร์ชัน Android ของคุณ
เคล็ดลับ:(TIP:)หากคุณเกลียดการพิมพ์บนAndroidหรือไม่พบแถบค้นหา คุณสามารถเข้าถึงหน้าจอด้านบนได้โดยแตะที่ รายการ เกี่ยวกับโทรศัพท์(About phone)แทน สำหรับ Android(Android)ในสต็อกตัวเลือกควรมีให้ที่ด้านล่างของ เมนู การตั้งค่า(Settings)ดังที่แสดงด้านล่าง หรือใน“Settings -> System -> About phoneโทรศัพท์ ”

แตะเกี่ยวกับโทรศัพท์เพื่อตรวจสอบเวอร์ชันAndroid
หมายเหตุ: ในอุปกรณ์ (NOTE:)Androidบางรุ่น คุณอาจต้องเข้าถึงส่วนอื่นใน เมนู เกี่ยวกับโทรศัพท์(About phone)ก่อนเพื่อค้นหาสิ่งที่คุณต้องการ ค้นหาส่วนที่มีคำว่าซอฟต์แวร์(software)หรือเฟิร์มแวร์(firmware)ในชื่อ แตะเพื่อเปิด และคุณจะเห็น รายการ เวอร์ชัน Android(Android version)ภายใน นอกจากนี้ยังใช้กับ สมาร์ทโฟนและแท็บเล็ต Samsungด้วย ดังที่คุณสามารถอ่านได้ในบทต่อไป
วิธีตรวจสอบ เวอร์ชั่น Androidบนอุปกรณ์Samsung
การตรวจสอบ เวอร์ชัน AndroidบนSamsung Galaxy ของคุณ นั้นไม่ได้แตกต่างจากอุปกรณ์อื่นๆ มากนัก ขั้นแรก(First)เปิด แอป การตั้งค่า(Settings)เลื่อนลงไปด้านล่างแล้วแตะเกี่ยวกับโทรศัพท์ (About phone)หากต้องการ คุณสามารถค้นหารายการดังกล่าวได้ด้วยการกดไอคอนรูปแว่นขยาย ดังที่อธิบายไว้ในส่วนแรกของบทช่วยสอนนี้
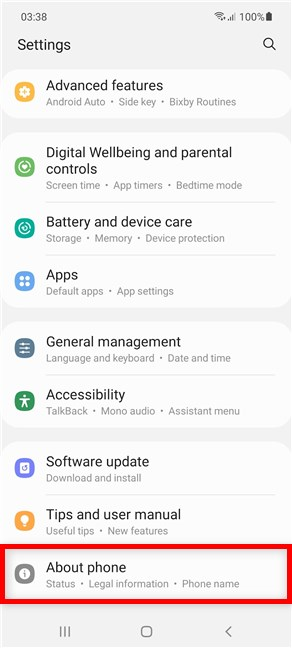
เข้าถึงเกี่ยวกับโทรศัพท์บนSamsung Galaxy . ของคุณ(Samsung Galaxy)
ข้อมูลบนหน้าจอเกี่ยวกับโทรศัพท์ บน (About phone)Samsung Android ของคุณ มีโครงสร้างเป็นหลายส่วน หากต้องการดูว่า คุณมี Android เวอร์ชัน ใดในสมาร์ทโฟนหรือแท็บเล็ต ให้แตะข้อมูล(Software information)ซอฟต์แวร์

เข้าถึงข้อมูลซอฟต์แวร์
ใน หน้า ข้อมูลซอฟต์แวร์(Software information)คุณจะเห็น รายการเวอร์ชัน Androidที่ด้านบน เวอร์ชัน Android(Android)ปัจจุบันของคุณจะแสดงอยู่ในรายการเดียวกัน ดังที่แสดงด้านล่าง
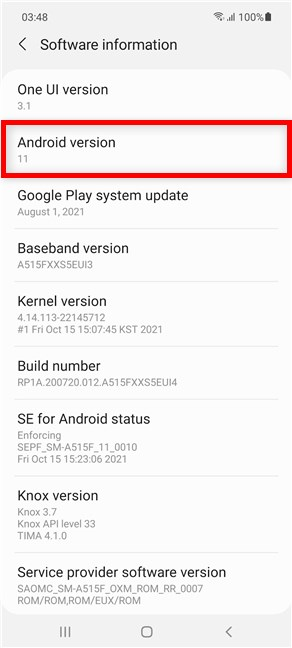
ค้นหาAndroidเวอร์ชันปัจจุบันบนSamsung
นั่นคือมัน ตอนนี้คุณรู้แล้วว่าAndroidเวอร์ชันปัจจุบันทำงานบนสมาร์ทโฟนหรือแท็บเล็ตSamsung Galaxy ของคุณแล้ว (Samsung Galaxy)อ่านต่อเพื่อเรียนรู้เพิ่มเติมเกี่ยวกับชื่อเวอร์ชันAndroid
ชื่อเวอร์ชัน Android
คุณอาจเคยเจอชื่อAndroidตามด้วยของหวานที่คุณโปรดปราน บางทีคุณอาจเคยอ่านที่ไหนสักแห่งเกี่ยวกับAndroid Oreoหรือบางทีเมื่อถึงจุดหนึ่ง เพื่อนของคุณกำลังคุยกันเรื่องAndroid PieหรือMarshmallowในขณะที่คุณกินสลัด 🙂มันเกี่ยวกับอะไร? ปรากฎว่าGoogleใช้ชื่อขนม (ตามลำดับตัวอักษร) สำหรับAndroidเวอร์ชันหลัก ๆ โค้ดเนมสุดน่ารักได้หยุดลงแล้วเมื่อเปิดตัวAndroid 10ดังที่คุณเห็นในรายการต่อไปนี้ ซึ่งรวมถึง ชื่อเวอร์ชัน Android ทั้งหมดที่ เผยแพร่จนถึงปัจจุบัน โดยเริ่มจากล่าสุด:
- Android 12
- Android 11
- Android 10 - ควรจะเรียกว่าQueen Cakeแต่ชื่อผลิตภัณฑ์สุดท้ายคือ Android 10
- Android 9 - พาย(Pie)
- Android 8 - โอรีโอ(Oreo)
- Android 7 - Nougat
- Android 6 - ขนมหวาน(Marshmallow)
- Android 5 - Lollipop
- Android 4.4 - คิทแคท(Kit Kat)
- Android 4.1 - เจลลี่บีน(Jelly Bean)
- Android 4.0 - แซนวิชไอศกรีม(Ice Cream Sandwich)
- Android 3.0 - รังผึ้ง(Honeycomb)
- Android 2.3 - ขนมปังขิง(Gingerbread)
- Android 2.2 - Froyo
- Android 2.0 - เอแคลร์(Eclair)
- Android 1.6 - โดนัท(Donut)
- Android 1.5 - คัพเค้ก(Cupcake)
หมายเหตุ:(NOTE:)หากคุณกำลังพยายามดาวน์โหลดและติดตั้งบางอย่างจาก Google Play Store(install something from the Google Play Store)โปรดทราบว่าแอปและเกมจะไม่แสดงให้คุณเห็น เว้นแต่อุปกรณ์ของคุณจะตรงตามข้อกำหนดขั้นต่ำของเวอร์ชันAndroid
คุณจะเลือกชื่ออะไรสำหรับ เวอร์ชัน Androidหรือเรียกง่ายๆ ว่าของหวานที่คุณชอบคืออะไร?
แม้ว่าการลบชื่อรหัสของเวอร์ชันจะหลีกเลี่ยงความสับสน ผู้ใช้บางคนก็สนุกกับชื่อเล่นที่ไพเราะซึ่งมอบให้กับAndroid แต่ละ รุ่น โชคดีที่Google ยังคงใช้ชื่อรหัส (Google)ภายใน(Internal)ที่ได้รับแรงบันดาลใจจากความหวานดังที่คุณสามารถเรียนรู้ได้จากแผนภูมิในหน้า(this page)นี้ ก่อนปิดบทช่วยสอนนี้ โปรดแจ้งให้เราทราบว่าคุณต้องการตั้งชื่อขนมอะไรให้เป็นเวอร์ชันAndroid ฝากคำตอบของคุณในความคิดเห็นด้านล่าง
Related posts
วิธีการติดตั้งบน APK Android โดยไม่ต้อง Google Play Store
วิธีการปรับแต่ง Android Quick Settings menu
Android ของคุณมี NFC หรือไม่? เรียนรู้วิธีเปิดใช้งาน
วิธีการเปลี่ยนหรือลบ SIM PIN code บน Android
วิธีการค้นหา Android smartphone ของคุณด้วย Find My Device
วิธีการเปลี่ยนรูปแบบหน้าจอบน Android - PNG ถึง JPG และด้านหลัง
วิธีการค้นหา Samsung Galaxy อุปกรณ์ที่มี SmartThings ค้นหาที่ขาดหายไป
ใช้ฟิลเตอร์สีเพื่อทำให้ iPhone/iPad ของคุณเป็นขาวดำ
3 วิธีที่ Bitdefender Mobile Security & Antivirus ปกป้องคุณจากมัลแวร์
"ติดกับร้านค้า Google Play!" ผู้เชี่ยวชาญด้านความปลอดภัยข้อมูลที่มีชื่อเสียงของ ESET . กล่าว
ตรวจสอบ ESET Parental Control: ปกป้องบุตรหลานของคุณบน Android!
วิธีฉายภาพแบบไร้สายไปยังทีวีหรือจอภาพจาก Android โดยใช้ Miracast
ใช้รหัส PUK เพื่อปลดล็อกซิมการ์ดของ iPhone
วิธีปิด Find My iPhone
4 วิธีในการเปิดการตั้งค่า iPhone -
6 ขั้นตอนเพื่อให้แน่ใจว่าคุณสามารถค้นหาอุปกรณ์ Android ของคุณได้เสมอ
วิธีอัปเกรดสมาร์ทโฟนของคุณจาก Windows Phone 8.1 เป็น Windows 10 Mobile
4 แอพที่ช่วยคุณวินิจฉัยสุขภาพอุปกรณ์ Android ของคุณ
วิธีสร้าง กำหนดค่า และใช้การเชื่อมต่อ VPN บน iPhone (หรือ iPad)
วิธีการซ่อนเนื้อหาของการแจ้งเตือนใน Android
