การป้องกันบัญชีใน Windows 11/10 คืออะไรและจะซ่อนส่วนนี้ได้อย่างไร
เมื่อคุณเริ่มใช้งานWindows 11/10เป็นครั้งแรกโปรแกรมป้องกันไวรัสของ Windows Defender(Windows Defender Antivirus)จะถูกเปิดใช้งานและช่วยปกป้องอุปกรณ์ของคุณด้วยการสแกนหามัลแวร์ ไวรัส และภัยคุกคามด้านความปลอดภัย Windows Defenderได้ถูกรวมเข้ากับความปลอดภัยของ Windows(Windows Security)แล้ว และมี ส่วน การป้องกันบัญชี(Account Protection)ด้วย ในโพสต์นี้ เราจะอธิบายว่าการป้องกันบัญชี(Account Protection)ในWindows 10 คืออะไร และคุณจะปิดการใช้งานหรือซ่อนได้อย่างไร
การป้องกันบัญชีใน Windows 11/10
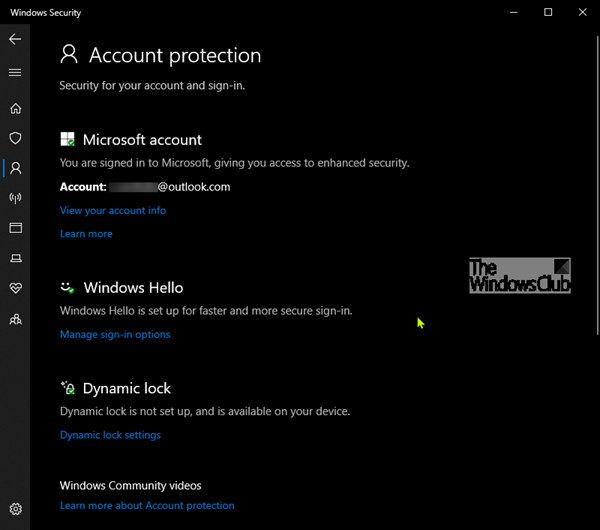
พื้นที่คุ้มครองบัญชี(Account Protection )ในWindows 11/10เป็นหนึ่งในเจ็ดส่วนที่รวมอยู่ในความปลอดภัยของ Windowsเพื่อปกป้องอุปกรณ์ของคุณและให้คุณระบุว่าคุณต้องการให้อุปกรณ์ของคุณได้รับการปกป้องอย่างไร
เจ็ดส่วนในความปลอดภัยของ Windows(Windows Security)คือ:
- การป้องกันไวรัสและภัยคุกคาม(Virus & threat protection)
- การคุ้มครองบัญชี
- ไฟร์วอลล์และการป้องกันเครือข่าย(Firewall & network protection)
- การควบคุมแอพและเบราว์เซอร์(App & browser control)
- ความปลอดภัยของอุปกรณ์(Device security)
- ประสิทธิภาพของอุปกรณ์และสุขภาพ(Device performance & health)
- ตัวเลือกครอบครัว(Family options) .
ส่วนการคุ้มครองบัญชี(Account Protection)มีการตั้งค่าสำหรับการป้องกันของคุณ
- บัญชีไมโครซอฟท์
- Windows Hello สำหรับธุรกิจ
- ไดนามิกล็อค
พื้นที่คุ้มครองบัญชี(Account Protection)สามารถซ่อนจากผู้ใช้ได้ ซึ่งจะมีประโยชน์หากคุณไม่ต้องการให้ผู้ดูแลระบบเห็นหรือเข้าถึงพื้นที่นี้ในฐานะผู้ดูแลระบบ หากคุณเลือกที่จะซ่อน พื้นที่การป้องกัน บัญชี(Account)พื้นที่นั้นจะไม่ปรากฏบนโฮมเพจของWindows Security Centerอีกต่อไป และไอคอนจะไม่ปรากฏบนแถบนำทางที่ด้านข้างของแอพ
แสดงหรือซ่อนการป้องกันบัญชี(Hide Account Protection)ในความปลอดภัยของ Windows(Windows Security)ผ่านGPEDIT
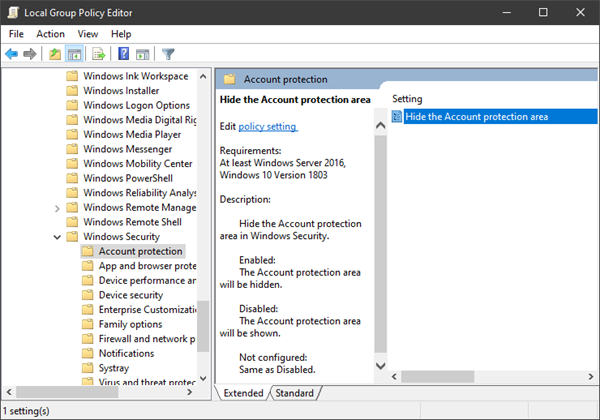
- เรียกใช้gpeditเพื่อเปิดตัวแก้ไขนโยบายกลุ่ม
- ไปที่Computer Configuration > Administrative templates > Windows components > Windows Security > Account protection
- เปิดการตั้งค่าซ่อนพื้นที่คุ้มครองบัญชี(Hide the Account protection area)
- ตั้งเป็น Enabled
- คลิกตกลง
ซ่อนการป้องกันบัญชี(Hide Account Protection)ในความปลอดภัยของ Windows(Windows Security)ผ่านRegistry
- ดับเบิลคลิกที่ไฟล์Hide-Account-protection.reg ที่ดาวน์โหลด มาเพื่อรวมเข้าด้วยกัน
- คลิกเรียกใช้(Run) บนพรอมต์ คลิก ใช่(Yes) บน ข้อความแจ้ง UAC และตกลง(OK) เพื่ออนุญาตการผสาน
- รีสตาร์ทพีซีเพื่อใช้
ตอนนี้คุณสามารถลบไฟล์ .reg ที่ดาวน์โหลดมา
แสดงการป้องกันบัญชี(Show Account Protection)ในความปลอดภัยของ Windows(Windows Security)ผ่านRegistry
- ดับเบิลคลิกที่ไฟล์Show-Account-protection.reg ที่ดาวน์โหลด มาเพื่อรวมเข้าด้วยกัน
- คลิกเรียกใช้(Run) บนพรอมต์ คลิก ใช่(Yes) บน พรอมต์ UAC และตกลง(OK) เพื่ออนุญาตการผสาน
- รีสตาร์ทพีซีเพื่อใช้
คุณสามารถคลิกที่นี่(click here) เพื่อดาวน์โหลดไฟล์ Registry(Registry)ที่ซิปจากเซิร์ฟเวอร์ของเรา
นี่คือวิธีที่คุณสามารถแสดงหรือซ่อนพื้นที่การป้องกันบัญชีในความปลอดภัยของ Windows(This is how you can show or hide the Account Protection area in Windows Security.)
Related posts
เปิดใช้งานที่อาจเกิดขึ้น Unwanted Applications protection ใน Windows 10
วิธียกเว้นโฟลเดอร์จาก Windows Defender scan ใน Windows 10
ไม่สามารถเปิด Windows Defender ใน Windows 10
วิธีการเปิด Windows Security Center ใน Windows 10
Perform Windows Defender Offline Scan ที่ boot time ใน Windows 11/10
วิธีใช้เครื่องมือในตัว Charmap and Eudcedit Windows 10
ตั้งค่า Default User Logon Picture สำหรับผู้ใช้ทั้งหมดใน Windows 10
บังคับให้ผู้ใช้เปลี่ยน Account Password ที่ถัดไป Login ใน Windows 10
วิธีตรวจสอบ Shutdown and Startup Log ใน Windows 10
วิธีการกู้คืนลบ User account โปรไฟล์ใน Windows 10
Tamper Protection feature ใน Windows 10 คืออะไร
วิธีการเปลี่ยนแปลง User Account picture ไปยังวิดีโอใน Windows 10
ป้องกันผู้ใช้จากการปรับเปลี่ยน Exploit Protection ใน Windows Security
การตั้งค่าการซิงค์ Windows 10 ไม่ทำงาน Greyed Out
Create Local Administrator Account บน Windows 10 ใช้ CMD
Windows Information Protection (WIP) ปกป้องไฟล์ที่จัดประเภทโดยอัตโนมัติ
เปิดใช้งานและกำหนดค่า Ransomware Protection ใน Windows Defender
วิธีการสร้างท้องถิ่น Administrator Account ใน Windows 10
WDAGUtilityAccount ใน Windows 10 คืออะไร ฉันควรลบหรือไม่
วิธีการสำรองข้อมูล Move หรือ Delete PageFile.sys เมื่อปิดเครื่องใน Windows 10
