การตั้งค่าการซิงค์ไม่ทำงานหรือเป็นสีเทาใน Windows 11/10
Windows 11/10 มีคุณลักษณะการซิงค์ที่อนุญาตให้ใช้คุณลักษณะต่างๆ เช่น ธีม รหัสผ่าน การตั้งค่าภาษา ความง่ายในการเข้าถึง และการตั้งค่าWindows อื่นๆ อีกสองสามรายการ (Windows)มันทำงานผ่านคอมพิวเตอร์ ในบางครั้ง การซิงค์ไม่ทำงาน หรือตัวเลือกการซิงค์เป็นสีเทา หรือคุณได้รับข้อผิดพลาดที่อาจแจ้งว่าการตั้งค่าการซิงค์ไม่ทำงาน(Sync setting is not working)หรือซิงค์ไม่พร้อมใช้งานสำหรับบัญชีของ(Sync is not available for your account)คุณ โพสต์นี้จะแนะนำคุณเกี่ยวกับวิธีการแก้ไขปัญหาที่ การตั้งค่าการซิงค์ของ Windowsไม่ทำงาน
การตั้งค่าการซิงค์ของ Windows ไม่ทำงาน
อาจมีสาเหตุหลายประการที่ทำให้Windows 11/10ไม่สามารถซิงค์การตั้งค่าระหว่างอุปกรณ์ต่างๆ อาจเป็นปัญหากับ บัญชี Microsoftหรือข้อจำกัดจากผู้ดูแลระบบ หรือสถานการณ์Azure Active Directory
- กำลังตรวจสอบบัญชี Microsoft ของคุณ
- การใช้บัญชีโรงเรียนหรือที่ทำงาน
- การเปิดใช้งานการซิงค์บัญชีMicrosoft ผ่าน (Microsoft)Registry Editor
- เปิดใช้งานการซิงค์จากAzure Active Directory
คุณจะต้องได้รับอนุญาตจากผู้ดูแลระบบสำหรับคำแนะนำบางอย่าง
1] กำลังตรวจสอบบัญชี Microsoft ของคุณ
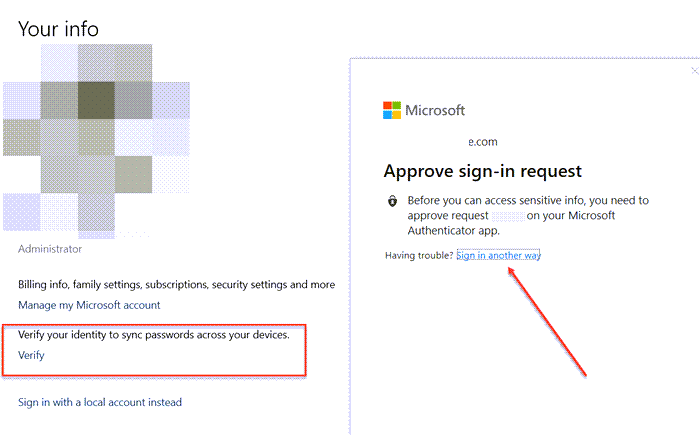
หากเพิ่งสร้างบัญชี โดยเฉพาะอย่างยิ่งเมื่อตั้งค่าบัญชีบนคอมพิวเตอร์ จะต้องได้รับการยืนยัน Microsoftจะส่งอีเมลหรือดำเนินการกับคุณผ่านกระบวนการตรวจสอบ หากยังไม่สมบูรณ์ การซิงค์จะล้มเหลว
- ไปที่Settings > Accounts > ข้อมูลของคุณ(Your Info)
- มองหาลิงก์—ยืนยัน—และคลิกที่ลิงค์นั้น
- เมื่อคุณคลิก ระบบจะแจ้งให้คุณยืนยันโดยใช้ แอป Authenticatorหรือหมายเลขโทรศัพท์(Phone Number)หรือวิธีอื่นใด
เมื่อเสร็จแล้ว การซิงค์จะเริ่มทำงาน
2] การใช้บัญชีโรงเรียนหรือที่ทำงาน
เมื่อคุณมีบัญชีโรงเรียนหรือที่ทำงาน อำนาจในการเปิดใช้การซิงค์จะอยู่กับผู้ดูแลระบบ หลายบริษัทอนุญาตให้ซิงค์กับอุปกรณ์ที่ได้รับอนุญาต และบางบริษัทอนุญาตให้ทำงานบนอุปกรณ์เครื่องเดียวเท่านั้น อย่างไรก็ตาม หากคุณมีความจำเป็น คุณจะต้องร้องขอผู้ดูแลระบบของคุณ
บัญชีเหล่านี้จะแสดงข้อผิดพลาดที่ไม่มีการซิงค์กับบัญชีของคุณ
3] เปิดใช้งานการ ซิงค์บัญชีMicrosoft ผ่าน (Enable Microsoft)Registry EditorหรือGroup Policy
หากคุณได้ตรวจสอบแล้ว และการซิงค์ยังคงไม่ทำงาน คุณสามารถใช้วิธีการรีจิสทรีหรือนโยบายกลุ่ม(Group Policy)เพื่อเปิดใช้งานการซิงค์ได้
วิธีการลงทะเบียน
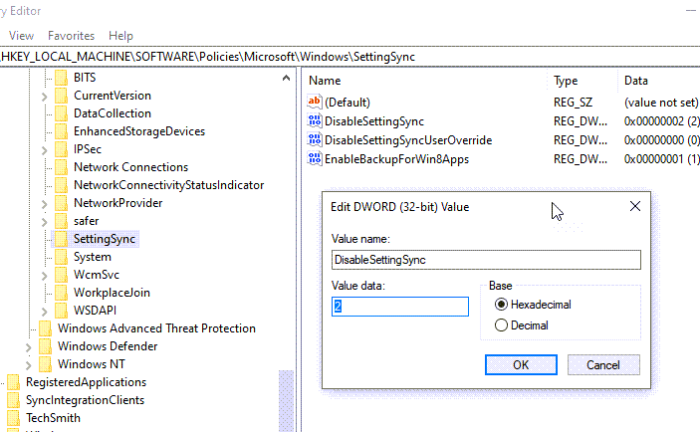
เปิดRegistry Editorและไปที่เส้นทางต่อไปนี้
HKEY_LOCAL_MACHINE\Software\Policies\Microsoft\Windows\SettingSync
สร้าง DWORD ใหม่ด้วยชื่อ — — DisableSettingsSyncและตั้งค่าเป็น2
ในฐานะผู้ดูแลระบบ คุณสามารถสร้างDWORDDisableSettingSyncUserOverride อื่น ได้ และตั้งค่าเป็น2ซึ่งช่วยให้ผู้ใช้สามารถเปิดใช้งานการซิงค์ได้
อ่านรายละเอียด(Detailed read) : วิธีกำหนดค่าการตั้งค่าการซิงค์(configure Windows 10 Sync Settings using Registry Editor)ของ Windows 10 โดยใช้ Registry Editor
การใช้นโยบายกลุ่ม
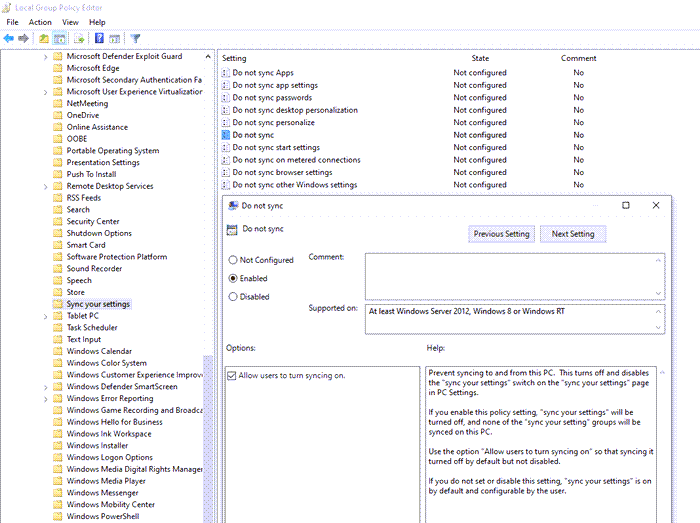
เปิดGroup Policy Editorและไปที่เส้นทางต่อไปนี้:
เทมเพลต การดูแลระบบTemplates > Windows Components > Syncการตั้งค่าของคุณ
ค้นหานโยบายDo not Syncและดับเบิลคลิกเพื่อเปิด ตั้งค่าให้เปิดใช้งานและบันทึก หากคุณเป็นผู้ดูแลระบบ คุณสามารถเลือกช่องทำเครื่องหมายเพื่อให้ ผู้ใช้เปิดการซิงค์ได้( users to turn to sync on.)
4] เปิดใช้งานการซิงค์จากAzure Active Directory
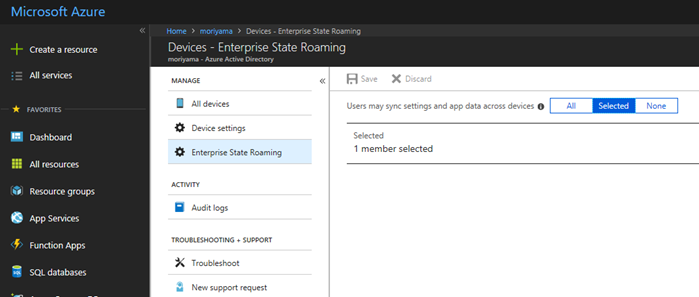
การซิงโครไนซ์เรียกอีกอย่างว่าโรมมิ่ง(Roaming)เนื่องจากคุณสามารถโรมมิ่งด้วยการตั้งค่าของคุณเมื่อคุณสลับไปมาระหว่างคอมพิวเตอร์ หากคุณเป็นส่วนหนึ่งของAzure Active Directoryผู้ดูแลระบบสามารถทำตามขั้นตอนเหล่านี้เพื่อเปิดใช้งานได้
- ลงชื่อเข้าใช้ศูนย์การจัดการ Azure AD
- เลือกAzure Active Directory > อุปกรณ์(Devices) > > Enterprise State Roaming
- เลือก ผู้ใช้อาจซิงค์การตั้งค่าและข้อมูลแอปในอุปกรณ์ต่างๆ
การซิงค์การตั้งค่าของคุณทำอะไรในWindows 10(Windows 10)
การตั้งค่าการซิงค์(Sync Settings)ทำให้คุณสามารถซิงค์การตั้งค่า ธีม รหัสผ่าน ภาษา การตั้งค่า และการตั้งค่าWindows อื่นๆ ของ Windows (Windows)10 ได้ (Windows 10)เมื่อคุณเข้าสู่ระบบคอมพิวเตอร์เครื่องอื่น ให้ตรวจสอบตัวเอง การตั้งค่าทั้งหมดเหล่านั้นจะปรากฏบนคอมพิวเตอร์เครื่องนั้น
ฉันจะเปิดการตั้งค่าการซิงค์ในWindows 10ได้อย่างไร
ไปที่ การตั้งค่า Windows 10 Settings > Accounts > Syncการตั้งค่าของคุณ > สลับ(Toggle)ตัว เลือกการตั้งค่าการ ซิงค์(Sync)และสิ่งที่คุณต้องการซิงค์
เหตุใด บัญชี Microsoft ของฉันจึง ไม่ซิงค์
ผู้ดูแลระบบปิดหรือปิดใช้งานการซิงค์ หรือคุณยังไม่ได้ยืนยันบัญชีของคุณ
อ่านต่อไป(Read next) : ปิดใช้งานการตั้งค่าการซิงค์ใน Windows สำหรับผู้ใช้หลายคน โดยใช้ตัวแก้ไขนโยบายกลุ่ม
Related posts
วิธีกำหนดค่า Windows 10 Sync Settings โดยใช้ Registry Editor
วิธีกำหนดค่าไฟล์โดยใช้ Sync Center ใน Windows 11/10
วิธีปิดใช้งาน Clipboard Sync Across Devices ใน Windows 10
วิธีการแสดง Details pane ใน File Explorer ใน Windows 10
วิธีใช้เครื่องมือในตัว Charmap and Eudcedit Windows 10
Windows.edb file ใน Windows 10 คืออะไร
วิธีการเพิ่ม Group Policy Editor เพื่อ Windows 10 Home Edition
PLS file คืออะไร? วิธีการสร้าง PLS file ใน Windows 11/10 หรือไม่?
วิธีตรวจสอบ Shutdown and Startup Log ใน Windows 10
Mail and Calendar app freezes ขัดข้องหรือไม่ทำงานใน Windows 11/10
วิธีการสลับฮาร์ดดิสก์ไดรฟ์ใน Windows 10 กับ Hot Swap
Fix Bluetooth ความล่าช้าเสียงใน Windows 10
วิธีทำแผนที่ Network Drive หรือเพิ่ม FTP Drive ใน Windows 11/10
PDF text หายไปเมื่อแก้ไขหรือบันทึกไฟล์ใน Windows 10
Taskbar การแจ้งเตือนไม่แสดงใน Windows 10
Best ฟรี ISO Mounter software สำหรับ Windows 10
Convert AVCHD ถึง MP4 การใช้ตัวแปลงเหล่านี้ฟรีสำหรับ Windows 10
ข้อผิดพลาดระยะไกล procedure call ล้มเหลวในขณะที่ใช้ DISM ใน Windows 10
วิธีทดสอบ Webcam ใน Windows 11/10? มันทำงานได้หรือเปล่า?
Adjust ของคุณ Monitor สำหรับดีกว่า screen resolution ใน Windows 10
