วิธีเปิดหรือปิดใช้งาน Absolute Volume บน Windows 11/10
หูฟังบลูทูธ(Bluetooth Headphones)ดังที่คุณทราบ เชื่อมต่อกับโทรศัพท์ของคุณแบบไร้สาย ความสามารถนี้ทำให้คุณสามารถคุยโทรศัพท์หรือฟังเพลงโดยไม่ต้องใช้สายหรือสาย คุณยังสามารถปรับระดับเสียงของลำโพงซ้ายหรือขวาได้อีกด้วย อย่างไรก็ตาม ในWindows 11/10ขอบเขตมีจำกัด กล่าวคือ ชิ้นส่วนซ้ายและขวาไม่สามารถมีระดับเสียงต่างกันได้ อย่างไรก็ตาม หากคุณต้องการเปลี่ยนหูฟังควบคุมระดับเสียงคู่(change dual volume control headphones)ในWindows 11/10แยกกัน ให้ทำตามขั้นตอนด้านล่าง
โพสต์นี้สามารถช่วยคุณได้หากWindows Updateทำลาย การควบคุมระดับเสียงของ Bluetoothและคุณต้อง ปิดการใช้ งานAbsolute Volume (disable Absolute Volume)คุณลักษณะAbsolute Volume เข้ากันไม่ได้กับ อุปกรณ์ Bluetooth บาง ตัว ส่งผลให้ไม่สามารถปรับระดับเสียงของอุปกรณ์Bluetooth ได้ (Bluetooth)หากคุณกำลังประสบปัญหานี้ ทั้งแถบเลื่อนระดับเสียงในทาสก์บาร์หรือตัวควบคุมระดับเสียงของอุปกรณ์จะไม่มีผลกับระดับเสียง
ปิด การใช้งาน Absolute Volume บน Windows 11/10
เมื่อใดก็ตามที่คุณเปลี่ยนระดับเสียงของลำโพงตัวหนึ่ง ระดับเสียงของลำโพงอีกตัวจะเปลี่ยนโดยอัตโนมัติ ดังนั้นจึงไม่มีวิธีง่ายๆ ในการเปลี่ยนหูฟังควบคุมระดับเสียงแบบคู่แยกจากกัน การปรับแต่งรีจิสทรีอย่างง่ายสามารถทำให้สิ่งนี้เป็นไปได้
โปรด(Please)ทราบว่าวิธีการนี้กำหนดให้คุณต้องปิดใช้งานไดรฟ์ข้อมูลแบบสัมบูรณ์โดยทำการแก้ไขการตั้งค่ารีจิสทรี (Registry Settings)โปรด(Please)ดำเนินการอย่างระมัดระวัง
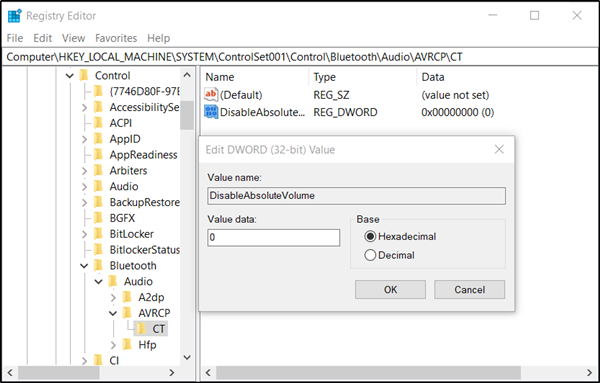
Press Win+Rพร้อมกันเพื่อเปิดกล่องโต้ตอบ ' Run '
พิมพ์ 'regedit.exe' ในช่องว่างของช่อง แล้วกด ' Enter '(Enter)เพื่อเปิด Registry Editor
นำทางไปยังที่อยู่เส้นทางต่อไปนี้ -
HKEY_LOCAL_MACHINE\SYSTEM\ControlSet001\Control\Bluetooth\Audio\AVRCP\CT
ในบานหน้าต่างด้านขวาให้มองหารายการที่เรียกว่าDisableAbsoluteVolume ด้วยเหตุผลบางอย่าง หากคุณไม่พบรายการนี้คุณสามารถสร้างได้ ในการดำเนินการดังกล่าว ให้คลิกขวาที่คีย์ CT แล้วเลือกNew > DWORD (32 บิต) กำหนดคีย์นี้ชื่อต่อไปนี้– DisableAbsoluteVolume
จากนั้นดับเบิลคลิกและตั้งค่าเป็น1 ค่าเริ่มต้นคือ 0
รีสตาร์ทระบบของคุณ
คุณยังสามารถเปิดหรือปิดใช้งาน Absolute Volume โดยใช้Command Promptโดยดำเนินการคำสั่งต่อไปนี้:
หากต้องการปิดใช้งาน คุณลักษณะ Absolute Volume ให้ดำเนินการ:
reg add HKLM\SYSTEM\ControlSet001\Control\Bluetooth\Audio\AVRCP\CT /v DisableAbsoluteVolume /t REG_DWORD /d 1 /f
วิธีเปิดใช้งาน คุณสมบัติ Absolute Volume เพื่อดำเนินการ:
reg add HKLM\SYSTEM\ControlSet001\Control\Bluetooth\Audio\AVRCP\CT /v DisableAbsoluteVolume /t REG_DWORD /d 0 /f
รีสตาร์ท Windows(Restart Windows)เพื่อให้การเปลี่ยนแปลงรีจิสทรีมีผล
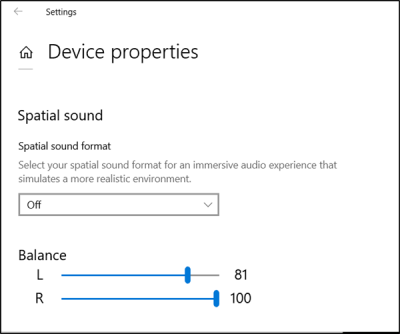
ตอนนี้ เมื่อคุณคลิกขวาที่ไอคอนลำโพงในซิสเต็มเทรย์ ให้เลือก ' เปิดการตั้งค่าเสียง(Open Sound Settings) ' และคลิก ' จัดการการตั้งค่าอุปกรณ์(Manage device settings) ' คุณจะมองเห็นการควบคุมแบบเดียวกันเหมือนก่อนหน้านี้
เมื่อคุณเปลี่ยนระดับเสียงของลำโพงตัวหนึ่ง ลำโพงอีกตัวหนึ่งจะยังคงอยู่กับที่และจะไม่เปลี่ยนควบคู่ไปกับอีกตัว
ฉันหวังว่าสิ่งนี้จะได้ผลสำหรับคุณ(I hope this works for you.)
Related posts
Troubleshoot No Video, Audio or Sound ใน Skype โทรบน Windows
Ashampoo Audio Recorder เป็นพื้นฐานฟรี Audio Recorder สำหรับ Windows
Install Realtek HD Audio Driver Failure, Error OxC0000374 ใน Windows 10
Dolby Atmos ไม่ทำงานกับคอมพิวเตอร์ Windows 10
Adjust Audio Balance สำหรับ Left and Right Channel ใน Windows 10
Mixxx, Digital DJ software ฟรีสำหรับ Windows 10 PC ของคุณ
บริการ Audio ไม่ตอบสนองข้อผิดพลาดใน Windows 10
Skype Audio or Microphone ไม่ทำงานใน Windows 10
Best ฟรี Sync Audio and Video software ใน Windows 10
MP3tag ให้คุณแก้ไขข้อมูลเมตาและแท็กของรูปแบบ Audio
Fix Audio and Video play และหยุดโดยอัตโนมัติบน Windows 11/10
ไม่มี Audio or Sound เมื่อเล่นเกมบน Xbox One
วิธีเปิดใช้งานหรือปิดใช้งาน Audio, Video, และ Screen Capture ใน Edge
Best ฟรี AVI เพื่อ MP4 converter สำหรับ Windows 10 พีซี
Digital Rights Update Tool ลบ DRM protection จากไฟล์ WMA
Best ฟรี Online Audio Converters เพื่อแปลงไฟล์เสียง
วิธีปรับ Audio Quality or change Bitrate บน Discord
ไม่มีเสียงใน Windows 10 Video Editor
Reduce or Remove Background Noise ใช้ Audacity สำหรับ Windows PC
วิธีการปิดการใช้งานหรือเปิดใช้งานเสียงดัง Equalization ใน Windows 10
