แก้ไขข้อผิดพลาด ไม่ได้กำหนดบุ๊กมาร์กใน Microsoft Word
เกิดข้อ ผิดError! Bookmark not defined ข้อผิดพลาดในสารบัญ (TOC)(Table of Content (TOC))ในMicrosoft Word ? ไม่ต้องห่วง! โพสต์นี้แสดงรายการวิธีแก้ปัญหาที่เป็นไปได้เพื่อแก้ไขข้อผิดพลาดที่คั่นหน้าไม่ได้กำหนดไว้ในWord
อาจมีสาเหตุหลายประการที่ทำให้เกิดข้อผิดพลาดใน TOC ของคุณในWord สิ่งเหล่านี้สามารถ:
- หากTOC ของคุณ ไม่มีบุ๊กมาร์ก คุณอาจลบออกโดยไม่ได้ตั้งใจ
- ผู้ใช้หลายคนได้รับข้อผิดพลาดนี้เมื่อใช้TOCอัตโนมัติ
- บุ๊กมาร์กล้าสมัย
- มีรายการบุ๊กมาร์กที่เสียหายหรือเสียหาย
ก่อนที่จะเริ่มด้วยวิธีแก้ปัญหาจริง ตรวจสอบให้แน่ใจว่าคุณสามารถดูบุ๊กมาร์กได้เนื่องจากการตั้งค่าเริ่มต้นของWordไม่แสดง สำหรับสิ่งนั้น ไปที่File > Optionsและย้ายไปที่แท็บขั้นสูง (Advanced)ในแท็บ ให้เลื่อนลงไปที่ส่วนแสดงเนื้อหาเอกสาร(Show document content)และเปิดใช้งานช่องทำเครื่องหมายที่เรียกว่าแสดงบุ๊กมาร์ก(Show bookmarks)แล้วคลิกปุ่ม ตกลง
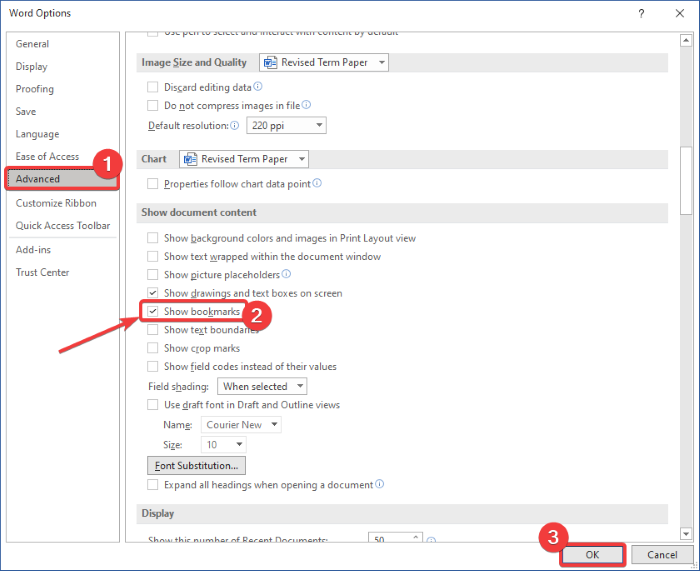
ตอนนี้ หากคุณได้รับข้อผิดพลาดที่ไม่ได้กำหนดบุ๊กมาร์ก ให้ลองแก้ไขด้านล่างเพื่อกำจัดข้อผิดพลาด ให้เราตรวจสอบวิธีแก้ปัญหา!
แก้ไขบุ๊(Fix Bookmark)กมาร์กไม่ได้กำหนดในMicrosoft Word
คุณสามารถแก้ไขBookmark Not DefinedหรือError, Reference source not found problems ได้เมื่อคุณอัปเดตฟิลด์ที่มีลิงก์ใช้งานไม่ได้ไปยังบุ๊กมาร์กในWord นี่คือวิธีแก้ไขที่คุณสามารถใช้เพื่อแก้ไขข้อผิดพลาด:
- แทนที่บุ๊คมาร์คที่หายไป
- ใช้คำสั่งเลิกทำ
- แปลง TOC เป็นข้อความคงที่
- อัปเดตสารบัญ (TOC)
ให้เราพูดถึงวิธีการเหล่านี้โดยละเอียด!
1] แทนที่บุ๊คมาร์คที่หายไป
หากคุณเผลอลบบุ๊กมาร์กและบุ๊กมาร์กหายไป ให้แทนที่ด้วยบุ๊กมาร์กใหม่ ทำตาม(Follow)ขั้นตอนด้านล่างเพื่อแทนที่บุ๊คมาร์คที่หายไป:
- เปิดเอกสาร Word และไปที่ TOC
- คลิกขวา(Right-click)ที่รายการที่แสดงข้อผิดพลาด
- เลือกตัวเลือกสลับรหัสฟิลด์(Toggle Field Codes)
- ไปที่ แทรก > บุ๊กมาร์ก
- เพิ่มบุ๊กมาร์กใหม่ด้วยชื่อเดิม
- ทำซ้ำ(Repeat)ขั้นตอน (2), (3), (4) และ (5) สำหรับบุ๊กมาร์กที่เสียหายทั้งหมด
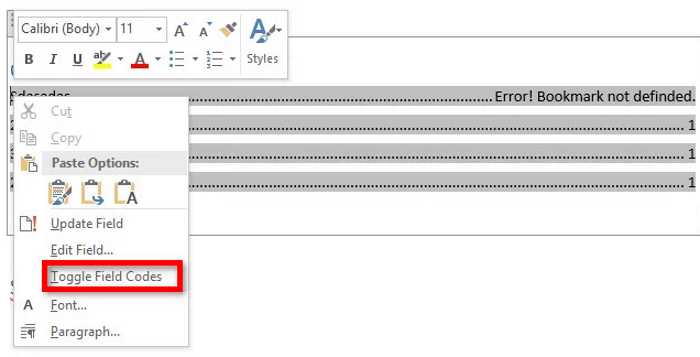
ตอนนี้ คุณจะเห็นรหัสฟิลด์ “HYPERLINK PAGEREF” แทนที่ รายการ TOCที่แสดงข้อผิดพลาด เพียง(Simply)ไปที่ เมนู แทรก(Insert)และจาก ส่วน ลิงก์(Link)ให้คลิกตัวเลือกบุ๊ กมาร์ก( Bookmark)

หน้าต่างโต้ตอบจะเปิดขึ้นซึ่งคุณต้องสร้างบุ๊กมาร์กใหม่โดยใช้ชื่อเดิม ป้อน(Enter)ชื่อบุ๊กมาร์กแล้วคลิกปุ่มตกลง
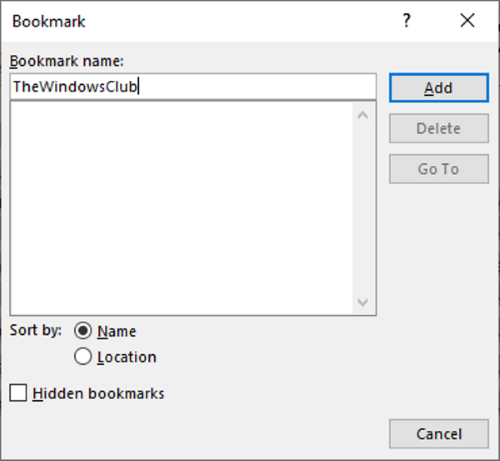
ทำซ้ำขั้นตอนข้างต้นสำหรับบุ๊กมาร์กที่มีปัญหาทั้งหมด
เมื่อบุ๊กมาร์กที่เสียหายทั้งหมดได้รับการแก้ไขแล้ว ให้ลองบันทึกเอกสารเป็นPDFและดูว่าบุ๊กมาร์กที่ไม่ได้กำหนดข้อผิดพลาดนั้นหายไปหรือไม่
2] ใช้คำสั่งเลิกทำ
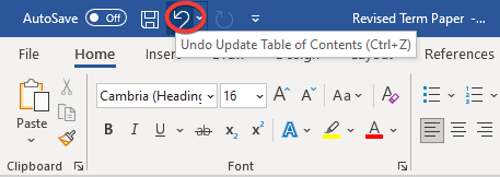
ในกรณีที่คุณสร้างสารบัญ(Content) อัตโนมัติ และได้รับข้อผิดพลาดที่ไม่ได้กำหนดบุ๊กมาร์กนี้ในทันที ให้ลองกู้คืนรายการดั้งเดิมโดยใช้คำสั่งเลิกทำ (Undo)คุณสามารถใช้Ctrl + Zหรือคลิก ปุ่ม เลิกทำ(Undo)ที่ด้านบนของริบบิ้นในWord
3] แปลง TOC เป็นข้อความคงที่
หากมีรายการบุ๊กมาร์กที่เสียหายและเสียหายมากเกินไปในTOCจะทำให้คุณต้องแก้ไขบุ๊กมาร์กที่เสียหายทุกครั้ง ในกรณีดังกล่าว นี่เป็นวิธีแก้ไขที่ง่ายและรวดเร็ว ลองแปลงTOC อัตโนมัติ เป็นข้อความคงที่ แล้วแก้ไขรายการด้วยตนเอง
สำหรับ การแปลงสารบัญ(Table)เป็น(Content)ข้อความคงที่ เพียงเลือกTOCแล้วใช้คีย์ผสมCtrl Ctrl + Shift + F9การทำเช่นนั้นจะแปลงรายการบุ๊กมาร์กทั้งหมดเป็นข้อความคงที่ ตอนนี้คุณสามารถแก้ไขรายการทั้งหมดได้ตามต้องการและกำจัดข้อผิดพลาดที่ไม่ได้กำหนดบุ๊กมาร์ก
4] อัปเดตสารบัญ (TOC)
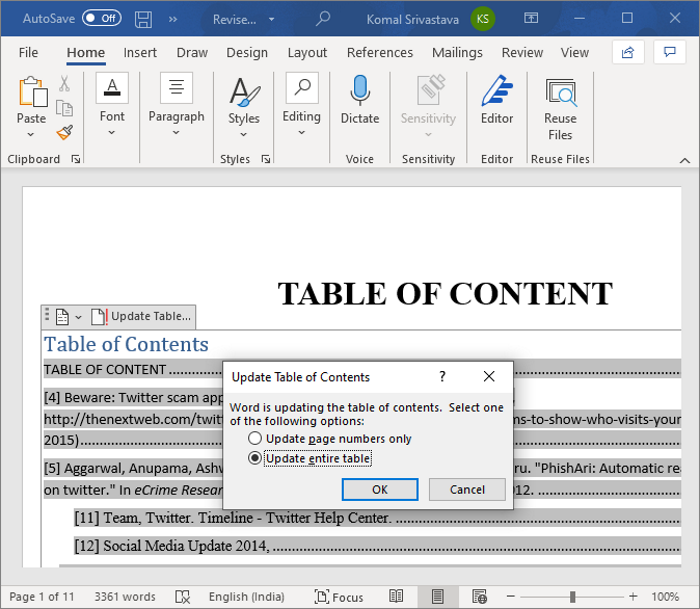
หากบางรายการที่อ้างถึงรายการบุ๊กมาร์กไม่ได้รับการอัพเดตอย่างถูกต้อง คุณอาจได้รับข้อผิดพลาดนี้ ดังนั้น บังคับ ให้อัปเดต สารบัญ(Content)และดูว่าคุณยังได้รับข้อผิดพลาดเดิมหรือไม่ ในการดำเนินการดังกล่าว ให้คลิกขวาที่TOCจากนั้นเลือกตัวเลือกอัปเดตฟิลด์ (Update Fields)คุณยังสามารถกดปุ่มอัปเดตตาราง(Update Table) ที่ปรากฏ ขึ้นเมื่อเลือกTOC
หวังว่าจะช่วยได้!
ตอนนี้อ่านแล้ว: (Now read:) วิธีสร้าง แทรก และย้ายที่คั่นหน้าใน Microsoft Word(How to create, insert and move a Bookmark in Microsoft Word.)
Related posts
แก้ไขการตรวจการสะกดไม่ทำงานใน Microsoft Word
แก้ไขข้อผิดพลาดการอนุญาตไฟล์ Word ใน Windows 10
วิธีแก้ไขข้อผิดพลาดที่คั่นหน้าไม่ได้กำหนดไว้ใน Word
วิธีการสร้าง Booklet or Book ด้วย Microsoft Word
วิธีปิดเครื่องหมาย Paragraph ใน Microsoft Word
วิธีการเริ่มต้นใน Microsoft Word Safe Mode
วิธีรับ Microsoft Word ฟรี
วิธีสร้างรายการใน Microsoft Word สำหรับ Android
Create แบบฟอร์ม fillable ใน Microsoft Word
วิธีแสดงจำนวนคำใน Microsoft Word
ลบรูปภาพ Background ด้วย Microsoft Word
วิธีจัดรูปแบบย่อหน้าใน Microsoft Word สำหรับ Android
Microsoft Word คืออะไร? - ความหมายจาก TechCult
วิธีการวาดใน Microsoft Word ในปี 2021
วิธีการค้นหา Online Templates ใน Microsoft Word
วิธีเปลี่ยนเค้าโครงเอกสารใน Microsoft Word สำหรับ Android
Microsoft Word ได้หยุดการทำงาน [แก้ไข]
วิธีการสร้าง QR Code ใน Microsoft Word
วิธีเพิ่มและแก้ไขรูปภาพและรูปร่างใน Microsoft Word สำหรับ Android
27 ทางเลือกที่ดีที่สุดสำหรับ Microsoft Word
