วิธีสร้างทางลัดโปรไฟล์แขกสำหรับ Microsoft Edge
โปรไฟล์ผู้เยี่ยมชม(Guest Profile)ในMicrosoft Edgeช่วยให้คุณเรียกดูแบบแยกกันได้โดยไม่รบกวนข้อมูลการท่องเว็บ ประวัติการดาวน์โหลด ฯลฯ ของโปรไฟล์อื่นๆ ที่ลงชื่อเข้าใช้ หากคุณใช้โหมดผู้เยี่ยมชม ในเบราว์เซอร์ (Guest)Edge เป็นประจำ การสร้างทางลัดโปรไฟล์ผู้เยี่ยมชมจะสะดวกกว่าเล็กน้อย แทนที่จะเปิด เบราว์เซอร์ Microsoft Edgeและเข้าถึงไอคอนโปรไฟล์เพื่อเรียกดูในฐานะผู้เยี่ยมชม คุณเพียงแค่ดับเบิลคลิกที่ทางลัดและเริ่มการเรียกดูในโหมดผู้เยี่ยมชม โพสต์นี้จะช่วยคุณสร้างทางลัดโปรไฟล์ผู้เยี่ยมชม(Guest Profile shortcut)สำหรับ Microsoft Edge
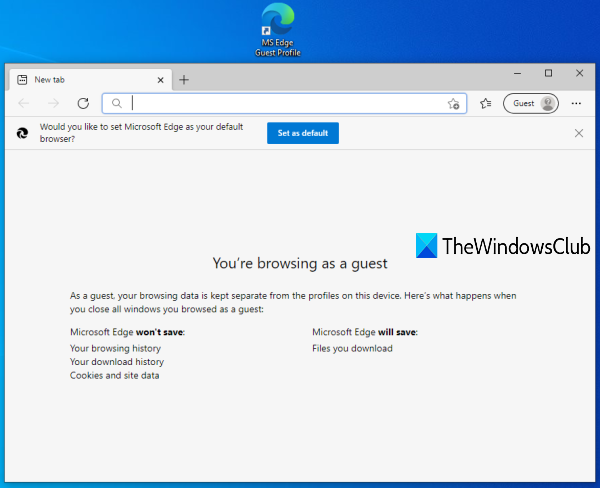
(Create Guest Profile)สร้าง ทางลัดโปรไฟล์ผู้เยี่ยมชม สำหรับ Microsoft Edge
ทำตามขั้นตอนเหล่านี้เพื่อสร้างโปรไฟล์บัญชีแขก ในเบราว์เซอร์ (Guest Account)Microsoft Edgeบน Windows 10:
- เปิดตัวช่วยสร้างทางลัด
- ป้อน(Enter)ตำแหน่งของMicrosoft Edgeในช่องตำแหน่งของตัวช่วยสร้างทางลัด(Shortcut)
- ผนวก-guestไปยังตำแหน่งของ Microsoft Edge
- ตั้งชื่อให้กับทางลัด
- เสร็จสิ้นตัวช่วยสร้างทางลัด
ขั้นแรก คุณต้องเปิด ตัวช่วยสร้าง ทางลัด สำหรับสิ่งนี้ ให้คลิกขวาบนพื้นที่ว่างบนเดสก์ท็อป เข้าถึง เมนู ใหม่(New)แล้วกดตัวเลือกทางลัด(Shortcut)
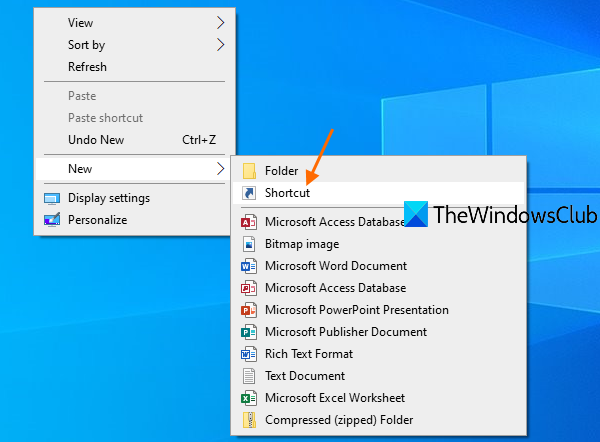
ในฟิลด์ตำแหน่ง ระบุตำแหน่งการติดตั้งของMicrosoft Edge (Microsoft Edge)คุณสามารถใช้ ปุ่ม เรียกดู(Browse)ในตัวช่วยสร้างทางลัดเพื่อป้อนตำแหน่งหรือคัดลอกตำแหน่งMicrosoft Edgeด้วยตนเองแล้ววางลงในฟิลด์ตำแหน่ง
หากคุณไม่แน่ใจว่า ติดตั้ง Microsoft Edgeไว้ที่ใด คุณสามารถลองใช้ตัวเลือกง่ายๆ เหล่านี้เพื่อค้นหาตำแหน่งที่มีการติดตั้ง(options to find where a program is installed)โปรแกรม เมื่อป้อนตำแหน่งแล้ว ให้กดspaceและต่อท้าย-guestที่นั่น
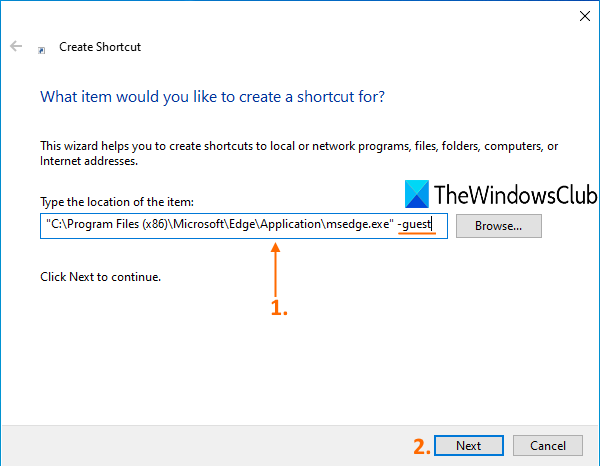
หลังจากนั้นให้คลิกที่ปุ่มถัดไป(Next)
ตอนนี้ตั้งชื่อให้กับทางลัด ชื่ออาจเป็นอะไรก็ได้เช่นโปรไฟล์MS Edge Guest (MS Edge Guest profile)หลังจากตั้งชื่อแล้ว ให้ดำเนินการตัวช่วยสร้างทางลัดให้สมบูรณ์โดยกดปุ่มเสร็จสิ้น(Finish)
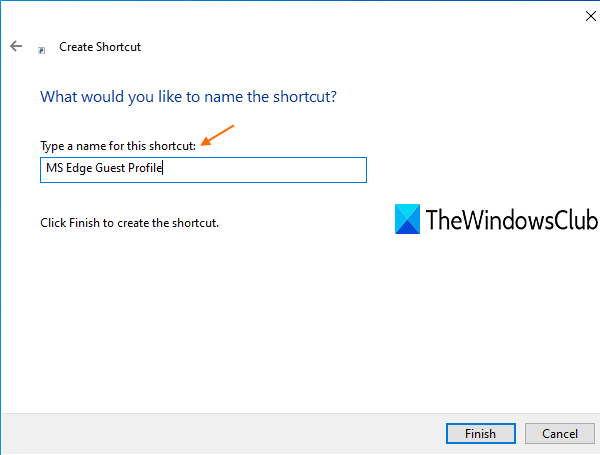
(Guest)ทางลัดโปรไฟล์ผู้เยี่ยมชม สำหรับ Microsoft Edgeถูกสร้างและเพิ่มไปยังเดสก์ท็อป
ตอนนี้เมื่อใดก็ตามที่คุณต้องเบราว์เซอร์ในโหมดผู้มาเยือนบนMicrosoft Edgeเพียงดับเบิลคลิกที่ทางลัดนั้น
หวังว่ามันจะช่วย
อ่านต่อไป(Read next) : สร้างทางลัดบนเดสก์ท็อปเดียวเพื่อเปิดหน้าเว็บหลาย(Create a single desktop shortcut to open multiple web pages)หน้า
Related posts
วิธีการพินเว็บไซต์ไปยัง Taskbar กับ Microsoft Edge
ปิดใช้งาน Guest Mode ใน Microsoft Edge โดยใช้การลงทะเบียน Windows 10
วิธีการลบปุ่มเมนู Extensions จาก Microsoft Edge toolbar
วิธีตั้งค่าหรือเปลี่ยน Microsoft Edge homepage บน Windows 10
เพิ่ม Home button ถึง Microsoft Edge browser
วิธีการบล็อกเว็บไซต์ใน Microsoft Edge ใน Windows 10
วิธีใช้ Smart Copy ใน Microsoft Edge
วิธีการแสดง Favorites Bar ใน Microsoft Edge ใน Windows 10
วิธีการติดตั้งใหม่หรือรีเซ็ต Microsoft Edge browser บน Windows 10
Assign Backspace key เพื่อกลับไปหน้าใน Microsoft Edge
ปิดใช้งาน Address Bar Drop-down List Suggestions ใน Microsoft Edge
วิธีการติดตั้งนามสกุลใน Microsoft Edge browser
ปิดใช้งานการซิงค์สำหรับ User Profiles ใน Microsoft Edge โดยใช้ Registry
เปิดใช้งาน System Print Dialog ใน Microsoft Edge ใน Windows 10
วิธีการซ่อน Title Bar ด้วย Vertical Tabs ใน Microsoft Edge
Best Themes สำหรับ Microsoft Edge จาก Edge Extensions and Add-ons Store
เปิดใช้งานหรือปิดใช้งาน Online Shopping feature ใน Microsoft Edge
Microsoft Edge เก็บ Auto-resetting on Restart ใน Windows 10
คอลเลกชันใน Microsoft Edge เป็นวิธีที่ง่ายในการจัดเก็บ web content
Microsoft Edge ไม่สามารถเปิดได้โดยใช้ administrator account ในตัว
