สร้างทางลัดบนเดสก์ท็อปเดียวเพื่อเปิดหลายหน้าเว็บใน Windows 10
คุณสามารถเพิ่มทางลัดของหน้าเว็บหลายหน้าลงใน เดสก์ท็อป Windows 10ได้ แต่นั่นอาจไม่ใช่ความคิดที่ดีเพราะอาจทำให้เกิดความยุ่งเหยิงอย่างมากเมื่อสิ่งต่างๆ เริ่มกองพะเนินเทินทึก แล้วผู้ใช้คอมพิวเตอร์ควรทำอย่างไร?
เรามีไอเดียที่จะทำสิ่งนี้ให้สำเร็จโดยไม่ต้องดาวน์โหลดแอปใหม่ มันคือทั้งหมดที่เกี่ยวกับการสร้างไฟล์แบตช์ผ่านผู้ใช้คอมพิวเตอร์จำนวนมากที่ไม่รู้ว่ามันทำอย่างไร ไม่ต้องห่วง เราจะวางแบบร้อนๆ ให้เข้าใจง่าย
สร้างทางลัดเดียวเพื่อเปิดหลายหน้าเว็บ
ก่อนอื่น(First)ผู้ใช้ต้องตั้งค่าแบตช์ไฟล์โดยเปิดNotepad เมื่อเปิดแอปแล้ว เรากำหนดให้ผู้ใช้เพิ่ม “@echo off” ที่ด้านบนของเอกสาร จากนั้นเพิ่มURL เว็บไซต์เริ่มต้น(start website URL)ในบรรทัดด้านล่าง
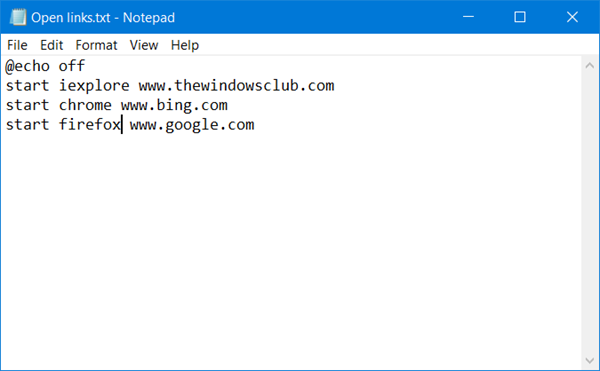
เราควรชี้ให้เห็นว่า “ URL เว็บไซต์ ” ควรเป็นURLของเว็บไซต์ ตัวอย่างเช่น หากผู้ใช้ต้องการเปิดTheWindowsCub URLจะเป็นwww.thewindowsclub.com เพิ่มเว็บไซต์อื่นในลักษณะเดียวกัน เพื่อเปิดพร้อมกันกับไฟล์แบตช์
หากคุณไม่ได้ระบุเบราว์เซอร์ ลิงก์จะเปิดขึ้นในเบราว์เซอร์เริ่มต้นของคุณในแท็บแยกกัน:
@echo off start www.thewindowsclub.com start www.bing.com start www.google.com
ในกรณีข้างต้น ทั้งสามไซต์จะเปิดขึ้นในเบราว์เซอร์เริ่มต้นของคุณ
หากคุณต้องการให้ลิงก์ต่างๆ เปิดขึ้นในเบราว์เซอร์ต่างๆ คุณสามารถระบุเบราว์เซอร์ได้ดังนี้:
@echo off start iexplore www.thewindowsclub.com start chrome www.bing.com start firefox www.google.com
ที่นี่สามลิงก์จะเปิดแยกกันในเบราว์เซอร์ที่ระบุ
หลังจากทำทุกอย่างข้างต้นเสร็จแล้ว เราต้องบันทึกไฟล์Notepad ดังนั้นคลิกFile > Save As จากนั้นผู้ใช้จะต้องป้อนชื่อไฟล์ มันสามารถเป็นอะไรก็ได้ ตราบใดที่มี . batต่อท้าย เมื่อต้องการทำเช่นนี้ ให้คลิกเมนูแบบเลื่อนลงที่ระบุว่า "เอกสารข้อความ" และคลิก "ไฟล์ทั้งหมด" เปลี่ยนชื่อไฟล์และเพิ่ม .bat แล้วกดบันทึก
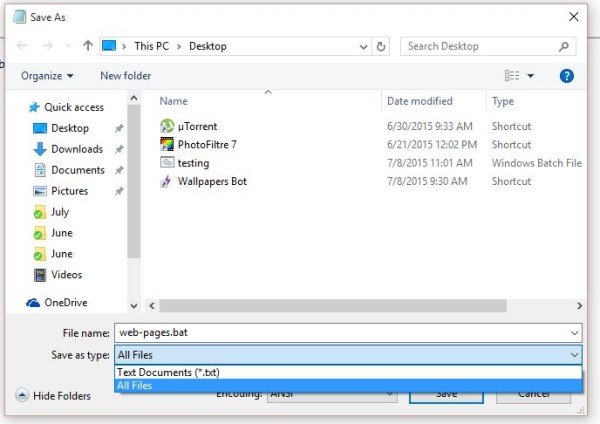
อย่า(Make)ลืมบันทึกลงในเดสก์ท็อปเพื่อการเข้าถึงที่รวดเร็ว
เมื่อไฟล์แบตช์ถูกบันทึกไปที่เดสก์ท็อปแล้ว ให้ดับเบิลคลิกเพื่อเปิดเว็บไซต์ทั้งหมดพร้อมกัน
เคล็ดลับ(TIP) : คุณยังสามารถเปิด URL หรือลิงก์หลายรายการพร้อมกันได้ในคลิกเดียว(open multiple URLs or links at once in a single click)โดยใช้บริการเหล่านี้
การบันทึกช็อตคัทไปยังเดสก์ท็อปในลักษณะนี้เหมาะสำหรับการประหยัดพื้นที่ ดังนั้นเดสก์ท็อปจึงดูไม่รก นอกจากนี้ยังช่วยประหยัดเวลา ดังนั้นสำหรับคนที่มีปุ่มลัดจำนวนมากบนเดสก์ท็อป เราขอแนะนำให้คุณลองใช้เคล็ดลับนี้
โปรด(Bear)ทราบว่าคุณสามารถเพิ่มทางลัดไปยังไฟล์แบตช์ได้มากเท่าที่คุณต้องการ อย่างไรก็ตาม เราไม่แนะนำให้เพิ่มมากเกินไป เนื่องจากอาจใช้เวลาสักครู่ในการโหลดหน้าเว็บทั้งหมด ซึ่งอาจทำให้ระบบคอมพิวเตอร์บางระบบตึงเครียด
เคล็ดลับ(TIP) : คุณยังสามารถสร้างและแชร์ URL เดียวเพื่อเปิดหลายลิงก์(create & share a single URL to open multiple links)ได้
Related posts
สร้างแป้นพิมพ์ลัดแบบกำหนดเองสำหรับอะไรก็ได้ใน Windows 10
SRWare Iron คือ Secure, Privacy เบราว์เซอร์ที่ใส่ใจสำหรับ Windows 10
SoftPerfect Cache Relocator สำหรับ Windows 10
เบราว์เซอร์ข้อความฟรีที่ดีที่สุดสำหรับอินเทอร์เน็ตที่ช้าสำหรับ Windows 10 PC
เบราว์เซอร์โอเพ่นซอร์สที่ดีที่สุดสำหรับ Windows 10
Pin website ถึง Taskbar or Start Menu ใช้ Edge ใน Windows 10
Ashampoo WinOptimizer เป็นซอฟต์แวร์ฟรีที่จะเพิ่มประสิทธิภาพ Windows 10
Make Firefox display Media Controls on Media Controls Lock Screen Lock Screen
Hide Toolbars option ใน Taskbar Context Menu ใน Windows 10
เปิดใช้งานหรือปิดใช้งาน Underline Access Key Shortcuts ใน Windows 10
Best ฟรี Barcode Scanner software สำหรับ Windows 10
Control Flow Guard ใน Windows 10 คืออะไร - วิธีการเปิดหรือปิด
Coolbarz: Create AN XP style desktop toolbar ใน Windows 10
เปิดใช้งาน Enhanced Anti-Spoofing ใน Windows 10 Hello Face Authentication
วิธีการเปิดไฟล์ .aspx บนคอมพิวเตอร์ Windows 10
วิธีเพิ่ม Create Restore Point item ถึง Context Menu ใน Windows 10
Discord Hotkeys and Keyboard Shortcuts สำหรับ Windows 10 และ MacOS
วิธีใช้ทางลัด Windows Snipping Tool ใน Windows 10
Create Remote Desktop Connection shortcut ใน Windows 11/10
Create บันทึกย่อที่เรียบง่ายพร้อม PeperNote สำหรับ Windows 10
