Skype ระหว่างการแชร์หน้าจอจะแสดงหน้าจอสีดำใน Windows 11/10
ถ้า การแชร์หน้าจอ ของ Skype for Business(Skype for Business)ไม่ทำงาน เบลอ หรือแสดงหน้าจอสีดำหรือค้าง โพสต์นี้อาจช่วยคุณแก้ไขปัญหาได้ สาเหตุของปัญหานี้อาจเป็นซอฟต์แวร์ที่ล้าสมัย ความผิดพลาดแบบสุ่ม หรือแม้แต่การเชื่อมต่อที่ช้า

ไมโครซอฟท์กล่าวว่า
Video-based Screen Sharing (VbSS) capability added to Skype for Business ensures that connection time is drastically reduced, and the screen presentation is always in sync between presenter and viewer. Not only is VbSS faster, but it also more reliable and works better in case of low network bandwidth conditions. It reduces the screen refresh rate and so at times this can cause issues for some. VbSS is only used when all participants in the meeting are using the latest version of Skype for Business client, and conference VbSS is enabled on servers where your meetings are hosted. If these conditions are met, your screen-sharing session will automatically start with VbSS. If they are not met, your screen-sharing session will automatically start with Remote Desktop Protocol (RDP) rather than VbSS.
การแชร์หน้าจอ Skype หน้าจอดำ
หากคุณประสบปัญหานี้ ให้สร้างจุดคืนค่าระบบก่อน จากนั้นดูว่าคำแนะนำเหล่านี้ช่วยคุณได้หรือไม่:
1] อัปเดต Skype
อัปเดตซอฟต์แวร์Skype ที่ติดตั้งของคุณ(Skype)
2] รีสตาร์ทการแชร์หน้าจอ
(Click Stop Sharing)คลิกหยุด การแบ่งปัน จากนั้นอีกครั้งเริ่มการแบ่งปัน(Start Sharing)อีกครั้ง หากคุณมีจอภาพรองให้ใช้และดู
3] อัพเดต(Update)หรือย้อนกลับไดรเวอร์กราฟิก(Graphics)
หากคุณเพิ่งอัปเดตไดรฟ์กราฟิกของคุณให้ย้อนกลับ ; อื่นอัปเดต(update them)และดูว่าจะช่วยได้หรือไม่
4] รีเซ็ต Skype
เปิดการตั้งค่า(Open Settings)และรีเซ็ตแอป Skype(Reset the Skype app)และดู
5] แก้ไข Registry
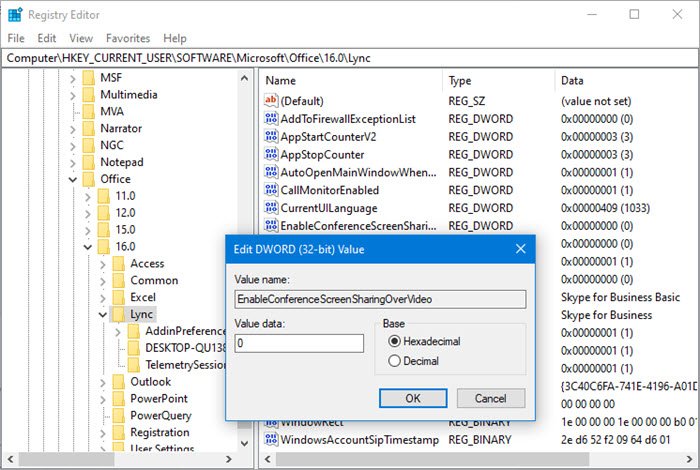
คุณสามารถปิดการใช้งาน ( VbSS ) และเปิดใช้ งาน Remote Desktop Protocol ( RDP ) และดูว่าจะช่วยได้หรือไม่
เปิด Registry Editorและไปที่คีย์ต่อไปนี้:
HKEY_CURRENT_USER\Software\Microsoft\Office\16.0\Lync
- สร้าง DWORD ใหม่ ตั้งชื่อเป็นEnableConferenceScreenSharingOverVideoและตั้งค่าเป็น0
- สร้าง DWORD ใหม่ด้วย ตั้งชื่อเป็นEnableP2PScreenSharingOverVideoและตั้งค่าเป็น0
ถัดไป ไปที่คีย์ต่อไปนี้:
HKEY_LOCAL_MACHINE\Software\Wow6432Node\Microsoft\Office\16.0\Lync
- สร้าง DWORD ใหม่ ตั้งชื่อเป็นEnableConferenceScreenSharingOverVideoและตั้งค่าเป็น0
- สร้าง DWORD ใหม่ด้วย ตั้งชื่อเป็นEnableP2PScreenSharingOverVideoและตั้งค่าเป็น0
รีสตาร์ทเครื่องคอมพิวเตอร์และตรวจสอบ
หากไม่ช่วย คุณอาจย้อนกลับการเปลี่ยนแปลงหรือกลับไปที่จุดคืนค่า(Restore Point) ที่สร้าง ขึ้น
Related posts
วิธีการแชร์ Screen บน Skype and Skype สำหรับ Business บน Windows 10
Fix Windows 10 Black Screen ของปัญหา Death; Stuck บน Black Screen
Fix Black Screen หลังจากปิดเครื่องบน Windows computer
Fix Xbox One X Black Screen ของ Death
Windows Mixed Reality headset Shows Black Screen ใน Windows 11/10
วิธีแก้ไขปัญหาหน้าจอ FaceTime Black (iPhone, iPad และ Mac)
วิธีแก้ไขปัญหาหน้าจอสีดำของ iPhone
คำแนะนำโดยละเอียดเกี่ยวกับการแก้ไขปัญหาหน้าจอดำบน Fire TV Stick
วิธีการ Block or Unblock someone บน Skype
วิธีแก้ไขปัญหาหน้าจอสีดำที่ไม่ลงรอยกัน
แก้ไขหน้าจอสีดำของ Windows 10 พร้อมเคอร์เซอร์ [ทำงาน 100%]
6 วิธีที่ดีที่สุดในการแก้ไขปัญหาหน้าจอสีดำของ Minecraft Launcher
วิธีการ Fix Firefox Black Screen Issue
Manage Contact Privacy Relationship ใน Skype สำหรับ Business
Troubleshoot No Video, Audio or Sound ใน Skype โทรบน Windows
วิธีแก้ไขหน้าจอสีดำแห่งความตายบน Windows 10
แก้ไขหน้าจอสีดำหรือว่างเปล่าและวิดีโอแฟลชไม่เล่น
วิธีการตั้งค่าและใช้ Skype เพื่อโทรวิดีโอฟรีบน Windows 10
แก้ไขกล้อง Snapchat ไม่ทำงาน (ปัญหาหน้าจอดำ)
Skype ไม่เปิดทำงานหรือทำ voice and video calls ใน Windows
