วิธีเปิดใช้งานเสียงโมโนใน Windows 11/10
อุปกรณ์อิเล็กทรอนิกส์ในยุคปัจจุบัน เช่น พีซีและเครื่องเล่นภาพยนตร์ ทำให้ผู้ใช้สามารถสลับช่องสัญญาณเสียงระหว่างสเตอริโอและโมโนในทันที ที่กล่าวว่า พวกเราส่วนใหญ่ไม่รู้ด้วยซ้ำถึงความแตกต่างระหว่างสองสิ่งนี้ นั่นคือ ระบบ เสียงแบบโมโน(Mono Audio)และ แบบ สเตอริโอ(Stereo)
เราจะเรียนรู้เกี่ยวกับเรื่องนี้และดูวิธีการเปิดใช้งานเอาต์พุตเสียงโมโน ใน (Mono Audio)Windows 11/10เห็นได้ชัดว่าแต่ละคนจะมีการตีความคำว่า 'โมโน' และ 'สเตอริโอ' ของตนเองซึ่งได้รับอิทธิพลจากประสบการณ์และความคาดหวังของตนเอง ในระดับพื้นฐานสเตอริโอ(Stereo)หมายถึงระบบเสียงที่มาจากแหล่งมากกว่าหนึ่งแหล่งและถูกส่งผ่านลำโพงสองตัวขึ้นไปที่ล้อมรอบผู้ฟัง มันกระตุ้นเวทย์มนตร์เชิงพื้นที่โดยการสร้างภาพลวงตาว่าคุณอยู่ตรงกลางของแหล่งกำเนิดเสียงสามมิติ
ในทางกลับกัน เสียงแบบโมโนมีมิติเชิงพื้นที่เพียงมิติเดียว สิ่งที่สามารถอยู่ใกล้ (ดัง) หรือไกล (เงียบ) จากผู้ฟัง บุคคลหรือบุคคลที่มีความบกพร่องทางการได้ยินพบว่า เสียงแบบ โมโน(Mono)มีประโยชน์ ด้วยเหตุนี้ ด้วยตัวเลือกการช่วยสำหรับการเข้าถึงที่มีอยู่ใน OS โดยตรง ผู้ใช้ที่อาจมีปัญหาในการใช้คอมพิวเตอร์โดยปกติสามารถใช้ประโยชน์จาก OS ที่ชื่นชอบได้มากขึ้นเล็กน้อย Windows 10 Creators Updateมีตัวเลือกเสียงโมโน มันถูกสร้างขึ้นในการตั้งค่า(Settings)
ในWindows 11คุณสามารถรวมช่องสัญญาณเสียงซ้ายและขวาเข้าด้วยกันได้โดยเปิดใช้งานเสียงโมโน (Mono)มีคุณลักษณะเดียวกันนี้ในWindows 10แม้ว่าจะอยู่ภายใต้การตั้งค่าอื่น
วิธีเปลี่ยนเป็นเสียงโมโน(Mono Audio)ในWindows 11
ก่อนหน้านี้ ตัวเลือกในการเปิดใช้งานเสียงโมโน ใน (Mono)Windows 10อยู่ภายใต้ การตั้งค่าความ ง่ายในการเข้าถึง ตอนนี้มันถูกย้ายไปที่ การตั้งค่า ระบบ(System)ในWindows 11แล้ว นอกจากการเปลี่ยนแปลงตำแหน่งแล้ว ฟังก์ชันจะไม่เปลี่ยนแปลง:
- ไปที่เริ่ม
- เลือกการตั้งค่า
- เลือกระบบ
- สลับไปที่ส่วนเสียง
- เลื่อนลงไปที่ส่วนผลลัพธ์
- สลับสวิตช์ข้างรายการเสียงโมโน ไปที่ตำแหน่งเปิด(Mono)
การทำตามขั้นตอนข้างต้นเสร็จสิ้นจะกำหนดค่าระบบให้รวมช่องสัญญาณเสียงซ้ายและขวาเพื่อให้เสียงแบบโมโน
สมมติว่า คุณกำลังใช้ ระบบ Windows 11(Windows 11)เวอร์ชันล่าสุดไปที่เริ่ม(Start)และค้นหาการตั้งค่า(Settings.)
เมื่อมองเห็นได้ ให้คลิกและไปที่ระบบ(System)
คลิกระบบ(System )เพื่อแสดงการตั้งค่า
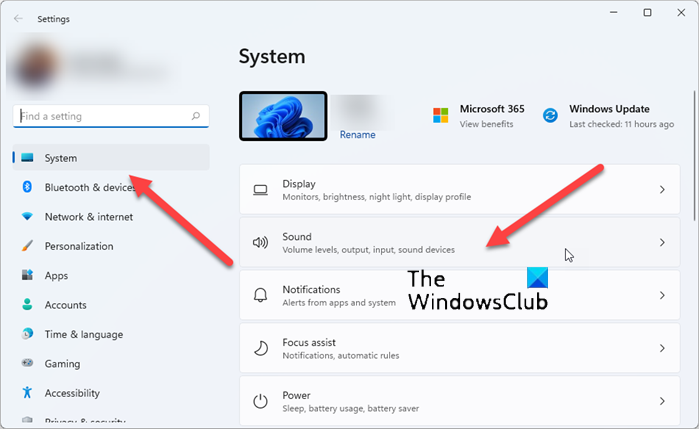
เลือก หัวข้อ เสียง(Sound )ทางด้านขวา
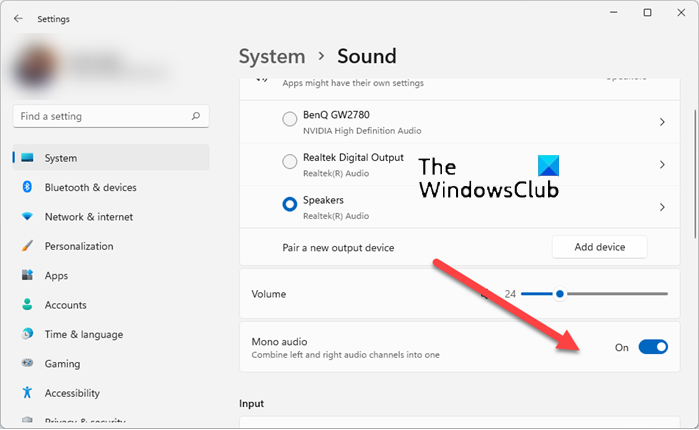
ตอนนี้เลื่อนลงไปที่ ส่วน เอาต์พุต(Output)ของเสียง(Sound)แล้วสลับสวิตช์ที่อยู่ถัดจากรายการเสียงโมโน(Mono audio) ไปที่ ตำแหน่ง ' เปิด '(On)
ซึ่งจะเปิดใช้ งาน Mono AudioในWindows(Windows 11) 11 ปิดการตั้งค่าและออก
วิธีเปิดใช้งานเสียงโมโน(Mono Audio)ในWindows 10
1] ผ่านการตั้งค่า
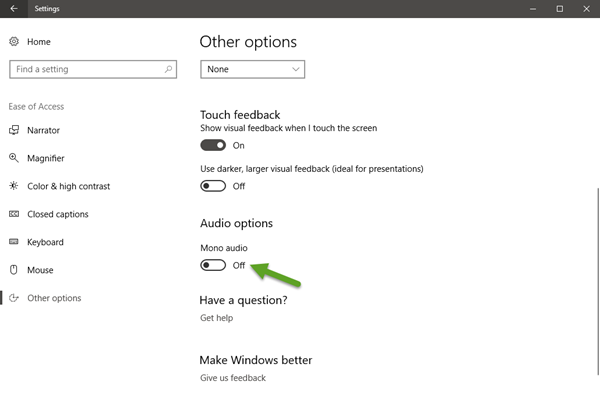
คลิก(Click)ปุ่มเริ่มของ Windows(Windows Start)แล้วเลือกไอคอน " การตั้งค่า " (Settings)จากนั้นเลือกไทล์ "ความง่ายในการเข้าถึง" ที่มองเห็นได้ภายใต้หน้าต่างการตั้งค่า(Settings)
ตอนนี้ คลิก “ตัวเลือกอื่นๆ” ในแถบด้านข้างและเลื่อนลงไปที่ด้านล่างของหน้าต่าง ที่นั่น คุณจะพบ ตัวเลือก “ เสียงแบบโมโน(Mono audio) ” แสดงในเมนูเสียง (Audio)ตั้งค่าเป็น " เปิด(On) "
2] ผ่าน Registry Editor
อีกวิธีหนึ่ง คุณสามารถเปิดใช้งานคุณสมบัติเดียวกันนี้ผ่านการปรับแต่งรีจิสตรี้ ทำตามคำแนะนำที่ระบุด้านล่าง
เปิดRegistry Editorและไปที่ที่อยู่ต่อไปนี้ -
Computer\HKEY_CURRENT_USER\Software\Microsoft\Multimedia\Audio
ทางด้านขวาคุณจะเห็นค่าDWORD 32 บิต (DWORD)AccessibilityMonoMixState ดับเบิลคลิกที่มันและให้ค่า1เพื่อเปิดใช้งาน

ค่าต่างๆ ได้แก่
- 0 – ปิด
- 1 – เปิด
หาก ไม่มี DWORDนี้ คุณจะต้องสร้างมันขึ้นมา
โมโน(Mono)กับสเตอริโอ(Stereo)ต่างกันอย่างไร ?
ในระดับพื้นฐานสเตอริโอ(Stereo)หมายถึงระบบเสียงที่มาจากแหล่งมากกว่าหนึ่งแหล่งและถูกส่งผ่านลำโพงสองตัวขึ้นไปที่ล้อมรอบผู้ฟัง มันกระตุ้นเวทย์มนตร์เชิงพื้นที่โดยการสร้างภาพลวงตาว่าคุณอยู่ตรงกลางของแหล่งกำเนิดเสียงสามมิติ ตรงกันข้ามกับ เสียง โมโน(Mono)หรือโมโนออลใช้เพียงช่องเดียวเมื่อแปลงสัญญาณเป็นเสียง
โมโนหรือสเตอริโออันไหนดีกว่ากัน?
ไม่มีคำตอบที่แท้จริง บุคคลหรือบุคคลที่มีความบกพร่องทางการได้ยินพบว่า เสียงแบบ โมโน(Mono)มีประโยชน์ ในทางกลับกันเสียงสเตอริโอเหมาะสำหรับผู้ฟังที่ต้องการประสบการณ์การฟังที่ละเอียดและสมจริงยิ่งขึ้น
หวังว่านี่จะช่วยได้!
Related posts
Dolby Atmos ไม่ทำงานกับคอมพิวเตอร์ Windows 10
Adjust Audio Balance สำหรับ Left and Right Channel ใน Windows 10
วิธีการเปลี่ยน Default Audio Output Device สำหรับ Narrator ใน Windows 10
Loudness Equalization หายไปใน Windows 10
Audio Service ไม่ทำงานบน Windows 11/10
HDMI Audio device ไม่แสดงใน Windows 10
Best Free Audio Editors สำหรับ Windows 10: Review & Download
Audacity: ฟรี Digital Audio Editor and Recorder สำหรับ Windows 10
วิธีเพิ่ม White Noise ถึง Music บน A Windows 11/10 PC
Best ฟรี Open Source Audio Editor Software สำหรับ Windows 11/10
Best ฟรี AVI เพื่อ MP4 converter สำหรับ Windows 10 พีซี
บริการ Audio ไม่ตอบสนองข้อผิดพลาดใน Windows 10
Best ฟรี Timetable software สำหรับ Windows 11/10
ไม่มีเสียงใน Windows 10 Video Editor
Front Audio jack ไม่ทำงานใน Windows 10
Fix Audiodg.exe High CPU usage ใน Windows 11/10
Fix Windows 10 Sound and Audio problems
Best Free Audio Recorder software สำหรับ Windows 10
ไม่มี sound or audio ใน VLC บน Windows 10
วิธีการเปลี่ยนชื่อ Audio device ใน Windows 10
