ปิดใช้งานการอัปเดตข่าวกรองด้านความปลอดภัยเมื่อทำงานโดยใช้พลังงานแบตเตอรี่
หากคุณต้องการเปิดหรือปิดใช้งาน การอัปเดตข่าวกรองด้านความปลอดภัย(Security Intelligence Updates)เมื่อคอมพิวเตอร์ของคุณใช้พลังงานแบตเตอรี่ บทความนี้จะเป็นประโยชน์สำหรับคุณ คุณสามารถอนุญาตหรือบล็อกการอัปเดตดังกล่าวได้เมื่อคอมพิวเตอร์ Windows 10(Windows 10) ของ คุณใช้พลังงานแบตเตอรี่โดยใช้Registry EditorและLocal Group Policy Editor
Microsoft Defender Antivirus (เดิมคือWindows Defender ) คือการป้องกันมัลแวร์ที่รู้จักกันดี โดยค่าเริ่มต้น โปรแกรมจะอัปเดตฐานข้อมูลความปลอดภัยโดยอัตโนมัติโดยไม่คำนึงถึงพลังงานที่อุปกรณ์ของคุณใช้
ปิดใช้งานการอัปเดตข่าวกรองด้านความปลอดภัย(Security Intelligence Updates)เมื่อทำงานโดยใช้พลังงานแบตเตอรี่(Battery Power)
หาก แล็ปท็อปของคุณไม่มีแบตเตอรี่ที่ดี(laptop doesn’t have a good battery)และคุณต้องการปิดการอัปเดตข้อมูลสำรองของข่าวกรองด้านความปลอดภัย ให้สร้างจุดคืนค่าระบบและทำตามขั้นตอนที่กำหนดไว้
1] การใช้ตัวแก้ไขนโยบายกลุ่มภายใน
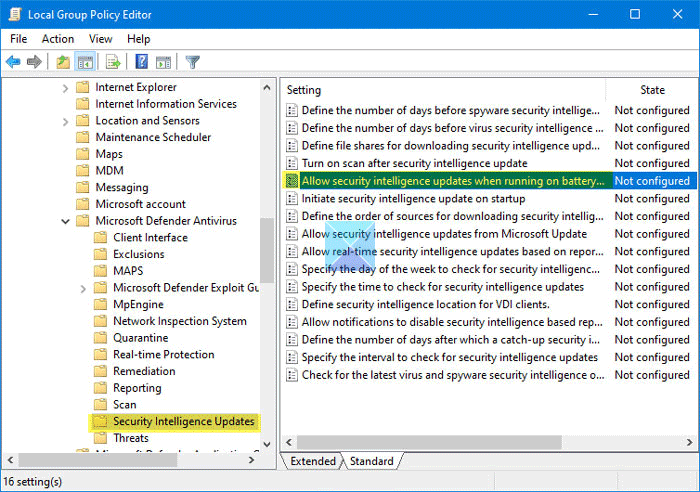
หากรุ่น Windows 10 ของคุณมีLocal Group Policy Editorคุณสามารถไปที่เส้นทางต่อไปนี้เพื่อทำการเปลี่ยนแปลง
กดWin+R เพื่อเปิดพรอมต์ Run พิมพ์ gpedit.mscแล้วกด ปุ่มEnter
สิ่งนี้ควรเปิดตัวแก้ไขนโยบายกลุ่ม ภายในบนคอมพิวเตอร์ของคุณ
หลังจากนั้นนำทางไปยังเส้นทางนี้-
Computer Configuration > Administrative Templates > Windows Components > Microsoft Defender Antivirus > Security Intelligence Updates
ทางด้านขวามือ คุณจะเห็นการตั้งค่าที่เรียกว่าAllow security intelligence updates เมื่อใช้พลังงาน(Allow security intelligence updates when running on battery power)แบตเตอรี่
ดับเบิลคลิกที่มัน โดยค่าเริ่มต้น ควรตั้งค่าเป็น Not Configured (Not Configured)หากคุณต้องการปิดการอัปเดต คุณต้องเลือก Disabled แล้วคลิก ปุ่ม OK เพื่อบันทึกการเปลี่ยนแปลง
หากปิดใช้งานอยู่แล้ว คุณต้องเลือกEnabled และบันทึกการเปลี่ยนแปลงโดยคลิก ปุ่มOK
2] การใช้ตัวแก้ไขรีจิสทรี
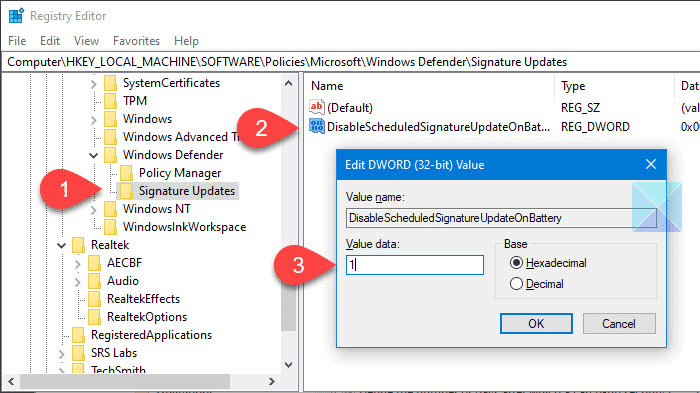
ในการเริ่มต้น ให้ เปิด Registry Editor บนคอมพิวเตอร์ของคุณ ในการนั้นให้กด Win+Rพิมพ์ regedit แล้วกด ปุ่มEnter หากคุณพบ ข้อความแจ้ง UACให้คลิก ปุ่มใช่ (Yes)หลังจากที่คุณพบRegistry Editorบนหน้าจอแล้ว คุณต้องไปที่เส้นทางนี้-
HKEY_LOCAL_MACHINE\Software\Policies\Microsoft\Windows Defender\Signature Updates
ทางด้านขวามือ คุณจะเห็นค่า REG_DWORD(REG_DWORD)ชื่อ:
DisableScheduledSignatureUpdateOnBattery
หากคุณหาไม่พบ คุณสามารถสร้างค่าได้ ด้วยตนเอง โดยคลิกขวาที่พื้นที่ว่าง และเลือก New > DWORD (32-bit) Value Value หลังจากนั้นให้ตั้งชื่อตามที่กล่าวไว้ข้างต้น
โดยค่าเริ่มต้น ค่าควรตั้ง เป็น0 แสดงว่าได้เปิดใช้งานฟังก์ชันแล้ว หากต้องการปิดใช้งานการอัปเดตข่าวกรองด้านความปลอดภัย คุณต้องดับเบิลคลิกที่ค่า REG_DWORD(REG_DWORD) นี้ และป้อน 1 ก่อนบันทึกการเปลี่ยนแปลง
นั่นคือทั้งหมด! หวังว่ามันจะช่วย
Related posts
วิธีการปิดการใช้งาน Background Sync ไปยังเซิร์ฟเวอร์เมื่อ Battery Power
วิธีประหยัดพลังงานแบตเตอรี่ขณะท่องเว็บใน Internet Explorer
IT administrator ของคุณมีคนพิการ Windows Security
วิธีการเปิด Windows Security Center ใน Windows 10
วิธีการเพิ่ม File type or Process Exclusion เพื่อ Windows Security
วิธีหยุด Automatic Sample Submission โดย Microsoft Defender
รายชื่อรหัสและโซลูชัน Microsoft Defender error
การดำเนินการไม่เสร็จสมบูรณ์เนื่องจากไฟล์มีไวรัส
5 วิธีในการเปิดไฟร์วอลล์ Windows Defender -
วิธีการแก้ไขปัญหา Battery drain ใน Windows 11/10
Microsoft Defender ATP สำหรับ Mac พร้อมใช้งานแล้วสำหรับองค์กร
Fix Microsoft Defender error 0x80073b01 บน Windows 10
Device Security คืออะไรใน Windows 10 และวิธีการซ่อนพื้นที่นี้
Windows Update and Security settings ใน Windows 10
วิธีสแกนไฟล์แต่ละไฟล์ด้วยตนเองและใช้ Microsoft Defender
วิธียกเว้นโฟลเดอร์จาก Windows Defender scan ใน Windows 10
Error 0x800106ba, Windows Defender Application ล้มเหลวในการเริ่มต้น
วิธีใช้ Windows Defender ใน Windows 8 และ Windows 8.1
Control Flow Guard ใน Windows 10 คืออะไร - วิธีการเปิดหรือปิด
Windows Defender เทียบกับ Security Essentials เทียบกับ Safety Scanner
