บันทึกของ Microsoft Teams เก็บไว้ที่ไหน
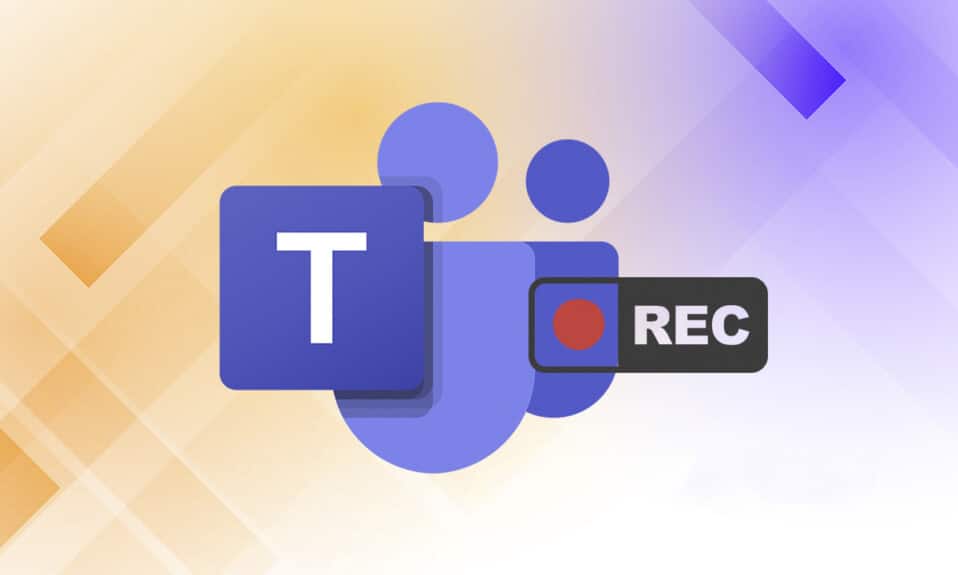
เนื่องจากความต้องการแอปรับส่งข้อความสำหรับการทำงานจากที่บ้านหรือการสื่อสารในสำนักงานที่ยืดหยุ่นอย่างล้นหลาม แอปรับส่งข้อความจำนวนมากจึงได้รับความนิยมอย่างสูง หนึ่งในแอปดังกล่าวคือMicrosoft Teams (Microsoft Teams)เมื่อเร็วๆ นี้Microsoft Teamsได้แนะนำ การบันทึก Teams ที่(Teams)บันทึกไว้ใน One Drive เพื่อลบโดยอัตโนมัติ หากคุณสงสัยว่า บันทึก ของ Microsoft Teams(Microsoft Teams)ถูกจัดเก็บไว้ที่ใด และจะดาวน์โหลดและแชร์วิดีโอที่บันทึกจากMicrosoft Teamsได้อย่างไร คู่มือนี้จะช่วยคุณได้อย่างแน่นอน นอกจากนี้ อ่านจนจบเพื่อเรียนรู้วิธีเปลี่ยนคุณสมบัติการหมดอายุอัตโนมัติ(auto expiration feature)สำหรับการบันทึกของ Microsoft Teams(Microsoft Teams)

บันทึกของ Microsoft Teams เก็บไว้ที่ไหน วิธีการเข้าถึง ดาวน์โหลด และแชร์วิดีโอที่บันทึกไว้
(Where are Microsoft Teams Recordings Stored? How to Access, Download and Share Recorded Videos?
)
ในปัจจุบัน คุณลักษณะการโทรผ่านวิดีโอและการแชร์หน้าจอได้กลายเป็นส่วนสำคัญของการสื่อสารระหว่างเพื่อนร่วมงาน นักเรียน ครู ตลอดจนเพื่อนและครอบครัว ควรใช้ แอป(Apps)เช่นMicrosoft Teams , Google MeetและZoomสำหรับการประชุมทางไกลและการประชุมทาง(teleconferencing and video conferencing)วิดีโอ แอพเหล่านี้อนุญาตให้ผู้ใช้บันทึกเหตุการณ์การประชุมเพื่อดูและพูดคุยในภายหลัง
ข้อมูลสำคัญเกี่ยวกับการบันทึก Teams ใน OneDrive(Important Facts About Teams Recording in OneDrive)
การบันทึกของ Microsoft Teams ถูกจัดเก็บไว้ที่ใด (Where are Microsoft Teams recordings stored?)การบันทึกของ Microsoft Teams จะ ถูกเก็บ ไว้ใน OneDrive หรือ SharePoint ( stored in OneDrive or SharePoint)ใน ขณะ(Whereas)ที่ก่อนหน้านี้ การบันทึกถูกเก็บไว้ในMicrosoft Stream .
หมายเหตุ:(Note:)ตัวเลือกการบันทึกนี้ ไม่มีให้บริการใน ทุกภูมิภาค (not available in all regions)คุณ ได้ รับอนุญาต ให้บันทึกหากคุณมาจาก(Canada)สหรัฐอเมริกา(United) ยุโรป(States)เอเชีย(Europe)แปซิฟิกออสเตรเลีย(Asia Pacific)อินเดียสหราช(India)อาณาจักร(Australia)หรือแคนาดา(United Kingdom)
คุณลักษณะเด่นอื่นๆ ของคุณลักษณะการบันทึก ของ Microsoft Teams ได้แก่(feature include) :
- คุณต้องมีบัญชีOffice 365 E1, E3, E5, A1, A3, A5, M365 Business, Business Premium หรือ Business Essentials(Office 365 E1, E3, E5, A1, A3, A5, M365 Business, Business Premium, or Business Essentials account)เพื่อบันทึกการประชุม MS Teams
- ผู้ใช้ต้องได้รับอนุญาตจาก(user has to be licensed with) Microsoft Stream(Microsoft Stream)
- การประชุมอาจเป็นแบบตัวต่อตัว(one-on-one) หรือ แบบกลุ่ม(or group meeting)
- วิดีโอที่บันทึก จะไม่จับไวท์บอร์ดหรือบันทึก ที่แชร์(will not capture whiteboards or shared notes)
- คำบรรยายไม่รวมอยู่(captions are not included)ในการบันทึก
- การบันทึก จะ ดำเนินต่อไป(continues)แม้ว่าผู้ที่เริ่มบันทึกจะออกจากการประชุมไปแล้ว
- การบันทึกจะหยุดโดยอัตโนมัติหลังจากที่ผู้เข้าร่วมทั้งหมดออกจาก(stop automatically after all the participants have left)การประชุมแล้ว
- ผู้จัดการประชุม(meeting organizer)และบุคคลจากองค์กรเดียวกันสามารถบันทึกการประชุม(can record the meeting)ได้
- บุคคลจากองค์กรอื่นไม่สามารถบันทึก(person from another organization cannot record)การประชุม Teams(Teams meeting)ขององค์กรอื่นได้
- ในทำนองเดียวกัน ผู้ใช้ที่ ไม่ระบุชื่อ ผู้(Anonymous users)เยี่ยมชม( guests,) หรือผู้ใช้ที่ติดต่อกับภายนอกจะไม่สามารถบันทึก(or federated users cannot record)การประชุม Teams ได้
- คุณต้องได้รับอนุญาตจากองค์กรของคุณ(need permission from your organization)เพื่อเริ่มบันทึกการประชุม
- วิดีโอจะเปิดในเว็บเบราว์เซอร์เท่านั้น( launched only in the web browser )ไม่ใช่แอป Teams
- การบันทึกทั้งหมดจะถูกลบหลังจาก 60 วัน(deleted after 60 days)หากไม่มีการดำเนินการใดๆ ผู้ ดูแลระบบสามารถปิดใช้งาน(Admin can disable this )คุณลักษณะการหมดอายุอัตโนมัตินี้ได้
- หากการบันทึกหมดอายุเจ้าของการบันทึกจะได้รับอีเมล
(owner of the recording will receive an email. ) - การบันทึกที่หมดอายุ(expired recording) จะพร้อมใช้งานในถังรีไซเคิลเป็นเวลา(will be available in the recycle bin for) 90 วัน(90 days)เพื่อกู้คืน
(Microsoft Teams)กระบวนการดาวน์โหลดและลบการ(download and deletion processes)บันทึกของ Microsoft Teamsนั้นค่อนข้างง่าย และได้รับการอธิบายโดยละเอียดแล้วในหัวข้อต่อๆ ไป
How to Record Microsoft Teams Recordings/Meetings
ทำตามคำแนะนำด้านล่างเพื่อบันทึกการประชุมในMS Teams :
1. กดปุ่มWindows พิมพ์Microsoft Teamsและเปิดโดยคลิกที่มัน

2. คลิกที่การประชุม(Meeting)ที่ได้กำหนดไว้
3. คลิกที่ไอคอนสามจุด(three-dotted icon)ที่ด้านบนของหน้าจอดังที่แสดง

4. ตอนนี้ คลิกตัวเลือกเริ่มการบันทึก (Start recording)จะเริ่มบันทึกการประชุม
หมายเหตุ:(Note:)ทุกคนในการประชุมจะได้รับแจ้งว่าการบันทึกได้เริ่มต้นขึ้นแล้ว

5. อีกครั้ง คลิกที่ไอคอนสามจุด(three-dotted icon) > หยุดการบันทึก(Stop recording)ตามภาพด้านล่าง

6. ตอนนี้ ให้คลิกที่หยุดการบันทึก(Stop recording)ในหน้าต่างป๊อปอัปด้วย

การบันทึกจะถูกบันทึกและพร้อมที่จะดาวน์โหลด
อ่านเพิ่มเติม:(Also Read:)วิธีใช้Microsoft Teams Secret Emoticons
วิธีดาวน์โหลดวิดีโอที่บันทึกไว้จาก Microsoft Teams(How to Download Recorded Videos from Microsoft Teams)
ก่อนอื่นมาทำความเข้าใจว่า บันทึก ของ Microsoft Teams(Microsoft Teams)จัดเก็บไว้ที่ใด คุณสามารถค้นหาการบันทึกดังกล่าวจากการแชทล่าสุดในMicrosoft Teams (Microsoft Teams)ทำตามขั้นตอนที่กำหนดสำหรับการดาวน์โหลดบันทึกของ Microsoft Teams :(Microsoft Teams)
1. พิมพ์ ค้นหา และเปิดMicrosoft Teamsเหมือนเดิม

2. คลิกที่การประชุมที่บันทึกไว้(recorded meeting)ในการแชทล่าสุดดังที่แสดงด้านล่าง

3. คลิกที่บันทึกการประชุม(meeting recording)ตามที่แสดง

4. การบันทึกจะเปิดขึ้นในเว็บเบราว์(web browser)เซอร์ คลิก(Click) ดาวน์โหลด(Download)จากด้านบนของหน้าจอเพื่อดาวน์โหลดลงในอุปกรณ์ของคุณ

อ่านเพิ่มเติม:(Also Read:)วิธีเปิดหรือปิดใช้งาน Microsoft Teams Push(Disable Microsoft Teams Push) to Talk
วิธีแชร์วิดีโอที่บันทึกของ Microsoft Teams จาก OneDrive(How to Share Microsoft Teams Recorded Videos from OneDrive)
คุณสามารถแชร์ วิดีโอที่บันทึก ของ Microsoft Teams(Microsoft Teams)ได้ดังนี้:
1. เปิด แอป Microsoft Teamsจากเมนูค้นหาของ Windows

2. คลิกที่การประชุมที่บันทึกไว้(recorded meeting)ในการแชทล่าสุดดังที่แสดงด้านล่าง

3. คลิกที่ บันทึก การประชุม(meeting recording)

4. คลิก ปุ่ม แชร์ (Share )ที่ด้านบนของหน้าจอ

5. พิมพ์ชื่อบุคคลที่(name of the person)คุณต้องการแชร์ด้วยแล้วคลิกส่ง(Send)ตามที่ไฮไลต์ไว้

อ่านเพิ่มเติม:(Also Read:)วิธีเข้าถึงการเข้าสู่ระบบศูนย์ผู้ดูแลระบบของ Microsoft Teams(Access Microsoft Teams Admin Center Login)
เคล็ดลับแบบมือโปร: วิธีเปลี่ยนวันหมดอายุของการบันทึก Microsoft Teams
(Pro Tip: How to Change Expiration Date of Microsoft Teams Recordings
)
หลังจากเรียนรู้ที่ จัดเก็บบันทึก ของ Microsoft Teams(Microsoft Teams)และวิธีการดาวน์โหลดและแชร์ คุณยังสามารถเปลี่ยนการตั้งค่าการหมดอายุของวิดีโอที่บันทึกไว้ได้
- ผู้ดูแลระบบสามารถปิดใช้งาน(admin can disable)คุณลักษณะการหมดอายุอัตโนมัติหรือตั้งค่าระยะเวลาหมดอายุ(expiration duration)ได้ตามต้องการ
- นอกจากนี้เจ้าของการบันทึก(owner of the recording)สามารถเปลี่ยนวันหมดอายุ(expiration date)ของการบันทึกได้
โดยดำเนินการดังนี้:
1. กดปุ่มWindows พิมพ์Microsoft Teamsแล้วเปิด

2. คลิกที่การประชุมที่บันทึกไว้(recorded meeting.)

3. คลิกที่บันทึกการประชุม(meeting recording)ตามที่แสดง

4. คลิกที่ไอคอนข้อมูล(info icon)จากมุมบนขวา(right corner)ของหน้าจอ

5. คลิกที่วันหมดอายุ(Expiration date)

6A. จากนั้นคลิกเลือกวันที่(Select a date)โดยใช้ปฏิทินที่ระบุตามที่แสดง

6B. ที่นี่ คุณยังสามารถเลือกตัวเลือกไม่มีวันหมดอายุ(No expiration)ซึ่งหมายความว่าวิดีโอจะไม่หมดอายุ
คำถามที่พบบ่อย (FAQ)(Frequently Asked Questions (FAQs))
ไตรมาสที่ 1 เหตุใดตัวเลือกเริ่มบันทึกจึงเป็นสีเทาในการประชุมของฉัน(Q1. Why was the start recording option greyed out in my meeting?)
ตอบ (Ans.)ตัว เลือก เริ่มการบันทึก(Start recording)จะเป็นสีเทาหากองค์กรปิดใช้งาน(organization has disabled)ตัวเลือกนั้นหรือคุณไม่มีคุณสมบัติตรงตามข้อกำหนดพื้นฐาน คุณต้องมีบัญชีOffice 365 E1, E3, E5, A1, A3, A5, M365 Business , Business PremiumหรือBusiness Essentials(Business Essentials account)เพื่อบันทึกการประชุมTeams (Teams meeting)อ้างอิงข้อมูลสำคัญเกี่ยวกับการบันทึกทีมใน OneDrive(Important Facts About Teams Recording in OneDrive)ด้านบน
ไตรมาสที่ 2 ฉันสามารถบันทึกการประชุม Teams แม้ว่าฉันจะไม่ใช่โฮสต์ได้หรือไม่(Q2. Can I record Teams meetings even if I am not the host?)
ตอบ (Ans.) ใช่(Yes)คุณสามารถ สมาชิกคนใดก็ได้จากองค์กรเดียวกันสามารถบันทึกการประชุม Teams(Teams meeting)ได้ แม้ว่าบุคคลดังกล่าวจะไม่ใช่โฮสต์หรือผู้จัดการประชุม(host or meeting organizer)ก็ตาม
ที่แนะนำ:(Recommended:)
- แก้ไขการใช้งานดิสก์สูง Ntoskrnl.exe
- วิธีการแมปคอนโทรลเลอร์กับคีย์บอร์ด
- วิธีเปลี่ยนอวาตาร์โปรไฟล์ Microsoft Teams(Microsoft Teams Profile Avatar)
- วิธีหยุดMicrosoft Teamsไม่ให้เปิดโดยอัตโนมัติ(Opening Automatically)ในWindows 11
เราหวังว่าบทความนี้จะช่วยให้คุณเรียนรู้ว่าบันทึกของ Microsoft Teams จัดเก็บไว้(where are Microsoft Teams recordings stored)ที่ใด เมื่อใช้ข้อมูลที่ให้ไว้ข้างต้น คุณจะสามารถบันทึก ดาวน์โหลด แชร์ และปรับแต่งการหมดอายุของการบันทึกMS Teams ได้ (MS Teams)วางคำถามและข้อเสนอแนะของคุณในส่วนความคิดเห็น(comment section)ด้านล่าง
Related posts
คือ WinZip Safe
Windows 11 SE คืออะไร?
WinZip คืออะไร?
Realtek Card Reader คืออะไร?
ข้อมูลการติดตั้ง InstallShield คืออะไร?
แก้ไขการโทรวิดีโอของ Microsoft Teams ไม่ทำงาน
ASL หมายถึงอะไรใน Omegle?
System Resource คืออะไร | Different Types ของ System Resource S
Microsoft Word คืออะไร? - ความหมายจาก TechCult
กระบวนการจ้างงานของ Amazon คืออะไร?
ASP.NET Machine Account คืออะไร วิธีการลบ
USO Core Worker Process หรือ usocoreworker.exe คืออะไร
ข้อกำหนดของแล็ปท็อป Valorant คืออะไร?
นโยบายการตรวจสอบประวัติของ Amazon คืออะไร
คืออะไร Document Oncontextmenu=null โมฆะ? เปิดใช้งาน Right Click
ไดรเวอร์อุปกรณ์คืออะไร? มันทำงานอย่างไร?
วิธีเบลอพื้นหลังบน Microsoft Teams
ร้านค้าใดบ้างที่ยอมรับ Samsung Pay
อินเตอร์เน็ตไร้สายใน Direct Windows 10 คืออะไร?
โหมดทดสอบใน Windows 10 คืออะไร?
