พีซี Windows 10 ไม่รู้จักหรือเชื่อมต่อกับโทรศัพท์ Android
บางครั้งเมื่อคุณเชื่อมต่อ โทรศัพท์ Androidกับ พีซี Windows 10การเชื่อมต่อจะราบรื่นและถ่ายโอนไฟล์ได้ในคลิกเดียว ซึ่งช่วยให้อุปกรณ์สามารถชาร์จในขณะที่คุณถ่ายโอนจากพีซีไปยังสมาร์ทโฟนหรือในทางกลับกัน บางครั้งอาจเกิดปัญหาขึ้นWindows 10จะไม่รู้จักหรือเชื่อมต่อโทรศัพท์Android มีซอฟต์แวร์ของ บริษัท อื่นที่อาจแก้ไขปัญหานี้ได้ขึ้นอยู่กับสาเหตุ แต่ถ้าคุณเป็นเหมือนฉัน คุณไม่จำเป็นต้องติดตั้งซอฟต์แวร์ของบริษัทอื่น มีวิธีอื่นในการสร้างการเชื่อมต่อ
Windows PC ไม่รู้จักหรือเชื่อมต่อกับโทรศัพท์Android
หากพีซี Windows 10 ของคุณตรวจไม่พบ จดจำ หรือเชื่อมต่อกับ โทรศัพท์ Android ของคุณ ต่อไป นี้คือคำแนะนำบางส่วนที่จะแก้ปัญหาให้คุณได้ มีการดำเนินการตามขั้นตอนที่ 1-3 เพื่อตรวจสอบว่าสายเคเบิลใช้งานได้ และโทรศัพท์และพีซีได้เสียบสายเคเบิลอย่างแน่นหนาก่อนที่จะพยายามทำตามขั้นตอนการเชื่อมต่อใหม่ในขั้นตอนที่ 4 ดังที่กล่าวถึงด้านล่าง:
- ตรวจสอบเพื่อให้แน่ใจว่าสายเคเบิลไม่เสียหาย
- ฟังเพื่อให้แน่ใจว่าโทรศัพท์ไม่ได้เชื่อมต่อและเชื่อมต่อใหม่
- ตรวจสอบ ให้(Make)แน่ใจว่าสายเคเบิลเชื่อมต่อกับทั้งโทรศัพท์(Phone)และพีซี อย่างแน่นหนา
- ทำตามขั้นตอนง่าย ๆ เหล่านี้เพื่อสร้าง Windows
- พิเศษหน่อย
ให้เราเข้าไปดูรายละเอียดเพิ่มเติมด้านล่าง
การเชื่อมต่อระหว่างพีซีและโทรศัพท์ Android ผ่านสาย USB(USB)นั้นค่อนข้างสำคัญ เราอาศัยการเชื่อมต่อนี้ทั้งการชาร์จและการถ่ายโอนไฟล์ หากมีปัญหากับการเชื่อมต่อนี้ อาจเป็นปัญหามาก ซึ่งอาจหมายความว่าไม่สามารถส่งไฟล์สำคัญจากพีซีไปยังโทรศัพท์ Android หรือในทางกลับกันได้ หากคุณมีปัญหานี้ ต่อไปนี้คือสิ่งที่ต้องทำ โดยวิธีแก้ไขนี้ไม่จำเป็นต้องติดตั้งซอฟต์แวร์ของบริษัทอื่น
1] ตรวจสอบ(Check)เพื่อให้แน่ใจว่าสายเคเบิลไม่เสียหาย
จุดทั่วไปสองจุดบนUSB/Dataที่จะสร้างความเสียหายคือส่วนที่เราเรียกว่าคอ สิ่งเหล่านี้อยู่ใกล้กับจุดที่เชื่อมต่อกับพีซีหรือโทรศัพท์มากที่สุด ตรวจสอบเพื่อให้แน่ใจว่าไม่มีการบวมหรือกระแทกหรือเปิดสายไฟ หากพบสิ่งเหล่านี้ ให้ทิ้งสายเคเบิลเพราะอาจเป็นอันตรายต่อทั้งโทรศัพท์และพีซี หากไม่มีความเสียหายกับสายเคเบิล ให้ลองทำตามขั้นตอนต่อไปนี้
2] Look/Listenเพื่อให้แน่ใจว่าโทรศัพท์จะไม่ตัดการเชื่อมต่อและเชื่อมต่อใหม่โดยอัตโนมัติ
เลือกที่จะเปิดการชาร์จ เชื่อมต่อเสียงบนโทรศัพท์เสมอ เพื่อให้มีเสียงเมื่อเชื่อมต่อกับที่ชาร์จหากไม่มี ไฟ แสดงสถานะLED หากเสียงการชาร์จ/ ไฟ LED(LED)ยังคงเปิดและปิดอย่างรวดเร็ว แสดงว่ามีบางอย่างผิดปกติกับสายเคเบิลหรือโทรศัพท์ หากมีเสียงการชาร์จหรือไฟ LED แสดง(LED)ว่ามีการเชื่อมต่อที่เสถียร อย่างไรก็ตาม หากสิ่งเหล่านี้เปิดอยู่ แต่ความสามารถในการถ่ายโอนไฟล์ปิดอยู่ หมายความว่าคุณต้องปฏิบัติตามวิธีแก้ไขปัญหาในขั้นตอนที่ 4
3] ตรวจสอบ ให้(Make)แน่ใจว่าสายเคเบิลเชื่อมต่อกับทั้งโทรศัพท์และพีซีอย่างแน่นหนา
ปัญหาง่ายๆ ที่มองข้ามไม่ได้คือเสียบปลายสายในพีซีหรือโทรศัพท์ไม่ถูกต้อง ดังนั้นให้กดให้แน่นแล้วลองอีกครั้ง หากไม่ได้ผล อาจหมายความว่าสายเคเบิลมีปัญหาหรือขั้วต่อที่ปลายไม่มีการเชื่อมต่อ หากโทรศัพท์กำลังชาร์จแต่พีซีไม่รับสายเพื่อทำการโอนไฟล์ ให้ทำตามขั้นตอนการเชื่อมต่อด้านล่าง
4] ทำตามขั้นตอนง่าย ๆ เหล่านี้เพื่อทำการเชื่อมต่อ
ดังนั้น คุณได้ลองทั้งหมดและล้มเหลว นี่คือสิ่งหนึ่งที่ควรลองซึ่งน่าจะช่วยได้
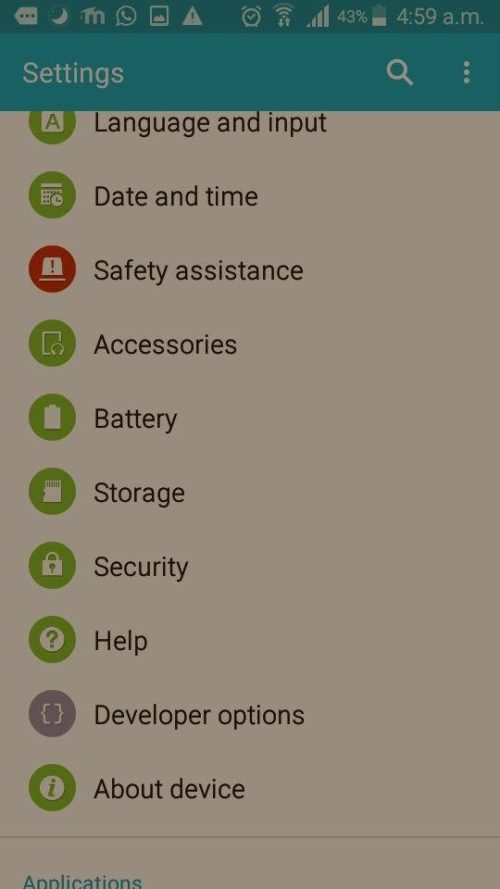
ไปที่การตั้งค่า(Settings)จากนั้นเลื่อนลงไปที่ ตัวเลือกสำหรับนักพัฒนา(developer options, t) จากนั้นเลื่อนลง ไปที่ การกำหนดค่า (configuration, )USB จากนั้นเลือกตัวเลือกที่คุณต้องการ:
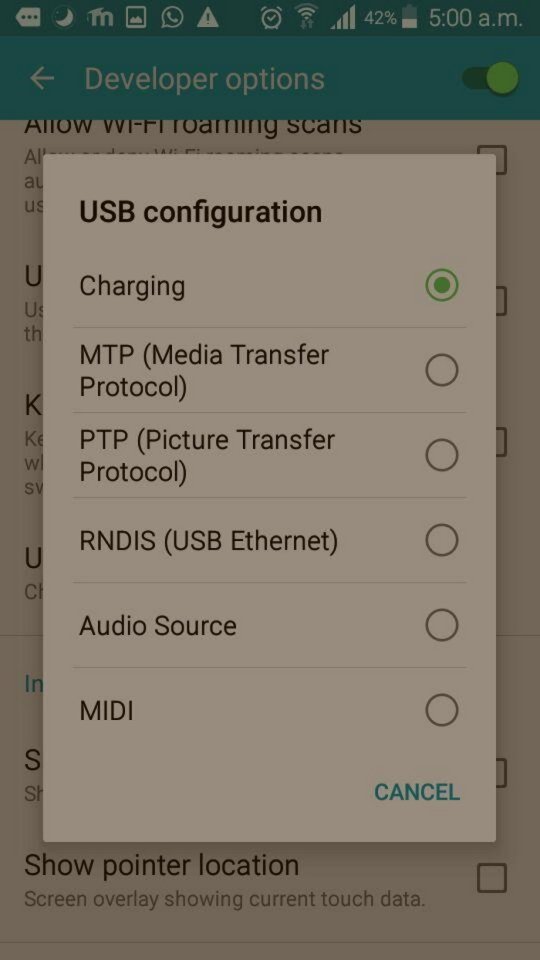
- MPT (Media Transfer Protocol) หรือ
- PTP (Picture Transfer Protocol) หรือ
- RNDIS (อีเทอร์เน็ต USB) หรือ
- แหล่งเสียงหรือ
- MIDI.
5] พิเศษเล็กน้อย
หากคุณไปที่การตั้งค่าและไม่พบตัวเลือกสำหรับนักพัฒนาซอฟต์แวร์ที่ไม่ต้องสิ้นหวัง ผู้ผลิตบางรายจะไม่เปิดใช้งานตามค่าเริ่มต้น คุณสามารถไปที่การตั้งค่าโทรศัพท์ของคุณและค้นหาหมายเลขบิลด์ของคุณแล้วแตะเจ็ด (7) ครั้ง การดำเนินการนี้จะเป็นการเปิด ตัวเลือกสำหรับนักพัฒนาซอฟต์แวร์ (developer options. )จากนั้น คุณสามารถปิดได้หลังจากทำเสร็จแล้ว หากคุณไม่ต้องการเปิดเครื่องไว้ เพียงทำเครื่องหมายหรือเปลี่ยนตัวเลือก/ปุ่มที่ด้านบนของ หน้าจอ ตัวเลือกสำหรับนักพัฒนาซอฟต์แวร์(developer options)
เมื่อโทรศัพท์ของคุณไม่สามารถเชื่อมต่อกับพีซีที่ใช้ Windows 10(Windows 10)ได้ โดยปกติแล้วจะมีตัวเลือกสำหรับการเรียกเก็บเงินใน ตัวเลือกสำหรับนักพัฒนา( developer options)เท่านั้น ตัวเลือกนี้จะไม่ส่งหรือรับข้อมูลใดๆ แต่จะเรียกเก็บเงินเท่านั้น นี่ไม่ใช่สิ่งที่ไม่ดีเสมอไป สิ่งนี้สามารถปกป้องข้อมูลของคุณหากคุณเสียบโทรศัพท์เพื่อชาร์จบนพีซีหรืออุปกรณ์อื่นที่ไม่ใช่ของคุณเอง วิธีนี้จะปกป้องโทรศัพท์ของคุณจากผู้อื่นที่ขโมยข้อมูลของคุณหรือจากการส่งไวรัส
วิธีที่ใช้เพื่อให้ พีซีที่ ใช้ Windows 10(Windows 10)รู้จักและเชื่อมต่อกับ โทรศัพท์ Androidนั้นดีที่สุดสำหรับผู้ที่ไม่ต้องการติดตั้งซอฟต์แวร์ของบริษัทอื่น วิธีนี้จะใช้ได้หากไม่มีปัญหาทางกายภาพกับ พีซี Windows 10 , สายUSBหรือโทรศัพท์ Android(Android Phone)
Related posts
Best IP Camera apps สำหรับ Windows 10 PC and Android Phone
วิธีเปลี่ยนจาก Windows Phone เป็น Android Phone
วิธีการปรับขนาด Keyboard บน Android Phone
วิธีการ View Desktop Version ของ Facebook บน Android Phone
5 Ways เพื่อ Access Blocked เว็บไซต์บน Android Phone
วิธีเปลี่ยน Phone ของคุณเป็น Microphone สำหรับพีซี
วิธีปลดบล็อก A Phone Number บน Android
15 สิ่งที่ต้องทำกับ New Android Phone ของคุณ
Fix Unable ถึง Download Apps บน Your Android Phone
3 Ways เพื่อค้นหา Android Phone ที่หายไปของคุณ
โทรศัพท์ Android ไม่ได้เชื่อมต่อกับ Wi-Fi? 11 วิธีในการแก้ไข
แก้ไขหน้าจอสัมผัสที่ไม่ตอบสนองบนโทรศัพท์ Android
วิธีทำให้วิดีโอเสถียรบนโทรศัพท์ Android
วิธีแก้ไขโทรศัพท์ Android ที่ไม่รับสาย
วิธีการลบ Virus จาก Android Phone (Guide)
วิธีเลี่ยงการยืนยันบัญชี Google บนโทรศัพท์ Android
วิธีการซ่อน Apps บน Android Phone
วิธีบล็อกหมายเลขส่วนตัวบนโทรศัพท์ Android
ปิดใช้งาน Emergency or Amber Alerts บน Android Phone
วิธีการบันทึก Photos การ SD Card ใน Android Phone
