Windows ไม่สามารถตรวจสอบผู้เผยแพร่ซอฟต์แวร์ไดรเวอร์นี้ใน Windows 10
หากคุณพบข้อความ “ Windows ไม่สามารถตรวจสอบผู้เผยแพร่ซอฟต์แวร์ไดรเวอร์นี้ได้(Windows can’t verify the publisher of this driver software) ” เมื่อติดตั้งไดรเวอร์ของบริษัทอื่นบนอุปกรณ์ Windows 10 ของคุณ โพสต์นี้มีขึ้นเพื่อช่วยคุณ ในโพสต์นี้ เราจะอธิบายว่าทำไมคุณอาจได้รับข้อความนี้ และสิ่งที่ดีที่สุดที่สามารถทำได้
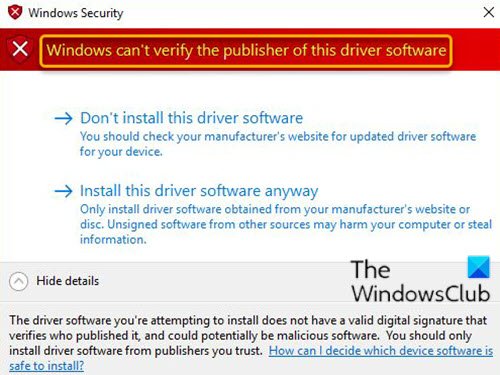
ปัญหานี้เกิดจากไฟล์แค็ตตาล็อกโปรแกรมควบคุมที่จัดรูปแบบไม่ถูกต้องซึ่งก่อให้เกิดข้อผิดพลาดในระหว่างกระบวนการตรวจสอบโปรแกรมควบคุม
Windows ไม่สามารถตรวจสอบผู้เผยแพร่ซอฟต์แวร์ไดรเวอร์นี้ได้
ผู้ใช้ที่พบข้อผิดพลาดนี้ขณะพยายามติดตั้งโปรแกรมควบคุมของบริษัทอื่น ขอแนะนำให้สอบถามผู้จำหน่ายโปรแกรมควบคุมหรือผู้ผลิตอุปกรณ์ ( OEM ) สำหรับโปรแกรมควบคุมที่อัปเดตและลงนามอย่างถูกต้อง ผู้ใช้อาจลองใช้วิธีแก้ปัญหาต่อไปนี้
- ปิดใช้งานการตรวจสอบความสมบูรณ์(Integrity Checks)ผ่านพรอมต์คำสั่ง(Command Prompt)
- กำหนดค่า Windows 10 ให้ละเว้นการเซ็นโค้ดสำหรับไดรเวอร์อุปกรณ์
มาดูคำอธิบายของกระบวนการที่เกี่ยวข้องกับโซลูชันแต่ละรายการกัน
1] ปิดใช้งานการตรวจสอบความสมบูรณ์(Disable Integrity Checks)ผ่านพรอมต์คำสั่ง(Command Prompt)
ทำดังต่อไปนี้:
- กดปุ่มWindows key + Rเพื่อเรียกใช้กล่องโต้ตอบเรียกใช้
- ในกล่องโต้ตอบ Run พิมพ์
cmdแล้วกดCTRL + SHIFT + ENTERเพื่อ เปิด Command Prompt ในopen Command Prompt in admin/elevated mode - ในหน้าต่างพรอมต์คำสั่ง พิมพ์คำสั่งด้านล่างแล้วกดEnterหลังจากแต่ละบรรทัด
bcdedit.exe -set load options DDISABLE_INTEGRITY_CHECKS bcdedit.exe -set TESTSIGNING ON
เมื่อคำสั่งทำงาน ให้รีสตาร์ทคอมพิวเตอร์และขณะบู๊ต ดำเนินการติดตั้งไดรเวอร์และดูว่าข้อความปรากฏขึ้นอีกครั้งหรือไม่
อ่าน(Read) : วิธีระบุไดรเวอร์ที่ไม่ได้ลงนามโดยใช้ยูทิลิตี้ sigverif(How to identify unsigned drivers using sigverif utility.)
2] กำหนดค่า(Configure) Windows 10 เพื่อละเว้นการลงชื่อรหัสสำหรับไดรเวอร์อุปกรณ์
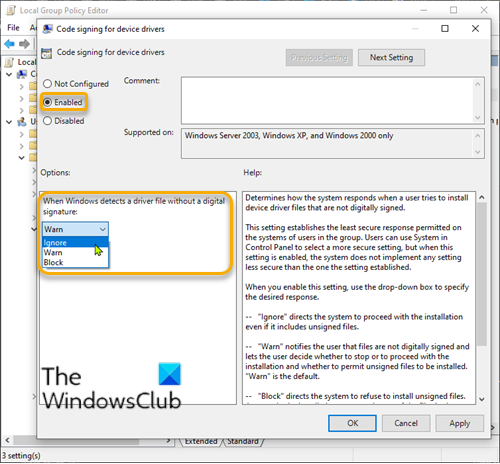
ทำดังต่อไปนี้:
- กดปุ่มWindows key + Rเพื่อเรียกใช้กล่องโต้ตอบเรียกใช้
- ในกล่องโต้ตอบ Run ให้พิมพ์และ
gpedit.mscกด Enter เพื่อเปิด Group Policy Editor(open Group Policy Editor) - ภายในLocal Group Policy Editorให้ใช้บานหน้าต่างด้านซ้ายเพื่อไปยังเส้นทางด้านล่าง:
User Configuration > Administrative Templates > System > Driver Installation
- ในบานหน้าต่างด้านขวา ดับเบิลคลิกที่Code Signing for Device driversเพื่อแก้ไขคุณสมบัติ
- เมื่อ เปิดนโยบายการ ลงนามโค้ดสำหรับโปรแกรมควบคุมอุปกรณ์(Code signing for device drivers)ให้ตั้งค่าปุ่มตัวเลือกเป็นเปิดใช้(Enabled)งาน
- ถัดไป ภายใต้ตัวเลือกเมื่อ Windows ตรวจพบไฟล์ไดรเวอร์โดยไม่มีลายเซ็นดิจิทัล ให้(When Windows detects a driver file without a digital signature,) เปลี่ยนเป็นIgnore
- คลิกใช้(Apply) > ตกลง(OK)เพื่อบันทึกการเปลี่ยนแปลง
- รีสตาร์ทเครื่องคอมพิวเตอร์ของคุณ
ตอนนี้คุณสามารถติดตั้งไดรเวอร์ที่ไม่ได้ลงนามในWindows(Windows 10) 10
Microsoftยังระบุด้วยว่าหลังจากติดตั้งKB4579311แล้วWindows 10 อาจเตือนคุณเมื่อติดตั้งไดรเวอร์ของบริษัทอื่นบางตัว :
This issue occurs when an improperly formatted catalog file is identified during validation by Windows. Starting with this release, Windows will require the validity of DER encoded PKCS#7 content in catalog files. Catalogs files must be signed per section 11.6 of describing DER-encoding for SET OF members in X.690,”
กระทู้ที่เกี่ยวข้อง(Related posts) :
- ไม่มีลายเซ็นใน(No signature was present in the subject)เรื่อง
- ไม่สามารถตรวจสอบลายเซ็นดิจิทัลสำหรับไฟล์นี้ได้ Error 0xc0000428
Related posts
Windows ไม่สามารถตรวจสอบลายเซ็นดิจิทัล (Code 52)
วิธีปิดใช้งาน Automatic Driver Updates ใน Windows 10
Display driver NVLDDMKM หยุดตอบสนองต่อ Windows 10
Device ต้องการเพิ่มเติม installation error บน Windows 11/10
Install Realtek HD Audio Driver Failure, Error OxC0000374 ใน Windows 10
TAP-ของ Windows Adapter v9 คืออะไร? ที่ฉันจะดาวน์โหลด Driver นี้หรือไม่?
วิธีอัปเดตไดรเวอร์โดยใช้ Command Prompt ใน Windows 10
ซอฟต์แวร์ฟรีเพื่อแสดงรายการไดรเวอร์ที่ติดตั้งบน Windows 10
ไดรเวอร์กราฟิกนี้ไม่พบฮาร์ดแวร์กราฟิกที่รองรับ
Troubleshoot Intel Graphics Drivers ปัญหาเกี่ยวกับ Windows 10
Fix Generic PnP Monitor ปัญหาไดรเวอร์ใน Windows 11/10
ไม่มีลายเซ็นอยู่ในหัวเรื่อง - Driver Signature Details
Export and Backup Device Drivers ใช้ PowerShell ใน Windows 10
ลบอุปกรณ์ปัจจุบัน Non ทั้งหมดบน Windows 10 ด้วย Device Cleanup Tool
วิธีอัปเดตไดรเวอร์ใน Windows 11/10
วิธีการรีสตาร์ท Graphics Driver ใน Windows 10
วิธีการดู Wi-Fi Network Driver information บน Windows 10
วิธีการติดตั้ง Driver and Optional Updates ใน Windows 10
วิธีการติดตั้งไดรเวอร์ WiFi สำหรับ Windows 10
Find, download and install Drivers สำหรับ Unknown Devices หรือ Hardware
