แก้ไข ระบบไม่พบไฟล์ที่ระบุ Error Code 0x80070002
สาเหตุหลักของข้อผิดพลาดนี้คือโวลุ่มต้นทางมีข้อผิดพลาดของดิสก์, ไม่มีProfileImagePath , AUTOMOUNTถูกปิดใช้งาน, เครื่อง(Machine)มีการกำหนดค่าการบู๊ตคู่, สแนป(Snapshot) ชอต บนโวลุ่มแหล่งที่มาถูกลบหรือปิดบริการที่สำคัญ

เพื่อไม่ให้เป็นการเสียเวลา เรามาดูวิธี แก้ไขระบบไม่พบไฟล์ที่ระบุ Error Code 0x80070002(Fix The system cannot find the file specified Error Code 0x80070002)โดยใช้บทช่วยสอนด้านล่าง
แก้ไข(Fix)ระบบไม่พบไฟล์ที่ระบุError Code 0x80070002
วิธีที่ 1: แก้ไขข้อผิดพลาดของดิสก์(Method 1: Fix Disk errors)
1. คลิกขวาที่ปุ่ม Windows(Windows Button)แล้วเลือก “ Command Prompt (Admin) ”
2. ตอนนี้พิมพ์คำสั่งต่อไปนี้ใน cmd: Chkdsk /r

3. ปล่อยให้มันแก้ไขข้อผิดพลาดและรีบูต โดยอัตโนมัติ(reboot.)
วิธีที่ 2: ลบ ProfileImagePath.dll ที่หายไป(Method 2: Delete the missing ProfileImagePath.)
1. กดปุ่มWindows key + Rแล้วพิมพ์regeditเพื่อเปิด Registry

2. ไปที่เส้นทางนี้: HKEY_LOCAL_MACHINE\SOFTWARE\Microsoft\Windows NT\CurrentVersion\ProfileList

3. ขยาย(Expand Profile)รายการโปรไฟล์และ 4 โปรไฟล์แรกควรมีค่า ProfileImagePath เป็น:(ProfileImagePath value of:)
%SystemRoot%\System32\Config\SystemProfile %SystemRoot%\ServiceProfiles\LocalService %SystemRoot%\ServiceProfiles\NetworkService C:\Users\Aditya

4. หากโปรไฟล์หนึ่งหรือหลายรายการไม่มีรูปโปรไฟล์ แสดงว่าคุณมีโปรไฟล์ที่ขาดหายไป(missing profiles.)
หมายเหตุ:(Note:)ก่อนดำเนินการต่อ โปรดสำรองข้อมูลรีจิสทรีโดยเลือก "คอมพิวเตอร์" จากนั้นคลิก " ไฟล์(File) " จากนั้น " ส่งออก(Export)และบันทึก"

5. สุดท้าย ให้ลบโปรไฟล์ที่เป็น(delete the profile)ปัญหาและคุณอาจสามารถ แก้ไข ระบบไม่พบไฟล์ที่ระบุ Error Code 0x80070002(Fix The system cannot find the file specified Error Code 0x80070002)แต่ถ้าไม่มี ให้ดำเนินการต่อ
วิธีที่ 3: เปิดใช้งาน AUTOMOUNT(Method 3: Enable AUTOMOUNT)
ไดรฟ์ข้อมูลอาจออฟไลน์หากปิดใช้งาน AUTOMOUNT(AUTOMOUNT is disabled)ในขณะที่ใช้ซอฟต์แวร์จัดเก็บข้อมูลบุคคลที่สาม หรือหากผู้ใช้ปิดใช้งานAUTOMOUNTสำหรับไดรฟ์ข้อมูลด้วยตนเอง ในการตรวจสอบประเภทนี้คำสั่งต่อไปนี้หลังจากรัน diskpart ใน command prompt ของผู้ดูแลระบบ
1. คลิกขวาที่ ปุ่ม Windowsแล้วเลือก “ Command Prompt (Admin) ”

2. พิมพ์DISKPARTแล้วกด Enter

3. พิมพ์คำสั่งต่อไปนี้และกด Enter หลังจากแต่ละคำสั่ง:
DISKPART> automount DISKPART> automount enable

4. รีบูต(Reboot)และโวลุ่มจะไม่ออฟไลน์
5. หากไม่สามารถแก้ไขปัญหาได้ ให้เปิดDISKPART อีกครั้ง(DISKPART.)
6. พิมพ์คำสั่งต่อไปนี้:
C:\>Diskpart C:\Diskpart> List volume C:\Diskpart> Select volume 2 (Only choose 100 MB or system partition from list volumes) C:\Diskpart> Online volume C:\Diskpart> exit
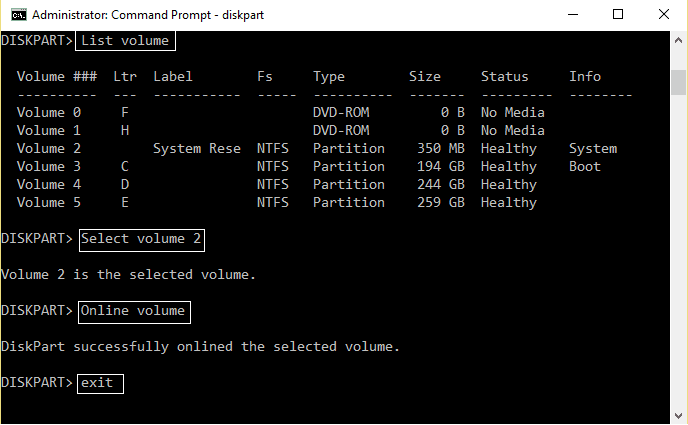
7. รีบูทพีซีของคุณเพื่อบันทึกการเปลี่ยนแปลงและตรวจสอบว่าการแก้ไขนี้ ระบบไม่พบไฟล์ที่ระบุ Error Code 0x80070002 หรือไม่(Fix The system cannot find the file specified Error Code 0x80070002.)
วิธีที่ 4: แก้ไขการกำหนดค่าการบูตคู่(Method 4: Fix dual boot configuration)
1. กดปุ่ม Windows key + Rแล้วพิมพ์diskmgmt.mscเพื่อเปิดการจัดการดิสก์

2. คลิกขวาที่ พาร์ติชันระบบ Windows ( ซึ่ง(Which)โดยทั่วไปคือ C :) และเลือก " ทำเครื่องหมายพาร์ติชันเป็นใช้งานอยู่ (Mark Partition as Active.)”

3. รีสตาร์ท(Restart)เพื่อใช้การเปลี่ยนแปลง
วิธีที่ 5: เพิ่มพื้นที่จัดเก็บ shadowcopy(Method 5: Increase shadowcopy storage area)
ส แนปช(Snapshot)อตบนโวลุ่มแหล่งที่มาจะถูกลบในขณะที่กำลังดำเนินการสำรองข้อมูล เนื่องจากพื้นที่จัดเก็บสำเนาเงาบนต้นทางมีน้อยมาก
1. คลิกขวาที่ ปุ่ม Windowsแล้วเลือก “ Command Prompt (Admin) ”
2. พิมพ์คำสั่งต่อไปนี้ใน cmd:
vssadmin list shadowstorage

3. หากคุณมีพื้นที่จัดเก็บ shadowcopy(shadowcopy storage area) น้อยมาก ให้พิมพ์คำสั่งต่อไปนี้ใน cmd:
vssadmin resize shadowstorage /For=C: /MaxSize=5%

4. รีบูต(Reboot)เพื่อใช้การเปลี่ยนแปลง หากไม่สามารถแก้ไขปัญหาของคุณได้ ให้เปิด cmd แล้วพิมพ์:
vssadmin delete shadows /all

5. รีบูตเครื่องพีซีของคุณ อีกครั้ง(Reboot your PC.)
วิธีที่ 6: คืนค่าพีซีของคุณเป็นเวลาก่อนหน้า(Method 6: Restore your PC to an earlier time)
ทำSystem Restoreและติดตั้งซอฟต์แวร์ทำความสะอาดรีจิสทรีCCleanerจากที่นี่(here.)(here.)

แนะนำสำหรับคุณ:(Recommended for you:)
- วิธีแก้ไขอีเทอร์เน็ตไม่มีข้อผิดพลาดการกำหนดค่า IP ที่ถูกต้อง(How to fix Ethernet doesn’t have a valid IP Configuration Error)
- วิธีแก้ไขความสามารถไร้สายถูกปิด (วิทยุถูกปิด)(How to fix Wireless capability is turned off (Radio is off))
- แก้ไขโฟลเดอร์ที่ใช้อยู่ ไม่สามารถดำเนินการให้เสร็จสิ้น Error(Fix Folder in use The action can’t be completed Error)
- วิธีแก้ไขการเข้าถึงที่จำกัดหรือไม่มีปัญหาการเชื่อมต่อ WiFi(How to fix limited access or no connectivity WiFi issues)
เพียงเท่านี้ คุณได้เรียนรู้วิธีแก้ไขเรียบร้อยแล้วระบบไม่(How) พบไฟล์ที่ระบุ Error Code 0x80070002( Fix The system cannot find the file specified Error Code 0x80070002)แต่ถ้าคุณยังมีคำถามใดๆ เกี่ยวกับบทช่วยสอนนี้ โปรดอย่าลังเลที่จะถามพวกเขาในส่วนความคิดเห็น
Related posts
Fix Windows Update Error Code 0x80072efe
Fix Network Adapter Error Code 31 ใน Device Manager
Fix Unable เพื่อติดตั้ง Network Adapter Error Code 28
Fix Windows Store Error Code 0x803F8001
Fix Office Activation Error Code 0xC004F074
Fix Error Code 16: Request Was ถูกบล็อกโดย Security Rules
วิธีการ Fix Application Load Error 5:0000065434
วิธีแก้ไขรหัสข้อผิดพลาด Netflix M7111-1101
Fix Windows 10 ติดตั้ง Fails ด้วย Error C1900101-4000D
แก้ไขรหัสข้อผิดพลาด Netflix UI3012
Fix CD or DVD Drive Error Code 39
แก้ไขรหัสข้อผิดพลาด 0x80070490 ใน Windows 10
แก้ไขรหัสข้อผิดพลาด Square Enix i2501
วิธีการ Fix Google Drive Access Denied Error
วิธีการ Fix Windows Update Error 80072ee2
Fix Windows Update Error 0x80070020
Fix BAD_SYSTEM_CONFIG_INFO Error
วิธีการ Fix Application Error 0xc000007b
แก้ไข Steam Error Code e502 l3 ใน Windows 10
6 Ways การ Fix Pending Transaction Steam Error
