แก้ไขข้อผิดพลาดขณะสร้างบัญชีใน Windows 10

แก้ไขข้อผิดพลาดบางอย่างขณะสร้างบัญชีใน Windows 10: (Fix Something went wrong error while creating account in Windows 10: )หากคุณกำลังพยายามสร้างบัญชีผู้ใช้(user account) ภายในเครื่องใหม่ที่ มีสิทธิ์ระดับผู้ดูแลระบบในWindows 10คุณอาจพบข้อความแสดงข้อผิดพลาด(error message)ว่ามีบางอย่าง(Something)ผิดพลาด ลองอีกครั้งหรือเลือกยกเลิก(Cancel)เพื่อตั้งค่าอุปกรณ์ของคุณในภายหลัง (device later.)” กระบวนการนี้ค่อนข้างง่ายในการสร้างบัญชีผู้ใช้(user account) ใหม่ คุณไปที่การSettings > Accounts > Familyและคนอื่นๆ จากนั้นคุณคลิกที่เพิ่มบุคคล(Add someone)อื่นในพีซีเครื่องนี้ ภายใต้ บุคคลอื่น และ ในส่วน "บุคคลนี้จะร้องเพลงอย่างไร" คลิกหน้าจอ(screen click)บน “ฉันไม่มีข้อมูลการลงชื่อเข้าใช้ของบุคคลนี้”

ตอนนี้หน้าจอว่างเปล่าจะปรากฏขึ้นโดยมีจุดสีน้ำเงินวิ่งวนอยู่ในวงกลม ( ไอคอนกำลังโหลด(loading icon) ) และหลายนาทีต่อมาคุณจะเห็นข้อผิดพลาด "มีบางอย่างผิดพลาด" นอกจากนี้ กระบวนการนี้จะวนซ้ำ ไม่ว่าคุณจะพยายามสร้างบัญชีกี่ครั้ง คุณก็จะพบกับข้อผิดพลาดเดิมซ้ำแล้วซ้ำอีก
ปัญหานี้น่ารำคาญเนื่องจาก ผู้ใช้ Windows 10ไม่สามารถเพิ่มบัญชีผู้ใช้(user account) ใหม่ได้ เนื่องจากข้อผิดพลาดนี้ สาเหตุหลักของปัญหาน่าจะเป็นWindows 10ไม่สามารถสื่อสารกับเซิร์ฟเวอร์ของ Microsoft(Microsoft Servers)และด้วยเหตุนี้จึงแสดงข้อผิดพลาด "มีบางอย่างผิดพลาด" เพื่อไม่ให้เป็นการเสียเวลา เรา(time let)มาดูวิธีการแก้ไข(Fix Something)ข้อผิดพลาดขณะสร้างบัญชีในWindows 10โดยใช้คำแนะนำด้านล่าง
แก้ไข(Fix Something)ข้อผิดพลาดขณะสร้างบัญชีในWindows 10
อย่า(Make)ลืมสร้างจุดคืนค่า(restore point) ในกรณีที่มีสิ่ง(case something)ผิดปกติเกิดขึ้น
วิธีที่ 1: ปรับวันที่และเวลาในระบบของคุณ(Method 1: Adjust Date and time on your system)
1. คลิกที่วันที่และเวลา( date and time)บนแถบงาน จากนั้นเลือก “ การตั้งค่าวันที่และเวลา(Date and time settings) ”
2. หากเป็น Windows 10 ให้ตั้งค่า " ตั้งเวลาอัตโนมัติ(Set Time Automatically) " เป็น " เปิด(on) "

3. สำหรับคนอื่น ๆ ให้คลิกที่ "เวลาอินเทอร์เน็ต" และทำเครื่องหมายที่ " ซิงโครไนซ์กับเซิร์ฟเวอร์เวลาอินเทอร์เน็ตโดยอัตโนมัติ(Automatically synchronize with Internet time server) "

4. เลือกเซิร์ฟเวอร์ “ time.windows.com ” แล้วคลิก อัพเดท และ “ตกลง” คุณไม่จำเป็นต้องอัปเดตให้เสร็จสิ้น เพียงคลิก(Just click)ตกลง
ตรวจสอบอีกครั้งว่าคุณสามารถ แก้ไขข้อผิดพลาดขณะสร้างบัญชีใน Windows 10 ( Fix Something went wrong error while creating account in Windows 10 )ได้หรือไม่ ถ้าไม่ให้ทำตามขั้นตอนต่อไป
วิธีที่ 2: ผู้ใช้ netplwiz เพื่อสร้างบัญชีผู้ใช้ใหม่(Method 2: User netplwiz to create a new user account)
1. กดปุ่ม Windows + R จากนั้นพิมพ์netplwizแล้วกดEnterเพื่อเปิดUser Accounts

2. ตอนนี้คลิกที่เพิ่ม(Add)เพื่อเพิ่มบัญชีผู้ใช้ใหม่(add a new user account.)

3. ในหน้าจอบุคคลนี้จะลงชื่อเข้าใช้อย่างไร(How will this person sign in screen) ให้ คลิกที่ลงชื่อเข้าใช้โดยไม่มีบัญชี Microsoft(Sign in without a Microsoft account.)

4. ซึ่งจะแสดงสองตัวเลือกสำหรับการลงชื่อเข้าใช้: บัญชี Microsoft และ บัญชี Local(Microsoft account and Local account)

5. คลิกที่ปุ่ม บัญชีท้องถิ่น(Local account)ที่ด้านล่าง
6.เพิ่มชื่อผู้ใช้และรหัสผ่าน(Username & password)แล้วคลิกถัด(Next)ไป
หมายเหตุ: ปล่อยให้คำใบ้รหัสผ่านว่าง(password hint empty)เปล่า

7.ทำตามคำแนะนำบนหน้าจอ(screen instruction)เพื่อสร้างบัญชีผู้ใช้(user account)ใหม่
วิธีที่ 3: ถอดแบตเตอรี่ที่ตายแล้ว(Method 3: Remove the Dead Battery)
หากคุณมีแบตเตอรี่หมดซึ่งไม่ได้ชาร์จ นี่คือปัญหาหลักที่ไม่อนุญาตให้คุณสร้างบัญชีผู้ใช้(user account)ใหม่ หากคุณจะเลื่อนเคอร์เซอร์ไปที่ไอคอนแบตเตอรี(battery icon)คุณจะเห็นข้อความ "เสียบปลั๊กอยู่แต่ไม่ได้ชาร์จ"(” message)ซึ่งหมายความว่าแบตเตอรี่หมด ( แบตเตอรี่(Battery)จะอยู่ที่ประมาณ 1%) ดังนั้น ให้ถอดแบตเตอรี่ออกแล้วลองอัปเดต Windows ของคุณหรือสร้างบัญชีผู้ใช้(user account)ใหม่ นี่อาจสามารถ แก้ไขข้อผิดพลาดบางอย่างผิดพลาดขณะสร้างบัญชีใน Windows 10(Fix Something went wrong error while creating account in Windows 10.)
วิธีที่ 4: อนุญาตให้พีซีของคุณใช้ SSL และ TSL(Method 4: Allow your PC to use SSL and TSL)
1. กด Windows Key + R จากนั้นพิมพ์inetcpl.cplแล้วกด Enter เพื่อเปิดคุณสมบัติอินเทอร์เน็ต(Internet Properties.)

2. สลับไปที่ แท็บ ขั้นสูง(Advanced)แล้วเลื่อนลงไปที่ส่วนความปลอดภัย( Security Section.)
3. ใต้Securityค้นหาและทำเครื่องหมายที่การตั้งค่าต่อไปนี้:
ใช้ SSL 3.0 (Use SSL 3.0)
ใช้ TLS 1.0 (Use TLS 1.0)
ใช้ TLS 1.1 (Use TLS 1.1)
ใช้ TLS 1.2 (Use TLS 1.2)
ใช้ SSL 2.0(Use SSL 2.0)
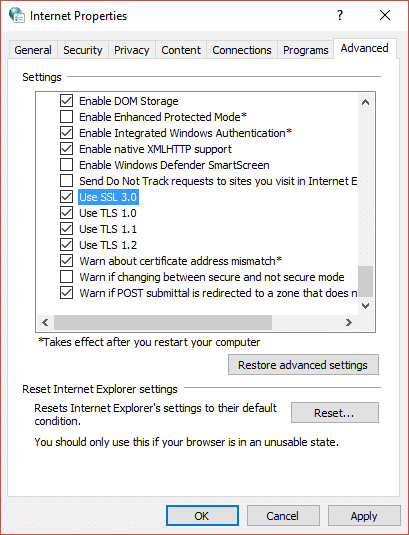
4.คลิกสมัครตามด้วยตกลง
5. รีบูตเครื่องพีซีของคุณเพื่อบันทึกการเปลี่ยนแปลงและลองสร้างบัญชีผู้ใช้ใหม่อีกครั้ง
วิธีที่ 5: สร้างบัญชีผู้ใช้ใหม่ผ่าน Command Prompt(Method 5: Create a new user account through Command Prompt)
1.กดWindows Key + Xจากนั้นเลือกCommand Prompt (Admin)

2. พิมพ์คำสั่งต่อไปนี้ลงใน cmd แล้วกดEnter :
net user type_new_username type_new_password /add
net localgroup administrators type_new_username_you_created /add.

ตัวอย่างเช่น:(For example:)
net user troubleshooter test1234 /add
net localgroup administrators troubleshooter /add
3. ทันทีที่คำสั่งเสร็จสิ้นบัญชีผู้ใช้(user account) ใหม่ จะถูกสร้างขึ้นด้วยสิทธิ์ของผู้ดูแลระบบ
แนะนำสำหรับคุณ:(Recommended for you:)
- แก้ไขแอพรูปภาพหยุด(Fix Photo App Keeps Crashing) ทำงาน ในWindows 10
- วิธีรีเซ็ตMicrosoft Edgeเป็นการตั้งค่าเริ่มต้น(Default Settings)
- แก้ไขเมนูบริบทคลิกขวาช้า(Fix Slow Right Click Context Menu)ในWindows 10
- แก้ไขแอปอีเมลและปฏิทิน(Fix Mail and Calendar)ขัดข้องเมื่อเปิดในWindows 10
นั่นคือคุณประสบความสำเร็จในการแก้ไขข้อผิดพลาดขณะสร้างบัญชีใน Windows 10(Fix Something went wrong error while creating account in Windows 10)แต่ถ้าคุณยังคงมีคำถามใดๆ เกี่ยวกับคำแนะนำข้างต้น(above guide)โปรดอย่าลังเลที่จะถามพวกเขาในส่วนความคิดเห็น
Related posts
แก้ไขข้อผิดพลาดขณะซิงค์แอปอีเมลใน Windows 10
Fix Black Desktop Background ใน Windows 10
Fix Computer Wo ไม่ไปที่ Sleep Mode ใน Windows 10
Fix Alt+Tab ไม่ทำงานใน Windows 10
Fix Task Host Window Prevents Shut Down ใน Windows 10
Fix Device not Migrated Error บน Windows 10
Fix Microsoft Office ไม่เปิดใน Windows 10
Fix Microsoft Compatibility Telemetry High Disk Usage ใน Windows 10
7 Ways เพื่อ Fix Critical Process Died ใน Windows 10
Fix Apps ที่พร่ามัวใน Windows 10
Fix Microsoft Edge ไม่ทำงานใน Windows 10
Fix Media Disconnected Error บน Windows 10
ไอคอน Fix System ไม่แสดงบนแถบงาน Windows 10
Fix Desktop Icon ที่ขาดหายไปใน Windows 10
วิธีการ Fix Scaling สำหรับ Blurry Apps ใน Windows 10
Fix Integrated Webcam ไม่ได้ทำงานกับ Windows 10
Fix Calculator ไม่ทำงานใน Windows 10
Fix VCRUNTIME140.dll หายไปจาก Windows 10
Fix Generic PnP Monitor Problem ใน Windows 10
Fix No Internet Connection หลังจากการปรับปรุงเพื่อ Windows 10 ผู้สร้างปรับปรุง
