แก้ไขข้อผิดพลาดของ Google Chrome 6 (net::ERR_FILE_NOT_FOUND)

แก้ไขข้อผิดพลาดของ Google Chrome 6 (net::ERR_FILE_NOT_FOUND): (Fix Google Chrome Error 6 (net::ERR_FILE_NOT_FOUND): )หากคุณกำลังเผชิญกับERR_FILE_NOT_FOUNDในGoogle Chromeเมื่อพยายามเข้าชมหน้าเว็บ(web page)ข้อผิดพลาดนี้ส่วนใหญ่มักเกิดจาก ส่วนขยาย ของChrome (Chrome Extensions)ข้อผิดพลาดที่คุณจะได้รับระบุว่า "ข้อผิดพลาด 6 (net :: ERR_FILE_NOT_FOUND ): ไม่พบ ไฟล์หรือไดเรกทอรี(file or directory) " เมื่อคุณเปิดแท็บใหม่ ข้อผิดพลาดยังมีข้อมูลต่อไปนี้:
ไม่พบหน้าเว็บนี้ ไม่พบ(This webpage is not found )
No webpage was found for the web address: Chrome-extension://ogccgbmabaphcakpiclgcnmcnimhokcj/newtab.html
ข้อผิดพลาด 6 (net::ERR_FILE_NOT_FOUND): ไม่พบไฟล์หรือไดเรกทอรี(Error 6 (net::ERR_FILE_NOT_FOUND): The file or directory could not be found.)

ขณะนี้ คุณสามารถเห็นข้อผิดพลาดได้อย่างชัดเจนว่าสาเหตุของข้อผิดพลาดนี้คือส่วนขยาย(Extension)ของ Chrome และเพื่อแก้ไขปัญหา คุณต้องค้นหาส่วนขยาย(Extension) เฉพาะ ที่ทำให้เกิดปัญหาและปิดใช้งาน ดังนั้นโดยไม่เสียเวลาเรา(time let)มาดูวิธีแก้ไขข้อผิดพลาดนี้จริง ๆ ด้วยขั้นตอนการแก้ไขปัญหาที่แสดงด้านล่าง

แก้ไขข้อผิดพลาดของ Google Chrome 6(Fix Google Chrome Error 6) (net::ERR_FILE_NOT_FOUND)
อย่า(Make)ลืมสร้างจุดคืนค่า(restore point) ในกรณีที่มีสิ่ง(case something)ผิดปกติเกิดขึ้น
วิธีที่ 1: ถอนการติดตั้งโปรแกรมที่เรียกว่า Default Tab(Method 1: Uninstall a program called Default Tab)
1.กดWindows Key + Xจากนั้นเลือกControl Panel

2. ตอนนี้ คลิกถอนการติดตั้งโปรแกรม( Uninstall a program)และค้นหาโปรแกรมที่เรียกว่าแท็บเริ่มต้น(Default Tab)ในรายการ

3. หากคุณไม่พบโปรแกรมนี้ ให้ดำเนินการตามวิธีถัดไป แต่ถ้าคุณได้ติดตั้งโปรแกรมนี้บนพีซีของคุณแล้ว ให้ถอนการติดตั้งโปรแกรมดังกล่าว(uninstall it.)
4. คลิกขวาที่แท็บเริ่มต้น(Default Tab)และเลือกถอนการติดตั้ง(Uninstall.)
5. รีบูตเครื่องพีซีของคุณเพื่อบันทึกการเปลี่ยนแปลง
วิธีที่ 2: ปิดใช้งานส่วนขยายของ Chrome(Method 2: Disable Chrome Extensions)
1.เปิดGoogle Chromeจากนั้นคลิกที่จุด 3 จุดที่มุมบนขวา(right corner)จากนั้นคลิกMore Tools > Extensions.

2.เริ่มปิดการใช้งานส่วนขยาย(Extensions)ทีละตัวจนกว่าปัญหาจะได้รับการแก้ไข

หมายเหตุ:(Note:)คุณต้องรีสตาร์ทChromeทุกครั้งหลังจากที่คุณปิดใช้งานส่วนขยาย
3.เมื่อคุณพบ ส่วนขยาย(Extension)ผู้ร้ายแล้วอย่าลืมลบออก
4.รีบูตเครื่องพีซีของคุณเพื่อบันทึกการเปลี่ยนแปลงและดูว่าคุณสามารถ แก้ไขข้อผิดพลาดของ Google Chrome 6(Fix Google Chrome Error 6)ได้หรือไม่ (net::ERR_FILE_NOT_FOUND)
วิธีที่ 3: หากส่วนขยายปรากฏขึ้นโดยอัตโนมัติ(Method 3: If the Extension appears automatically)
ตอนนี้ หากคุณยังคงประสบปัญหาในการลบส่วนขยายเฉพาะ คุณจะต้องลบส่วนขยายนั้นด้วยตนเองเพื่อแก้ไขปัญหานี้
1.นำทางไปยังเส้นทางต่อไปนี้:
C:\Users\[Your_Username]\AppData\Local\Google\Chrome\User Data
หรือกดWindows Key + Rจากนั้นพิมพ์ข้อความต่อไปนี้แล้วกด OK:
%LOCALAPPDATA%\Google\Chrome\User Data\

2. เปิดโฟลเดอร์ Default( Default folder)แล้วดับเบิลคลิกที่โฟลเดอร์Extensions
3. ในข้อความแสดงข้อผิดพลาด(error message)คุณจะพบสิ่งนี้: ogccgbmabaphcakpiclgcnmcnimhokcj
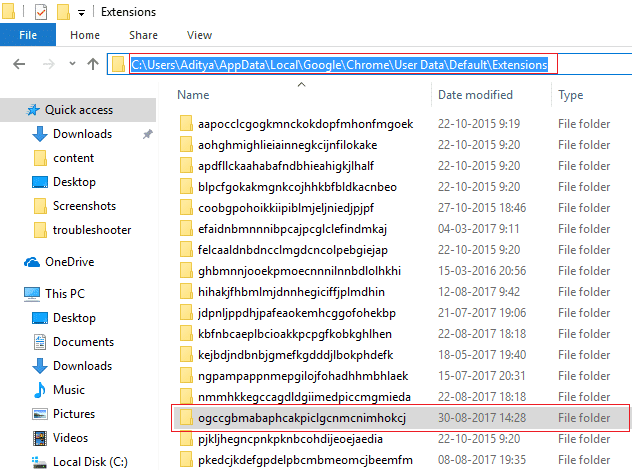
4.ดูว่าคุณสามารถหาโฟลเดอร์ที่มีชื่อนี้ในโฟลเดอร์ส่วนขยาย(Extensions folder)ได้หรือไม่
5. ลบโฟลเดอร์นี้(Delete this folder)เพื่อลบส่วนขยาย(Extension)ผู้ร้าย
6. รีบูตเครื่องพีซีของคุณเพื่อบันทึกการเปลี่ยนแปลง
แนะนำสำหรับคุณ:(Recommended for you:)
- แก้ไข(Fix Operating System) ข้อผิดพลาด ไม่พบ ระบบปฏิบัติการ(Found Error)
- วิธีแก้ไขชื่อไดเร็กทอรี(directory name)ไม่ถูกต้อง ผิดพลาด
- แก้ไขพร็อกซีเซิร์ฟเวอร์(proxy server isn)ไม่ตอบสนองข้อผิดพลาด
- แก้ไข Windows(Fix Windows)ไม่สามารถเข้าถึงอุปกรณ์ที่ระบุ เส้นทาง หรือข้อผิดพลาดของไฟล์(file error)
นั่นคือคุณประสบความสำเร็จในการแก้ไขข้อผิดพลาดของ Google Chrome 6 (net::ERR_FILE_NOT_FOUND)(Fix Google Chrome Error 6 (net::ERR_FILE_NOT_FOUND))แต่หากคุณยังคงมีคำถามใดๆ เกี่ยวกับโพสต์นี้ โปรดอย่าลังเลที่จะถามพวกเขาในส่วนความคิดเห็น
Related posts
วิธีการ Fix Google Drive Access Denied Error
Fix Aw Snap Error บน Google Chrome
Fix ERR_EMPTY_RESPONSE Google Chrome Error
Fix Media Could ไม่ถูก Error โหลดใน Google Chrome
วิธีการ Fix DHCP Lookup ล้มเหลว Error ใน Chromebook
วิธีการ Fix Windows Update Error 80072ee2
Fix Error 651: โมเด็ม (หรืออุปกรณ์อื่น ๆ ที่เชื่อมต่อ) ได้รายงานข้อผิดพลาด
แก้ไข Google Chrome ไม่อัปเดต
Fix Unable เพื่อติดตั้ง Network Adapter Error Code 28
Fix Chrome Blocking Download Issue
Fix Minecraft Error ล้มเหลวในการ Write Core Dump
Fix System Restore Error 0x80070091
Fix Insufficient System Resources Exist เพื่อให้สมบูรณ์ API Error
Fix Could ไม่ใช่ Connect ถึง Steam Network Error
วิธีการ Fix Application Load Error 5:0000065434
Fix Omegle Error Connecting เพื่อ Server (2021)
Fix Office Activation Error Code 0xC004F074
Fix U-Verse Modem Gateway Authentication Failure Error
Fix Error 1603: ข้อผิดพลาดร้ายแรงที่เกิดขึ้นในระหว่างการติดตั้ง
วิธีการ Fix Application Error 523
