แก้ไข Windows ไม่สามารถกำหนดค่าการเชื่อมต่อไร้สายนี้ได้
เมื่อเร็ว ๆ นี้ ฉันมีไคลเอนต์ที่ไม่สามารถเชื่อมต่อกับเครือข่ายไร้สาย(wireless network) ของเขา ด้วยการ์ดไร้สาย(wireless card) ในตัว บนแล็ปท็อปของเขา
โดยพื้นฐานแล้ว การเชื่อมต่อขาดหายไปในวันหนึ่ง และเขาตัดสินใจซื้อแท่ง USB(USB stick) ไร้สาย เพื่อทำงานต่อไปจนกว่าเขาจะสามารถแก้ไขปัญหาได้
อย่างไรก็ตาม อแด็ปเตอร์ไร้สาย(wireless adapter) ในตัว ไม่สามารถตรวจพบเครือข่ายไร้สายใดๆ ได้อีกต่อไป และจะแสดงข้อความแสดงข้อผิดพลาด(error message)ด้านล่าง:
Windows cannot configure this wireless connection. If you have enabled another program to manage this wireless connection, use that software.
If you want Windows to configure this wireless connection, click “Change advanced settings,” click the Wireless Networks tab, and then select the check box labeled “Use Windows to configure my wireless network settings.”

ผู้ใช้พยายามอัปเดตไดรเวอร์สำหรับอแด็ปเตอร์ไร้สาย(wireless adapter) ในตัว แต่ก็ไม่ได้ผลเช่นกัน นั่นคือตอนที่เขาโทรหาฉัน หลังจากที่ได้พิจารณาปัญหาและลองวิธีแก้ปัญหาต่างๆ แล้ว เราก็แก้ไขได้
ฉันจะดำเนินการต่อและแสดงรายการโซลูชันต่างๆ ที่ฉันได้ลองแล้ว เนื่องจากโซลูชันที่ใช้ได้ผลสำหรับฉันอาจไม่ได้ผลสำหรับคุณ
วิธีที่ 1 (Method 1) – ถอนการติดตั้ง Wireless Manager ของบุคคลที่สาม(– Uninstall Third-Party Wireless Manager)
ในเครื่องบางเครื่อง เช่นคอมพิวเตอร์ Dell(Dell computers)จะมีซอฟต์แวร์ของบริษัทอื่นติดตั้งโดยDellซึ่งจัดการการเชื่อมต่อไร้สาย ในทำนองเดียวกัน หากคุณ ติดตั้งการ์ดไร้สาย Intel Proการ์ดนั้นอาจถูกควบคุมโดยซอฟต์แวร์ที่Intelจัดให้
ในกรณีนี้ ให้ดำเนินการต่อและถอนการติดตั้งซอฟต์แวร์เพื่อจัดการการเชื่อมต่อไร้สาย โปรดทราบว่าคุณไม่ควรถอนการติดตั้งไดรเวอร์ เพียงแค่ซอฟต์แวร์ ในกรณีข้างต้น ผู้ใช้ได้ติดตั้งแท่ง USB(USB stick) ไร้สาย ดังนั้นจึงต้องลบซอฟต์แวร์ออกก่อน
รีสตาร์ทพีซีของคุณและดูว่าWindowsเริ่มตรวจพบเครือข่ายไร้สายหรือไม่ ถ้าไม่อ่านต่อ!
วิธีที่ 2 (Method 2) – เริ่ม Wireless Zero Configuration Service(– Start Wireless Zero Configuration Service)
หากคุณได้รับข้อความเกี่ยวกับการเริ่มบริการกำหนดค่าไร้สาย(wireless configuration service)แสดงว่าอาจถูกปิดใช้งานโดยโปรแกรมของบริษัทอื่นในคอมพิวเตอร์ของคุณ
คุณสามารถเริ่มต้นได้โดยไปที่Start , Control Panel , Administrative Toolsและคลิกที่Services เลื่อน(Scroll) ลงไปด้าน ล่างจนกว่าคุณจะพบWireless Zero Configuration

ตรวจสอบ ให้แน่ใจว่าสถานะ(Status)เริ่มต้น(Started)แล้ว ถ้าไม่ ให้คลิกขวาที่บริการแล้วเลือกเริ่ม (Start)เมื่อเริ่มบริการแล้ว ให้ตรวจดูว่า ขณะนี้ Windowsตรวจพบเครือข่ายไร้สายหรือไม่
วิธีที่ 3 (Method 3) – ให้ Windows จัดการการตั้งค่าไร้สาย(– Lets Windows Manage Wireless Settings)
หากWindowsไม่เริ่มจัดการการเชื่อมต่อไร้สาย(wireless connection) โดยอัตโนมัติ คุณอาจต้องแจ้งด้วยตนเองเช่นกัน โปรดทราบว่าวิธีนี้ใช้ได้กับWindows 7และรุ่นก่อนหน้าเท่านั้น
คุณสามารถทำได้โดยคลิกขวาที่ไอคอนไร้สาย(wireless icon)ในทาสก์บาร์ของคุณ และเลือก(taskbar and choosing) ดูเครือข่ายไร้สาย(View Available Wireless Networks) ที่พร้อมใช้ งาน

จากนั้น ให้คลิกที่Change advanced settingsในเมนูด้านซ้ายมือ:

จากนั้นคลิกที่ แท็บ Wireless Networksเมื่อ กล่องโต้ตอบ Propertiesปรากฏขึ้น ที่นี่คุณควรทำเครื่องหมายที่ช่องUse Windows เพื่อกำหนดการตั้งค่าเครือข่ายไร้สายของ(Use Windows to configure my wireless network settings)ฉัน
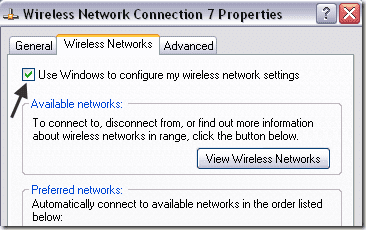
ไปข้างหน้าและลองดูว่า ขณะนี้ Windowsสามารถตรวจพบเครือข่ายไร้สายของคุณได้หรือไม่ หวังว่า(Hopefully)นี่จะแก้ปัญหาของคุณได้ หากคุณใช้Windows 10คุณสามารถไปที่การตั้งค่า จากนั้นคลิกที่Network & Internetจากนั้นคลิกที่Wi -Fi(Wi-Fi)

หากคุณยังไม่สามารถเชื่อมต่อโดยใช้การ์ดไร้สายในตัว แสดงความคิดเห็นที่นี่พร้อมรายละเอียดและเราจะพยายามช่วยเหลือ สนุก!
Related posts
แก้ไขข้อผิดพลาด Windows Live Mail 0x800CCC0B
แก้ไขปัญหาการเชื่อมต่อเครือข่ายไร้สายของ Windows XP
วิธีแก้ไข Microsoft Windows Search Indexer หยุดทำงานและถูกปิด
แก้ไขข้อผิดพลาด "ไม่มีอุปกรณ์ Active Mixer ที่พร้อมใช้งาน" ใน Windows
วิธีแก้ไขอุปกรณ์ USB ที่ไม่รู้จักใน Windows
Windows 10 & Windows 7 RAM Requirements - คุณต้องการหน่วยความจำเท่าไหร่?
เปลี่ยนเสียงการเริ่มต้นและการปิดระบบของ Windows
วิธีการปิดการใช้งาน SSID Broadcast บน Your Wireless Router
วิธีการเปลี่ยน Desktop Icon Spacing ใน Windows 11/10
ตั้งค่าเราเตอร์ไร้สายตัวที่สองบนเครือข่ายในบ้านของคุณ
วิธีลบแอพ Microsoft เริ่มต้นใน Windows 11/10
วิธีการแปลง WebP เป็น GIF บน Windows or Mac
เปลี่ยนอักษรระบุไดรฟ์ใน Windows สำหรับอุปกรณ์ USB ภายนอก
9 Quick Ways เพื่อสร้าง Image Transparent ใน Windows and Mac
วิธีการซ่อมแซมและแก้ไขข้อผิดพลาด Winsock ใน Windows
วิธีการ Fix Spotify Error Code 4
วิธีการกู้คืนไฟล์ที่ถูกลบโดยไม่ตั้งใจใน Windows
เปลี่ยนหรือปลอมแปลงที่อยู่ MAC ใน Windows หรือ OS X
วิธีการ Fix Twitch Error 2000 ใน Google Chrome
วิธีลงนาม PDF File บน Windows
