แก้ไข: 'ข้อผิดพลาดในการเรนเดอร์เสียง: โปรดรีสตาร์ทคอมพิวเตอร์ของคุณ'
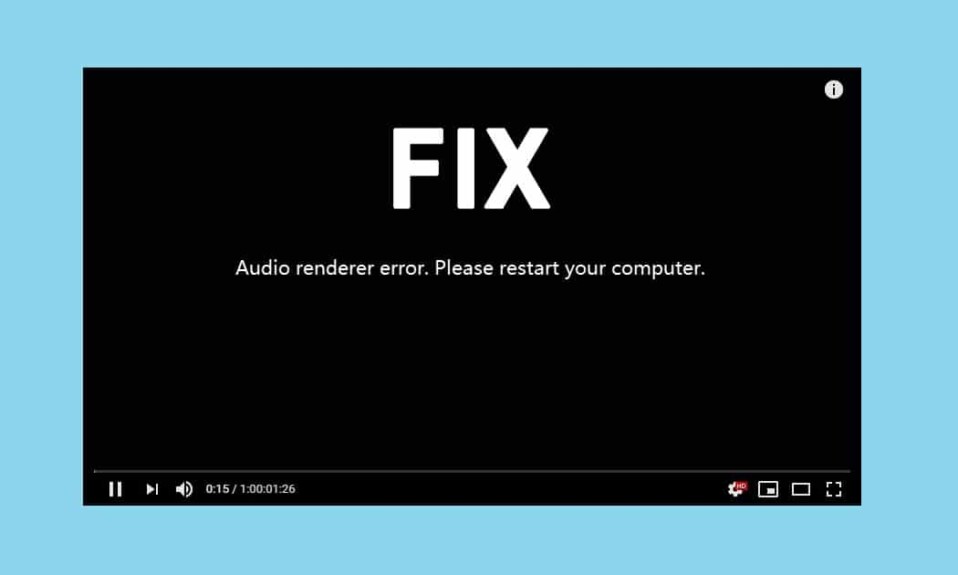
เป็นอีกวันธรรมดาที่คุณกำลังเลื่อนดูฟีด Instagram(Instagram feed)ที่ทำให้เห็นภาพสุนัขและแมวน่ารักและทันใดนั้นYouTube แจ้ง(YouTube notification)เตือนคุณเกี่ยวกับการอัปโหลดใหม่จากผู้สร้างที่คุณชื่นชอบมาถึง หากต้องการเพลิดเพลินกับผลงานชิ้นเอกที่อัปโหลดใหม่ด้วยความรุ่งโรจน์สูงสุด คุณกระโดดไปที่คอมพิวเตอร์เดสก์ท็อป(desktop computer)โหลดYouTubeในเบราว์เซอร์ที่คุณต้องการ แล้วคลิกภาพขนาดย่อ(video thumbnail)ของ วิดีโอ แต่แทนที่จะเป็นวิดีโอ คุณจะได้รับการต้อนรับด้วย ' Audio Renderer Error โปรดรีสตาร์ทคอมพิวเตอร์ของคุณ(Audio Renderer Error. Please restart your computer) ' ข้อความ ตกต่ำแค่ไหน? คุณเปลี่ยนไปใช้เว็บเบราว์เซอร์(web browser) อื่น เพื่อค้นหาข้อความแสดงข้อผิดพลาด เดียวกันเท่านั้น(error message)หางคุณ ตามที่ปรากฎข้อผิดพลาด Audio Renderer(Audio Renderer Error)มักพบโดย ผู้ใช้ Windowsโดยไม่คำนึงถึงเวอร์ชันของ Windows(Windows version)และบนเว็บเบราว์เซอร์(web browser) ทั้งหมด ( Chrome , Firefox , Opera , Edge )
ตามรายงานของผู้ใช้ ข้อผิดพลาดของตัว แสดงเสียง(Audio renderer)มักเกิดจากไดรเวอร์เสียงผิดพลาด ไดรเวอร์อาจเสียหาย ล้าสมัย หรือเพียงแค่ประสบปัญหา สำหรับผู้ใช้บางคน บั๊กในเมนบอร์ดยังสามารถแจ้งปัญหาได้ในขณะที่บั๊กในBIOSทำให้เกิดปัญหา Audio Renderer(Audio Renderer problem)ในคอมพิวเตอร์Dell ส่วนใหญ่ (Dell)ข้อผิดพลาดนี้ยังพบได้บ่อยเมื่อใช้Cubaseซึ่งเป็นโปรแกรมผลิต(music production program)เพลง ขึ้นอยู่กับระบบของคุณและสถานการณ์ที่พบข้อผิดพลาด โซลูชันจะแตกต่างกันไปในแต่ละคน ในบทความนี้ เราได้อธิบายวิธีแก้ปัญหาทั้งหมดที่รู้จักในการแก้ไขข้อผิดพลาด Audio Renderer(Audio Renderer error)ในWindows(Windows 10) 10

แก้ไข: ' ข้อผิดพลาดในการเรนเดอร์เสียง(Audio Renderer Error) : โปรดรีสตาร์ทคอมพิวเตอร์ของคุณ(Please Restart Your Computer) '
ก่อนที่เราจะเปลี่ยนไปใช้โซลูชันขั้นสูง/แบบยาว ให้เราปฏิบัติตามข้อความแสดงข้อผิดพลาด(error message)และรีสตาร์ทคอมพิวเตอร์ของเรา ใช่ อาจดูเหมือนไม่สำคัญ แต่การรีสตาร์ทระบบจะช่วยแก้ไขข้อผิดพลาดชั่วคราวของไดรเวอร์และกระบวนการในเบื้องหลัง แม้ว่านี่เป็นเพียงวิธีแก้ปัญหาชั่วคราว อาจช่วยแก้ปัญหาให้กับผู้โชคดีสองสามคน ในขณะที่คนอื่นๆ จะสามารถเพลิดเพลินกับเสียงได้เพียงไม่กี่วินาทีก่อนที่ข้อผิดพลาดจะกลับมาหลอกหลอนพวกเขา วิธีแก้ปัญหาชั่วคราวอีกวิธีหนึ่งคือเพียงถอดปลั๊กและเสียบหูฟังกลับเข้าไปใหม่ ต่างจากการรีสตาร์ทคอมพิวเตอร์ซึ่งใช้งานได้เพียงไม่กี่วินาที การถอดหูฟังอาจทำให้คุณผ่านเซสชันทั้งหมดได้ก่อนที่ข้อผิดพลาด(renderer error) ของตัวแสดงภาพ จะปรากฏขึ้นอีกครั้ง
หลังจากลองสองสามครั้ง คุณอาจรู้สึกเบื่อหน่ายกับการดำเนินการแก้ไขปัญหาชั่วคราว ดังนั้นเมื่อคุณมีเวลาเหลือเฟือแล้ว ให้ลองเรียกใช้ตัวแก้ไขปัญหาระบบเสียง(audio troubleshooter)เนทีฟและแก้ไขไดรเวอร์ ผู้ใช้ คอมพิวเตอร์ของ Dell สามารถแก้ไข (Dell computer)ข้อผิดพลาด(renderer error) ของตัวแสดงภาพ ได้อย่างถาวรโดยอัปเดตBIOSในขณะที่ ผู้ใช้ Cubaseจำเป็นต้องเปลี่ยนอัตราตัวอย่างเสียง และความลึก ของบิต(sample rate and bit depth)
5 วิธีในการแก้ไขข้อผิดพลาด Renderer เสียงใน Windows 10(5 Ways To Fix Audio Renderer Error on Windows 10)
วิธีที่ 1: เรียกใช้ตัวแก้ไขปัญหาเสียง(Method 1: Run the Audio Troubleshooter)
Windowsมีตัวแก้ไขปัญหาในตัวเพื่อแก้ไขปัญหามากมาย เครื่องมือแก้ปัญหามีประโยชน์มากหากปัญหาเกิดจากสิ่งที่นักพัฒนาทราบอยู่แล้วและได้ตั้งโปรแกรมกลยุทธ์การซ่อมแซมไว้ในเครื่องมือแก้ปัญหา Microsoftยังตั้งโปรแกรมในขั้นตอนการซ่อมแซมสำหรับข้อผิดพลาดที่พบบ่อยที่สุด ในการเรียกใช้ตัวแก้ไขปัญหาเสียง(Audio troubleshooter) -
1. เปิดWindows Settingsโดยกดแป้นWindows key + I จากนั้นคลิกที่Update & Security(Update & Security)

2. ใช้เมนูการนำทาง(navigation menu)ในบานหน้าต่างด้านซ้าย(left pane)ให้ย้ายไปที่หน้าการตั้งค่าการแก้ไขปัญหา (Troubleshoot )คุณยังสามารถเปิด ได้โดยพิมพ์ms-settings:troubleshootในกล่อง Run Command(Run Command box)โดยกดปุ่มWindows key + R
3. ที่แผงด้านขวา ให้คลิกที่ ตัว แก้ไขปัญหา(Additional troubleshooters)เพิ่มเติม

4. ในส่วนGet up and running ให้คลิกที่Playing Audioเพื่อดูตัวเลือกที่มี จากนั้นคลิก(Click)ที่ ปุ่ม Run the Troubleshooterเพื่อเริ่มกระบวนการแก้ไข(troubleshooting process)ปัญหา

5. หลังจากสแกนหาไดรเวอร์และบริการด้านเสียงแล้ว ระบบจะขอให้คุณเลือกอุปกรณ์ที่จะแก้ไข(select a device to troubleshoot)ปัญหา เลือกรายการที่คุณพบข้อผิดพลาดของตัวแสดงเสียงและคลิก(Audio renderer error and click)ถัดไป(Next )เพื่อดำเนินการต่อ

6. กระบวนการแก้ไขปัญหาอาจใช้เวลาสองสามนาที หากตัวแก้ไขปัญหาพบปัญหาใดๆ กับอุปกรณ์ เพียงทำตามคำแนะนำบนหน้าจอเพื่อแก้ไข(follow the on-screen prompts to fix them)ปัญหา
7. เมื่อตัวแก้ไขปัญหาตรวจพบและแก้ไขปัญหาทั้งหมดเกี่ยวกับอุปกรณ์เสียงแล้ว ให้รีสตาร์ทคอมพิวเตอร์และตรวจสอบว่าข้อผิดพลาด(renderer error) ของตัวแสดงภาพมีผล เหนือกว่าหรือไม่
วิธีที่ 2: ปิดใช้งานและเปิดใช้งานอุปกรณ์เสียง(Method 2: Disable and Enable the Audio Device)
เช่นเดียวกับการรีสตาร์ทคอมพิวเตอร์ ผู้ใช้ยังสามารถแก้ไขปัญหาได้โดยทำให้การรีสตาร์ทอะแดปเตอร์เสียงง่ายขึ้น อีกครั้ง(Again)การรีสตาร์ทจะแก้ไขข้อผิดพลาดชั่วคราวของไดรเวอร์อุปกรณ์และรีเฟรชอินสแตนซ์ที่ผิด(faulty instance)พลาด
1. คลิกขวา(Right-click )ที่ ปุ่ม เมนู Start( Start menu)เพื่อเปิด เมนู Power User และเลือก(Power User menu and select) Device Managerจากมัน

2. ขยายตัวควบคุมเสียง วิดีโอ และเกม( Sound, video and game controllers)โดยดับเบิลคลิกที่ฉลากหรือที่ลูกศร จากนั้นคลิกขวา(Right-click )ที่รายการแรกและเลือกปิดใช้งานอุปกรณ์(Disable device)จากตัวเลือกที่ตามมา

3. ทำซ้ำขั้นตอนข้างต้นสำหรับอุปกรณ์เสียงที่ระบุไว้ทั้งหมด
4. หลังจากรอสักครู่หรือสองนาทีE เปิดใช้งานอุปกรณ์เสียงทั้งหมดกลับมาอีก(nable all the audio devices back again)ครั้ง

อ่านเพิ่มเติม: (Also Read:) แก้ไขปัญหา(Fix)ตัวแปลงสัญญาณเสียงและวิดีโอ(Audio-Video Codec Issues) ที่ ไม่ รองรับ บนAndroid
วิธีที่ 3: ถอนการติดตั้งไดรเวอร์เสียง(Method 3: Uninstall Audio Drivers)
ผู้ร้ายที่พบบ่อยที่สุดสำหรับ ข้อผิดพลาดของ Audio rendererคือไดรเวอร์ที่เสียหาย เมื่อใช้Device Managerเราสามารถย้อนกลับเป็นเวอร์ชันก่อนหน้าของไดรเวอร์เสียงและตรวจสอบว่าสามารถแก้ไขปัญหาได้หรือไม่ หากไม่ได้ผล(t work)คุณสามารถถอนการติดตั้งไดรเวอร์ที่เสียหายทั้งหมดและแทนที่ด้วยเวอร์ชันล่าสุดที่ปราศจากข้อผิดพลาด นอกจากนี้ การอัปเดตไดรเวอร์เสียงควรแก้ไขข้อผิดพลาด(renderer error) ของตัวแสดงภาพ สำหรับผู้ใช้ส่วนใหญ่
1. เปิดDevice ManagerและขยายSound, video และ game controllers อีกครั้ง( Sound, video, and game controllers once again) (ดูขั้นตอนที่ 1 & 2 ของวิธีการก่อนหน้า)

2. ดับเบิลคลิก(Double-click )ที่การ์ดเสียงของคุณเพื่อเปิดหน้าต่างคุณสมบัติ( Properties)
3. ย้ายไปที่ แท็บ ไดรเวอร์(Driver )แล้วคลิกไดรเวอร์ย้อนกลับ เพื่อย้อนกลับไปยัง (Roll Back driver)เวอร์ชันไดรเวอร์(driver version)ก่อนหน้า(ถ้ามี) หรือถอนการติดตั้งอุปกรณ์(Uninstall Device)เพื่อลบออกทั้งหมด ( ลอง(Try)ย้อนกลับก่อนแล้วจึงถอนการติดตั้ง) ยืนยัน(Confirm)ข้อความป๊อปอัปที่คุณได้รับ

4. หากคุณเลือกที่จะถอนการติดตั้งไดรเวอร์เสียง เพียงรีสตาร์ทคอมพิวเตอร์เพื่อให้Windowsติดตั้งโดยอัตโนมัติ คุณสามารถจัดการเรื่องนี้เองและดาวน์โหลดไดรเวอร์ล่าสุดจากเว็บไซต์ของผู้ผลิตและติดตั้งด้วยตนเอง สามารถใช้โปรแกรมของบริษัทอื่นเช่น Driver Boosterได้เช่นกัน
วิธีที่ 4: เปลี่ยนอัตราตัวอย่างเสียงและความลึกบิต (Method 4: Change Audio Sample Rate and Bit Depth )
หากคุณพบเฉพาะข้อผิดพลาด(renderer error) ของตัวแสดงภาพ เมื่อใช้งานCubase Windowคุณจะต้องจับคู่อัตราตัวอย่างสำหรับ ไดรเวอร์เสียง ของWindows(Windows sound)และไดรเวอร์ASIO (ASIO drivers)อัตราตัวอย่างเสียงที่แตกต่างกันทำให้เกิดข้อขัดแย้งขณะเล่นและแจ้งข้อผิดพลาด(renderer error)ของ ตัวแสดงภาพ
1. คลิกขวาที่ไอคอน Speaker(Right-click on the Speaker icon)ในTaskbarแล้วเลือกSoundsจากเมนูตัวเลือกที่ตามมา ไอคอนลำโพง(Speaker icon)อาจถูกซ่อนและสามารถมองเห็นได้โดยคลิกที่ลูกศร ' แสดงไอคอนที่ซ่อนอยู่ ' ที่หันขึ้นด้านบน(Show hidden icons)

2. บนแท็บPlayback เลือกอุปกรณ์เสียง(select the audio device)ที่คุณพบข้อผิดพลาด และคลิก(error and click)ที่ปุ่มProperties

3. ย้ายไปที่แท็บขั้นสูง ของ (Advanced )หน้าต่าง(Window)คุณสมบัติ(Properties) ต่อไปนี้ และเลือก 16 บิต 44100 Hz(select 16 bit, 44100 Hz )เป็นรูปแบบเริ่มต้น( Default Format) (หรืออัตราการสุ่มตัวอย่าง(sample rate) ที่ต้องการ ) จากเมนูแบบเลื่อนลง
4. คลิกที่Applyเพื่อบันทึกการเปลี่ยนแปลง จากนั้น คลิก Okเพื่อออก

5. ดำเนินการต่อ เปิด หน้าต่าง การตั้งค่าไดรเวอร์ ASIO(ASIO Driver Settings)และสลับไปที่แท็บ เสียง(Audio )
6. ที่มุมบนขวา ตั้งค่าSample Rate (Hz) เป็น 44100(Sample Rate (Hz) to 44100 ) (หรือค่าที่ตั้งไว้ในขั้นตอนที่ 3) รีสตาร์ทคอมพิวเตอร์(Restart the computer)เพื่อให้การเปลี่ยนแปลงมีผล

วิธีที่ 5: อัปเดต BIOS (สำหรับผู้ใช้ Dell)(Method 5: Update BIOS (For Dell Users))
หากคุณเป็นผู้ใช้ Dell(Dell user)วิธีแก้ปัญหาข้างต้นอาจไม่ได้ผล ผู้ใช้ คอมพิวเตอร์ Dell(Dell computer)จำนวนหนึ่งรายงานว่าข้อบกพร่องในซอฟต์แวร์ BIOS(BIOS software) บางรุ่น ทำให้เกิดข้อผิดพลาด Audio Renderer(Audio Renderer error)ดังนั้น ปัญหาสามารถแก้ไขได้โดยการอัปเดตซอฟต์แวร์เท่านั้น ในตอนนี้ การอัพเดตBIOSอาจเป็นเรื่องยากและดูเหมือนเป็นงานที่ยิ่งใหญ่(mighty task)สำหรับผู้ใช้ทั่วไป นี่คือที่ที่เราและคำแนะนำเกี่ยวกับBIOS คืออะไร และจะอัปเดตได้อย่างไร เข้ามา คุณยังสามารถดูคำแนะนำอย่างเป็นทางการ(official guide) ที่มีรายละเอียดมาก และวิดีโอแนะนำได้ที่Dell BIOS Updates(Dell BIOS Updates)
หมายเหตุ: ก่อนที่คุณจะเริ่มกระบวนการอัปเดตBIOSตรวจสอบให้แน่ใจว่าได้สำรองข้อมูลสำคัญทั้งหมด ชาร์จแบตเตอรี่แล็ปท็อปอย่างน้อย 50% ตัดการเชื่อมต่ออุปกรณ์ภายนอก เช่น ฮาร์ดดิสก์ไดรฟ์ USB(USB drive)เครื่องพิมพ์ ฯลฯ เพื่อหลีกเลี่ยงความเสียหายต่อระบบอย่างถาวร .
ที่แนะนำ:(Recommended:)
- (Fix Windows Audio Device Graph Isolation)แก้ไขการ ใช้งาน CPU(CPU usage)สูง ของ การแยกกราฟอุปกรณ์เสียงของ Windows
- แก้ไข League(Fix League) Of Legends Clientไม่เปิด(Opening)ประเด็น
- 3 วิธีใน(Ways)การลบเสียง(Audio) ออก จากวิดีโอ(Video)ในWindows 10
- เปิดหรือปิดบัญชีผู้ดูแลระบบ(Administrator Account)บนหน้าจอเข้าสู่ระบบ(Login Screen)ในWindows 10
และเช่นเคย โปรดแจ้งให้เราทราบว่าวิธีแก้ไขปัญหาใดวิธีหนึ่งข้างต้นที่ช่วยคุณแก้ไขข้อผิดพลาด Audio Renderer(Audio Renderer error) ที่น่ารำคาญ และหากต้องการความช่วยเหลือเพิ่มเติมในเรื่องนี้ เชื่อมต่อกับเราในส่วนความคิดเห็นด้านล่าง
Related posts
วิธีแก้ไขข้อผิดพลาด Renderer เสียงใน Windows 10
[แก้ไขแล้ว] โปรดใส่ Disk เข้าสู่ Disk Error ที่ถอดออกได้
วิธีการ Record Discord Audio (Computer & Mobile)
แก้ไข Discord Picking Up Game Audio Error
Fix Error 0X80010108 ใน Windows 10
Fix Developer Mode package ไม่สามารถติดตั้ง Error code 0x80004005
Fix Minecraft Error ล้มเหลวในการ Write Core Dump
วิธีการ Fix Windows Update Error 80072ee2
วิธีการซูมออกบน Computer Screen
Fix Omegle Error Connecting เพื่อ Server (2021)
Fix Computer ไม่รู้จัก iPhone
วิธีการ Fix Application Error 0xc0000005
Fix Windows Store Error Code 0x803F8001
Fix Windows Update Error 0x800704c7
Fix Unable เพื่อติดตั้ง Network Adapter Error Code 28
วิธีการลบ File desktop.ini จาก Computer ของคุณ
Fix Insufficient System Resources Exist เพื่อให้สมบูรณ์ API Error
Fix Error 651: โมเด็ม (หรืออุปกรณ์อื่น ๆ ที่เชื่อมต่อ) ได้รายงานข้อผิดพลาด
วิธีการ Fix Computer จะปิดโดยอัตโนมัติ
ทดสอบ Computer ของของคุณ RAM สำหรับ Bad Memory
