วิธีออกจากระบบคอมพิวเตอร์หรือออกจากระบบ Windows 11/10
หากคุณเพิ่งเริ่มWindows 11/10และต้องการเรียนรู้วิธีออกจากระบบคอมพิวเตอร์หรือ ออกจาก ระบบ(Sign) Windows หลังจากที่ทำงานเสร็จแล้ว บทแนะนำพื้นฐานนี้เหมาะสำหรับคุณ ไม่เพียงแต่คุณจะได้เรียนรู้สิ่งนี้ แต่คุณยังจะได้เห็นวิธีที่คุณสามารถออกจากระบบได้หลายวิธี
จะเกิดอะไรขึ้นเมื่อคุณออกจากระบบคอมพิวเตอร์
ก่อนที่เราจะเริ่มต้นด้วยวิธีการ มาทำความเข้าใจก่อนว่าจะเกิดอะไรขึ้นเมื่อคุณออกจากระบบ(Sign) หรือ ออกจาก ระบบ Windowsจะปิดแอปพลิเคชันของผู้ใช้ทั้งหมดที่ทำงานอยู่เบื้องหลัง ปิดไฟล์ทั้งหมด แต่ปล่อยให้คอมพิวเตอร์ทำงาน เมื่อคุณออกจากระบบแล้ว คุณจะเห็นหน้าจอเข้าสู่ระบบ(Log-in)
หากคอมพิวเตอร์ของคุณถูกใช้บ่อยๆ วิธีที่ดีที่สุดคือออกจาก(Off) ระบบ และปล่อยให้คอมพิวเตอร์ทำงานต่อไป ซึ่งจะช่วยให้คุณไม่ต้องรอจนกว่าคอมพิวเตอร์จะรีสตาร์ท
วิธีออกจากระบบคอมพิวเตอร์(Computer)หรือ ออกจาก ระบบ(Sign) Windows 11/10
มีหลายวิธีในการออกจากระบบคอมพิวเตอร์ และคุณสามารถใช้วิธีใดก็ได้ในลักษณะเดียวกัน:
- เมนูเริ่มต้น
- ออกจากระบบโดยใช้เมนู WinX
- Alt+Ctrl+Del
- ALT+F4
- พร้อมรับคำสั่ง
- ทางลัดเดสก์ท็อป
หากคุณสงสัยว่าต้องใช้วิธีการใด ก็ขึ้นอยู่กับว่าวิธีใดสะดวกที่สุดสำหรับคุณ ฉันลงเอยด้วยการใช้Alt+F 4เพราะมันเร็วกว่าที่เหลือ
1] ออกจากระบบโดยใช้เมนูเริ่ม
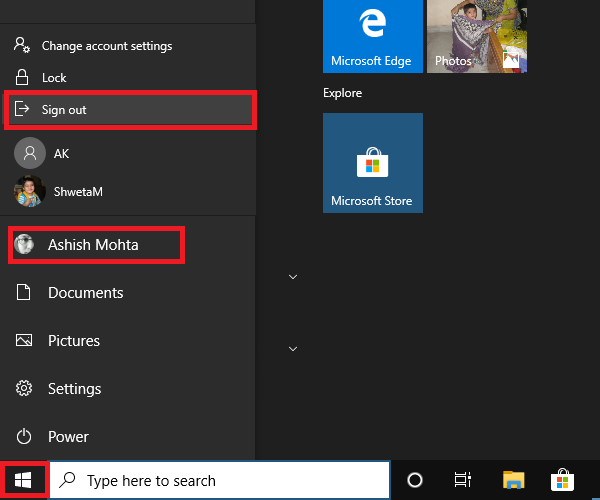
เป็นวิธีมาตรฐานที่คุณคลิกที่ ปุ่ม Start จาก นั้นคลิกบนไอคอนโปรไฟล์ของคุณ และคลิกSign-out หากมีงานที่ยังไม่ได้บันทึกหรือกระบวนการที่ทำงานอยู่เบื้องหลัง คุณจะได้รับแจ้งให้บันทึกงานและปิดแอป
2] ออกจากระบบโดยใช้เมนู WinX
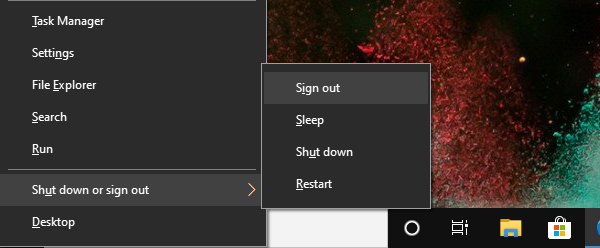
- Press WIN+Xเพื่อเปิดเมนู Power Users(Power Users Menu)
- ค้นหา(Locate)เมนูShot down หรือออกจากระบบในตอนท้ายแล้ววางเมาส์เหนือมัน
- เลือก ออกจากระบบ
คุณยังสามารถใช้WIN+Xก่อน ตามด้วย U เพื่อเปิดเมนูเมนูลอย จากนั้นกดEnterเพื่อออกจากระบบคอมพิวเตอร์
3] Alt + Ctrl + Del
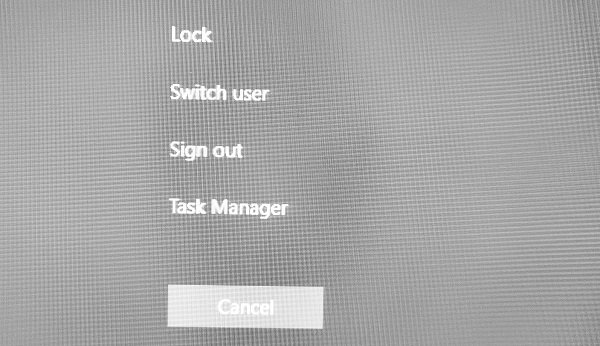
เป็นวิธีการแบบคลาสสิกวิธีหนึ่งที่เราเคยใช้ทุกครั้งที่คอมพิวเตอร์แขวน มันเปิดโอเวอร์เลย์หน้าจอ ซึ่งให้ตัวเลือกแก่คุณในการล็อก(Lock)สลับ(Switch)ผู้ใช้ ออกจาก ระบบ(Sign)และตัวจัดการ(Task Manager)งาน เลือก(Choose Sign)ออกจาก ระบบ
4] ALT+F4 Keyboardลัดเพื่อออกจากระบบคอมพิวเตอร์
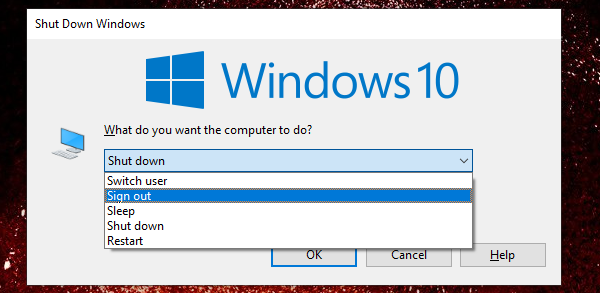
อีกวิธีคลาสสิกยอดนิยมตลอดกาลที่ฉันเคยใช้เมื่อใช้งานWindows XP(Windows XP)และWindows 7 เมื่ออยู่บนเดสก์ท็อป(Desktop)ให้กดALT+F4แล้วหน้าต่างป๊อปอัปจะเปิดขึ้นขนาดเล็ก ที่นี่คุณสามารถเลือก ออกจากระบบ จากดรอปดาวน์ จากนั้นคลิกที่ปุ่ม ตกลง
5] ออกจากระบบพร้อมรับคำสั่ง
- เปิดพรอมต์คำสั่ง
- พิมพ์ปิด -L(shutdown -L)แล้วกดปุ่ม Enter
- มันจะนำคุณออกจากระบบ Windows
คุณยังสามารถรันคำสั่งเดียวกันได้จากพรอมต์เรียกใช้(Run)
6] ทางลัดเพื่อออกจากระบบคอมพิวเตอร์
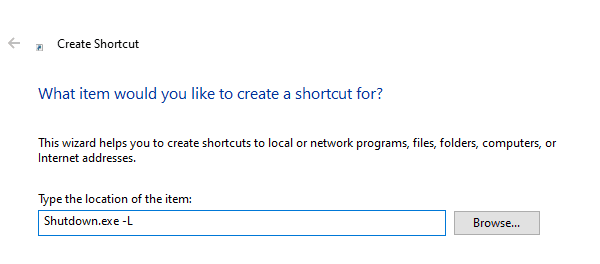
หากคุณต้องการใช้ คำสั่ง ลัด(Shortcuts)เพื่อรันคำสั่งที่คุณใช้บ่อย เราได้เขียนคำแนะนำโดยละเอียดเกี่ยวกับวิธีการสร้างการปิดระบบ รีสตาร์ท และออกจากระบบทางลัดบน Widows Desktop คุณยังสามารถเลือกกำหนดแป้นพิมพ์ลัดให้กับทางลัดนั้นและดำเนินการได้ทุกเมื่อที่ต้องการ
ฉันหวังว่าคุณจะพบวิธีใดวิธีหนึ่งที่เหมาะกับคุณในการออกจากระบบคอมพิวเตอร์
Related posts
Download Quick Start Guide ถึง Windows 10 จาก Microsoft
Microsoft Word tutorial สำหรับผู้เริ่มต้น - Guide เกี่ยวกับวิธีการใช้งาน
วิธีใช้ Windows 10 PC - บทช่วยสอนและเคล็ดลับสำหรับผู้เริ่มต้น Basic
ผู้เริ่มต้น Guide เพื่อเพิ่มประสิทธิภาพ Windows 10 เพื่อประสิทธิภาพที่ดีขึ้น
การทำความรู้จักกับ Windows 10 Guide สำหรับ Employees จาก Microsoft
15 Quick Slack Tips and Tricks สำหรับ Beginners
วิธีใช้ File Explorer ใน Windows 10 - คู่มือเริ่มต้น
6 ซอฟต์แวร์ผลิตเพลงฟรีที่ดีที่สุดสำหรับผู้เริ่มต้น
6 เคล็ดลับการตัดต่อวิดีโอสำหรับมือใหม่
คู่มือการซื้อ SSD (โซลิดสเตตไดรฟ์) สำหรับปี 2019
คู่มือ Steam สำหรับผู้เริ่มต้นในการเริ่มต้น
Linux Mint: คู่มือสำหรับผู้เริ่มต้นใช้งานและเคล็ดลับสำหรับมืออาชีพ
คู่มือเริ่มต้นของเกี่ยวกับวิธีการที่จะเริ่มต้นกับ Visual Studio
วิธีใช้ Microsoft Store เพื่อดาวน์โหลด Windows 10 apps & games
คู่มือสำหรับผู้เริ่มต้นใช้งานพรอมต์คำสั่งของ Windows
A Notion App Review: 15 เคล็ดลับสำหรับผู้เริ่มต้น
OneDrive สำหรับ School or Work: 8 Tips สำหรับ Beginners
วิธีการตั้งค่า Internet ที่ Your Home (สำหรับ Beginners)
บทช่วยสอน Adobe Premiere สำหรับผู้เริ่มต้น
คำแนะนำเกี่ยวกับสิ่งที่อยู่ใน Dark Web
