ปัญหาและปัญหาเกี่ยวกับ Google Chrome กับ Windows 10
เบราว์เซอร์ Google Chrome(Google Chrome)ผสมผสานการออกแบบที่เรียบง่ายเข้ากับเทคโนโลยีที่ซับซ้อนซึ่งทำให้การท่องเว็บเร็วขึ้น ปลอดภัยขึ้น และง่ายขึ้น แม้ว่าประสบการณ์นี้จะยอดเยี่ยม แต่ก็อาจมีปัญหาเล็กน้อยที่อาจเกิดขึ้นขณะใช้Chrome โพสต์นี้จะกล่าวถึงปัญหาบางอย่างที่คุณอาจเผชิญขณะใช้ เบราว์เซอร์ ChromeบนWindows 10/8/7และวิธีแก้ไขปัญหา
(Google Chrome)ปัญหาและแนวทางแก้ไขของ Google Chrome
ในกรณีส่วนใหญ่ การรีเซ็ตการตั้งค่าเบราว์เซอร์ Chrome เป็นค่าเริ่มต้น(resetting Chrome browser settings to default)อาจช่วยคุณได้ แต่หากไม่ได้ผล ให้ดูวิธีแก้ไขปัญหาเหล่านี้สำหรับปัญหาChrome ที่เฉพาะเจาะจง(Chrome)
1] หน้าจอสัมผัส(Touch Screen)ไม่ทำงานเมื่อใช้Chrome
สำหรับผู้ใช้แท็บเล็ตบางคน หลังจากอัปเกรดเป็นWindows 10หน้าจอสัมผัสหยุดทำงานในChrome ใช้งานได้ดีในเบราว์เซอร์หุ้นของWindowsแต่ปัญหายังคงอยู่กับChromeในWindows(Windows 10) 10 ค่อนข้าง(Pretty)แปลก เนื่องจากหน้าจอสัมผัสทำงานได้ดีในสัปดาห์แรกหรือประมาณนั้นหลังจากอัปเกรดเป็นWindows 10แต่ไม่ตอบสนองในอีกสองสามวันต่อมา เพื่อแก้ปัญหานี้
ไปที่chrome://flagsหน้า
ค้นหาการตั้งค่าสถานะเปิดใช้งาน Touch Events(Enable Touch Events)
เลือกเปิดใช้งาน(Enable)จากรายการดรอปดาวน์
รีสตาร์ท Chrome
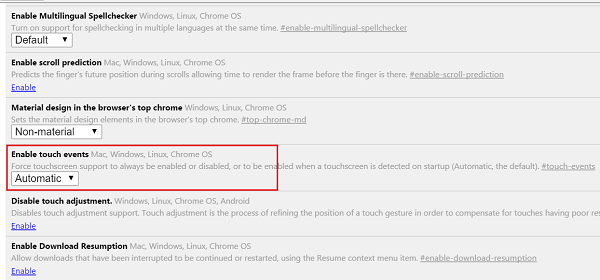
2] Chromeไม่เริ่มทำงานหลังจากอัปเกรดWindows 10
สาเหตุหลักของปัญหานี้คือไฟล์ที่ไม่ได้ลบออกระหว่างการอัพเกรดหรือติดตั้งใหม่ ดังนั้น ก่อนอื่น ให้ถอนการติดตั้งChromeจากนั้นลบขยะที่เหลือทั้งหมดโดยใช้ยูทิลิตี้ตัวล้างขยะฟรี เช่นCCleanerและติดตั้ง Google Chrome อีกครั้ง
เคล็ดลับ(TIP) : ปลั๊กอิน Chrome Connectivity Diagnostics(Chrome Connectivity Diagnostics Plugin)จากGoogleสามารถช่วยคุณทดสอบการเชื่อมต่อเครือข่าย(Network Connection)ได้
3] Google Chrome ทำงานช้า
หาก เบราว์เซอร์ Chromeทำงานช้าสำหรับคุณ ให้ปิดใช้งานการเร่งด้วยฮาร์ดแวร์(Hardware Acceleration)และดูว่าจะช่วยได้หรือไม่ การปิดใช้งานคุณสมบัติการเร่งด้วยฮาร์ดแวร์(Hardware Acceleration feature)อาจช่วยปรับปรุงสถานการณ์ได้ นี่คือวิธีปิดการใช้งานการเร่งฮาร์ดแวร์(Hardware Acceleration)บนChrome :
ไปที่การตั้งค่า
คลิกแสดงการตั้งค่าขั้นสูง
ภายใต้ ระบบ ให้ล้าง “ ใช้การเร่งด้วยฮาร์ดแวร์เมื่อพร้อมใช้งาน(Use hardware acceleration when available) ”
รีสตาร์ท Chrome

คู่มือภาพเกี่ยวกับวิธีการเร่งความเร็ว Google Chromeนี้อาจสนใจคุณ
4] การเปลี่ยนแปลงแบบอักษร ใน (Font)Chromeหลังจากอัปเกรดเป็นWindows 10
หากแบบอักษรแปลก ๆ เริ่มปรากฏบนหน้าเว็บหลังจาก อัปเกรด Windows 10ให้ลองทำสิ่งนี้!
ไปที่หน้าchrome chrome://flags
เปิดใช้ งาน แฟล็กปิดการใช้งาน DirectWrite(Disable DirectWrite)
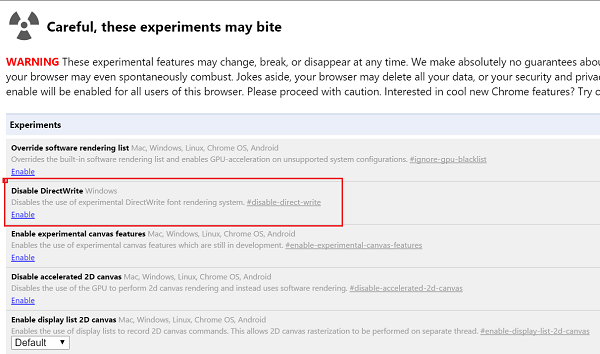
รีสตาร์ท Chrome
See this post if Google Chrome is Freezing or Crashing, and this one if you often see a Aw, Snap! error message in Google Chrome browser.
Related posts
วิธีการปิดใช้งานหรือเปิดใช้งาน Dark Mode ใน Google Chrome บน Windows 10
Google Chrome กำลังแช่แข็งหรือหยุดทำงานบนคอมพิวเตอร์ Windows 10
วิธีการเริ่มต้นและใช้ Google Chrome ใน Application Mode บน Windows 10
คุกกี้ที่เก็บไว้ใน Windows 10 สำหรับเบราว์เซอร์ที่สำคัญทั้งหมดอยู่ที่ไหน
วิธีปักหมุดเว็บไซต์ไปยังทาสก์บาร์หรือ Start Menu ใน Windows 10
วิธีการพิมพ์บทความโดยไม่ต้องโฆษณาในเบราว์เซอร์ที่สำคัญทั้งหมด
วิธีปิดแท็บใน Chrome, Firefox, Microsoft Edge, และ Opera
Fix ERR_SSL_PROTOCOL_ERROR บน Google Chrome
Google Chrome นามสกุลไม่ได้ทำงานกับ Windows 10
วิธีนำเข้ารหัสผ่านจาก Chrome ถึง Firefox ใน Windows 10
แก้ไข Google Chrome เปิดโดยอัตโนมัติใน Windows 10
Google Chrome vs Firefox Quantum สำหรับ Windows 10
วิธีการติดตั้ง Google Chrome โดยใช้ Windows PowerShell
ปิดใช้งาน Profile Manager ใน Google Chrome บน Windows 10
วิธีการหยุด Chrome จากการขอให้บันทึกรหัสผ่าน
วิธีการเปลี่ยน default browser: Chrome, Firefox, Edge ON Windows 10
ได้อย่างง่ายดาย View Chrome Activity ใน Windows 10 Timeline
ERR_SOCKET_NOT_CONNECTED error บน Chrome บน Windows 10
วิธีการปิดการใช้งาน Downloads Bar ใน Chrome บน Windows 10
วิธีการลบกล่องดำใน Chrome browser ใน Windows 10
