วิธีปิดการใช้งานแถบดาวน์โหลดใน Chrome บน Windows 10
ทุกครั้งที่เบราว์เซอร์เริ่มดาวน์โหลดไฟล์แถบดาวน์โหลด(Download bar)จะปรากฏที่ด้านล่างของไฟล์ ซึ่งจะแสดงความคืบหน้าของการดาวน์โหลด เป็นประโยชน์เมื่อคุณดาวน์โหลดไฟล์จำนวนมากและต้องการติดตามความคืบหน้า อย่างไรก็ตาม แถบในChromeจะอยู่ที่นั่นแม้หลังจากการดาวน์โหลดเสร็จสิ้น จนกว่าคุณจะปิดเอง นี่อาจเป็นสิ่งที่ทำให้ไขว้เขวสำหรับบางคน โพสต์นี้จะแนะนำคุณเกี่ยวกับการปิดใช้งานแถบดาวน์โหลดในChrome
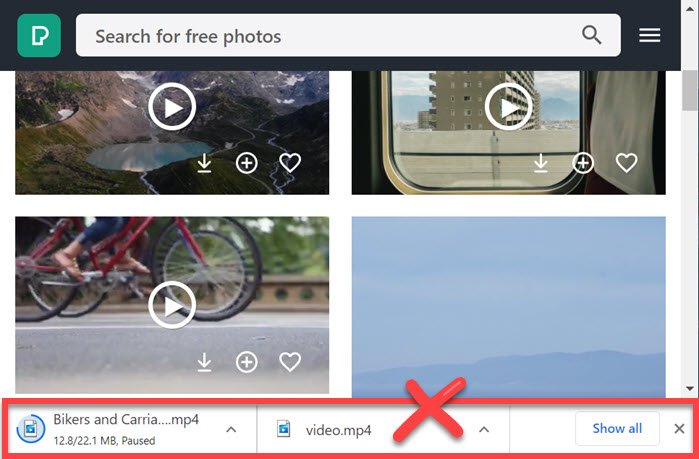
วิธีปิดการใช้งานแถบดาวน์โหลด(Downloads Bar)ในChrome
Chromeไม่มีการตั้งค่าใดๆ ที่สามารถลบแถบดาวน์โหลดนี้ได้ แต่นั่นคือที่มาของส่วนขยายในรูปภาพ นี่คือรายการส่วนขยายเพื่อกำจัดแถบและปล่อยให้พื้นหลังทำงานอยู่เบื้องหลัง
- AutohHideDownloadsBar
- ปิดแถบดาวน์โหลด
- ปิดการใช้งานแถบดาวน์โหลด
ส่วนขยายใดๆ เหล่านี้จะใช้งานได้ แต่เราขอแนะนำให้คุณประเมินส่วนขยายแต่ละรายการและดูว่าสิ่งใดดีที่สุดสำหรับคุณ
1] AutoHideDownloadsBar

ส่วนขยาย(This extension)นี้ดีที่สุดในบรรดาจำนวนมาก ถ้าคุณชอบการกำหนดค่าตามประสบการณ์ของคุณ
- ให้แถบดาวน์โหลดพร้อมใช้งานเมื่อมีการดาวน์โหลดอยู่
- เพิ่มการหน่วงเวลาก่อนที่แถบดาวน์โหลดจะหายไป
- ลักษณะการทำงาน(Behavior)เมื่อคุณคลิกที่ไอคอนToolbarเช่น ตำแหน่งของไฟล์หรือแท็บดาวน์โหลด
- แสดง(Show)การแจ้งเตือนหากสถานะการดาวน์โหลดไฟล์มีการเปลี่ยนแปลง
- เล่นเสียงแจ้งเตือน
- เลือกประเภทของตัวบ่งชี้บนแถบเครื่องมือ
ข้อเสียเปรียบเพียงอย่างเดียวคือไม่มีแป้นพิมพ์ลัดเพื่อนำกลับมาทันที
2] ปิดแถบดาวน์โหลด
เป็นส่วนขยายตรงไปตรงมา(straightforward extension)ที่เพิ่มแป้นพิมพ์ลัด ( ALT+W ) เพื่อปิดแถบดาวน์โหลดอย่างรวดเร็ว โดยปกติ คุณจะใช้เมาส์เพื่อกดปุ่มปิด แต่ด้วยวิธีนี้ คุณสามารถมีปุ่มดังกล่าวได้นานเท่าที่ต้องการหรือปิดโดยไม่ต้องขยับเมาส์
สิ่งเดียวที่ฉันรู้สึกขาดหายไปคือไม่มีทางที่จะนำแถบดาวน์โหลดกลับมาอย่างรวดเร็วหรือเปิดแท็บดาวน์โหลดโดยใช้แป้นพิมพ์
3] ปิดการใช้งานแถบดาวน์โหลด
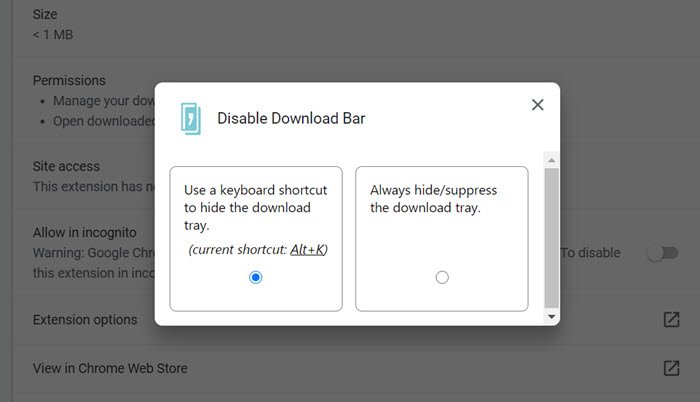
ใช้งาน(It works)ได้เหมือนกับส่วนขยายข้างต้น แต่เสนอให้ใช้แป้นพิมพ์ลัดเพื่อซ่อนถาดดาวน์โหลดหรือซ่อนถาดดาวน์โหลดเสมอ ดังนั้น หากบางครั้งคุณต้องการดู ตัวเลือกนี้ยังคงอยู่บนโต๊ะ และคุณสามารถเปิดใช้งานได้จากการตั้งค่า
ฉันหวังว่าโพสต์นี้จะง่ายต่อการติดตาม และคุณสามารถปรับแต่งประสบการณ์การใช้งานให้เป็นแบบส่วนตัวหรือปิดใช้งานแถบดาวน์โหลดในChromeได้ ดังนั้นจึงไม่รบกวนคุณอีกต่อไป
อ่านต่อไป(Read next) : วิธีเปิดหรือปิดใช้งาน System Print Dialog ใน(How to enable or disable System Print Dialog in Chrome) Chrome
Related posts
วิธีการปิดการใช้งานหรือเปิดใช้งาน Reader Mode ใน Chrome ใน Windows 10
Fix ERR_CONNECTION_TIMED_OUT issue ใน Chrome ใน Windows 10
Google Maps ไม่ทำงานกับ Chrome ใน Windows 10
ERR_SOCKET_NOT_CONNECTED error บน Chrome บน Windows 10
วิธีการลบกล่องดำใน Chrome browser ใน Windows 10
แก้ไขปลั๊กอิน Chrome ไม่ทำงานใน Windows 10
แก้ไข Google Chrome เปิดโดยอัตโนมัติใน Windows 10
เปิดไฟล์ได้อย่างง่ายดายด้วย MyLauncher สำหรับคอมพิวเตอร์ Windows 10
วิธีถอนการติดตั้ง Chromium บน Windows 10
2 วิธีในการเปลี่ยนแป้นพิมพ์ลัดสำหรับ Game Bar ใน Windows 10
Fix ERR_EMPTY_RESPONSE error ใน Chrome ใน Windows 10
วิธีใช้ Network Sniffer Tool PktMon.exe ใน Windows 10
วิธีทำ Chrome The default browser ใน Windows 10 (Firefox & Opera)
วิธีปักหมุดเว็บไซต์ไปยังทาสก์บาร์หรือ Start Menu ใน Windows 10
เบราว์เซอร์ใดที่จะทำให้แบตเตอรี่ของคุณใช้งานได้นานขึ้นใน Windows 10
Stop Automatic Driver Downloads บน Windows 10
วิธีหยุดใหม่ AccuWeather popups ใน Chrome บน Windows 10
วิธีการเรียกคืน Downloads และโฟลเดอร์ผู้ใช้อื่นใน Windows 10
แก้ไขข้อผิดพลาดการเปลี่ยนเส้นทางผิดพลาดมากเกินไปใน Windows 10
วิธีการเปลี่ยน default browser: Chrome, Firefox, Edge ON Windows 10
