ปิดใช้งานตัวจัดการโปรไฟล์ใน Google Chrome บน Windows 11/10
การสร้างโปรไฟล์แยกจากกันในเว็บเบราว์เซอร์สามารถให้บริการตามวัตถุประสงค์ที่แตกต่างกัน ตัวอย่างเช่น โปรไฟล์หนึ่งใช้สำหรับทำงาน และอีกโปรไฟล์หนึ่งใช้สำหรับเล่น ซึ่งจะช่วยคุณในการแยกงานตามความสะดวกของคุณ เบราว์เซอร์เช่นGoogle Chromeสามารถให้ผู้ใช้สร้างและจัดการโปรไฟล์แยกกันได้ จุดบวกของคุณลักษณะนี้ คุณสามารถเข้าถึงได้หลายโปรไฟล์ในขณะที่ลงชื่อเข้าใช้บัญชีต่างๆ ขณะนี้ Google Chrome(Google Chrome)ได้เปิดใช้งานคุณสมบัติตัวจัดการโปรไฟล์ โดยค่าเริ่มต้น (Profile Manager)ให้เราดูว่าคุณสามารถปิดการใช้งานได้อย่างไรหากคุณรู้สึกว่าไม่ต้องการมัน
ปิดใช้งานตัวจัดการโปรไฟล์ใน Chrome
คุณลักษณะนี้ใน เบราว์เซอร์ Chromeเป็นวิธีที่สะดวกในการสลับ บัญชี Google หลาย บัญชีในเครื่องเดียว เพิ่มเมนูใหม่ใกล้กับปุ่มแถบชื่อเรื่องที่ช่วยให้คุณจัดการผู้ใช้ทั้งหมดที่อยู่ในGoogle Chrome (Google Chrome)หากคุณเลือกท่องอินเทอร์เน็ต(Internet)ในฐานะผู้มาเยือน โหมดจะไม่เก็บเว็บไซต์ที่เยี่ยมชมไว้ในประวัติเบราว์เซอร์ และจะไม่เก็บข้อมูลส่วนบุคคล คุกกี้ในคอมพิวเตอร์
เมื่อเปิดใช้งาน คุณจะเห็นเมนูอวาตาร์ใหม่ ซึ่งเป็นส่วนหนึ่งของแถบชื่อหน้าต่าง หลักของ Chrome หากคุณคลิกตัวเลือกเมนู คุณจะเห็นรายชื่อ บัญชีผู้ใช้ Googleที่ลงชื่อเข้าใช้ตัวจัดการโปรไฟล์Chrome
เปิด Google Chrome แล้วพิมพ์chrome://flags/ในแถบที่อยู่แล้วกดEnter
ซึ่งจะเปิดหน้าการกำหนดค่าขั้นสูง
ตอนนี้ให้กดปุ่ม "Ctrl+F" พร้อมกันเพื่อเปิด กล่อง ค้นหา(Find)และป้อนข้อมูลต่อไปนี้ใน กล่อง ค้นหา(Find) :
เปิดใช้งานการจัดการโปรไฟล์ใหม่
คุณจะเข้าสู่ตัวเลือก – เปิดใช้งานระบบการจัดการโปรไฟล์ใหม่(Enable new profile management system.)
การตั้งค่านี้เปิดใช้งานหรือปิดใช้งานระบบการจัดการโปรไฟล์ใหม่ รวมถึงการออกจากระบบโปรไฟล์และ UI เมนูอวาตาร์ใหม่
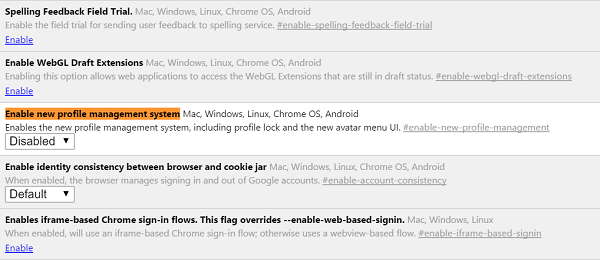
จากเมนูแบบเลื่อนลง ให้เลือก "ปิดใช้งาน" เพื่อปิดใช้งาน มันถูกเปิดใช้งานโดยค่าเริ่มต้นในChromeตั้งแต่เวอร์ชันล่าสุด
ระบบจะขอให้คุณเปิดChrome ใหม่อีก ครั้ง กดปุ่ม "เปิดใหม่ทันที"
หรือคุณสามารถสร้างทางลัดเฉพาะสำหรับโปรไฟล์เพื่อโหลดได้ทันที คำสั่ง-no-remote -P "ชื่อโปรไฟล์"(-no-remote -P “profile name”)โหลด "ชื่อโปรไฟล์" ของโปรไฟล์ Chromeในอินสแตนซ์ใหม่ ทำให้ หน้าต่าง Chromeที่เปิดขึ้นโดยไม่ขึ้นกับอินสแตนซ์อื่นที่เปิดอยู่ของเบราว์เซอร์
สำหรับสิ่งนี้ ให้คลิกขวาที่ ทางลัดของเบราว์เซอร์ Chromeบนหน้าจอเดสก์ท็อป และจากรายการตัวเลือกที่แสดง ให้เลือก Properties
ถัดไป ให้มองหาช่องเป้าหมายใต้ปุ่มลัดและเพิ่มบรรทัดไปที่ส่วนท้ายสุด อย่าลืม(Remember)กำหนดช่องว่างระหว่างจุดสิ้นสุดของเส้นทางและคำสั่ง
ตัวอย่างเช่น “ C:\Program Files Google\Chrome\applications\chrome.exe” -P “testprofile -no-remote “
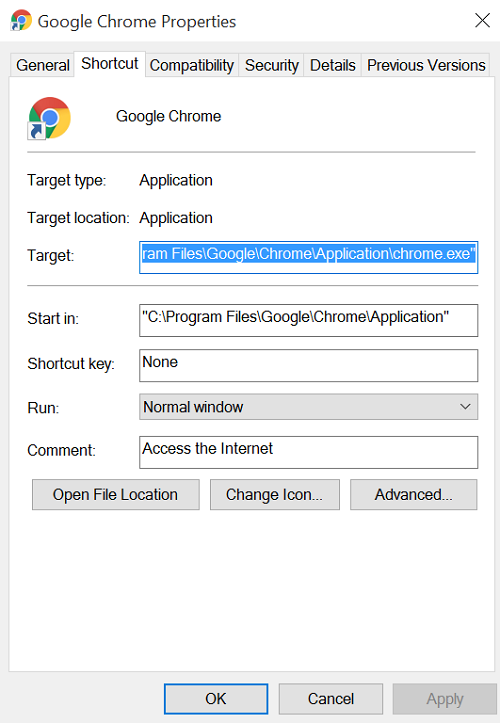
การดำเนินการเมื่อได้รับการยืนยันจะโหลดโปรไฟล์การทดสอบ(testprofile)โปรไฟล์Chromeในอินสแตนซ์ใหม่
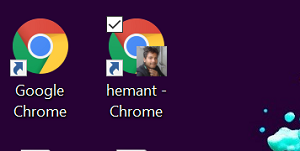
คุณลักษณะนี้ทำงานคล้ายคลึงกันอย่างมากกับการPrivate/Incognito Browsing ตัวตน ในเว็บเบราว์เซอร์ ยกเว้นว่าคุณมีตัวเลือกในการสลับระหว่าง บัญชีผู้ใช้ Google อย่างรวดเร็ว ผ่านเมนูหน้าต่าง
Related posts
Google Chrome นามสกุลไม่ได้ทำงานกับ Windows 10
Fix Keyboard ไม่ทำงานใน Google Chrome บน Windows 10
Fix Google Chrome lagging และเปิดช้าใน Windows 11/10
Open และการใช้ Chrome Task Manager บน Windows 10
Fix Google Chrome screen ปัญหากะพริบใน Windows 10
วิธีการบล็อกคุกกี้ของบุคคลที่สามใน Chrome, Firefox, Edge, และ Opera
Google Chrome ไม่ตอบสนอง? นี่คือ 8 Ways เพื่อแก้ไข!
วิธีการปิดใช้งานหรือเปิดใช้งาน Dark Mode ใน Google Chrome บน Windows 10
วิธีการ Destroy Profile บน Browser Close ใน Google Chrome
วิธีการเปลี่ยน default browser ใน Windows 11
วิธีการไปไม่ระบุตัวตนใน Chrome, Firefox, Edge, และ Opera
วิธีปิดแท็บใน Chrome, Firefox, Microsoft Edge, และ Opera
Incognito Mode หายไปใน Chrome บน Windows 10
วิธีการ Block and Unblock A Website บน Google Chrome
วิธีปิดใช้งานพร็อกซีใน Chrome บน Windows 10 PC
วิธีการตั้งค่าพร็อกซีเซิร์ฟเวอร์ใน Chrome, Firefox, Edge, และ Opera
วิธีการพิมพ์บทความโดยไม่ต้องโฆษณาในเบราว์เซอร์ที่สำคัญทั้งหมด
Fix Chrome จะไม่เปิดหรือเปิดใช้งานบนพีซี Windows 11/10
Google Chrome vs Firefox Quantum สำหรับ Windows 10
Back Up And Restore บุ๊กของคุณใน Google Chrome
