แก้ไขข้อผิดพลาดตัวติดตั้ง Epic Games Launcher 2503 & 2502 บน Windows 11/10
หากเมื่อคุณพยายามติดตั้งEpic Games Launcherบนพีซี Windows 10 หรือ Windows 11 คุณพบรหัสข้อผิดพลาด 2503 หรือ 2502(error code 2503 or 2502)แสดงว่าโพสต์นี้มีจุดมุ่งหมายเพื่อช่วยคุณด้วยวิธีแก้ปัญหาที่เหมาะสมที่สุดที่คุณสามารถลองแก้ไขปัญหานี้ได้สำเร็จ
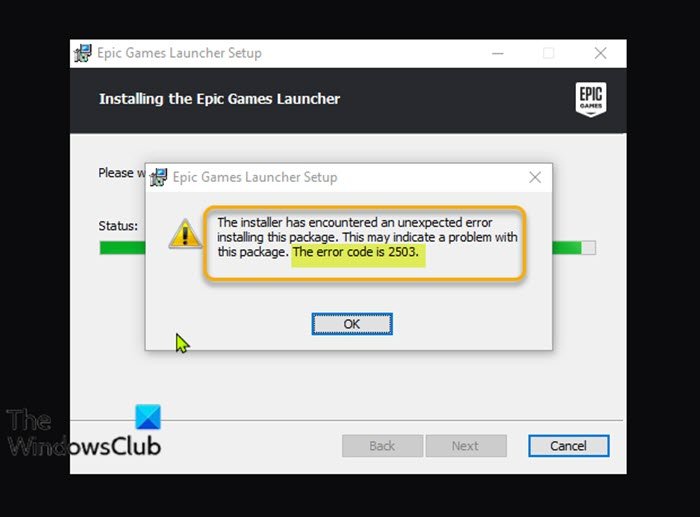
เมื่อคุณพบปัญหานี้ คุณจะได้รับข้อความแสดงข้อผิดพลาดแบบเต็มดังต่อไปนี้
Epic Games Launcher Setup
The installer has encountered an unexpected error installing this package.
This may indicate a problem with this package.
The error code is 2503.
ต่อไปนี้เป็นสาเหตุของข้อผิดพลาดนี้
- ปัญหาสิทธิ์ไม่เพียงพอกับ โฟลเดอร์ Tempและ/หรือโฟลเดอร์Windows Installer
- การติด ไวรัส/มัลแวร์
- ค่ารีจิสทรีไม่ถูกต้อง
- ตัวติดตั้ง Windows ที่เสียหาย
- โปรแกรมของบุคคลที่สามที่เข้ากันไม่ได้
รหัสข้อผิดพลาดของ Epic Games 2503 และ 2502
หากคุณประสบปัญหารหัสข้อผิดพลาด 2503 หรือ 2502 ของ Epic Games(Epic Games error code 2503 or 2502) คุณสามารถลองใช้วิธีแก้ปัญหาที่เราแนะนำด้านล่างโดยไม่เรียงลำดับเฉพาะและดูว่าจะช่วยแก้ปัญหาได้หรือไม่
- ดาวน์โหลดตัวติดตั้งอีกครั้ง
- เรียกใช้โปรแกรมติดตั้ง(Program Install)และถอนการติดตั้งตัวแก้ไขปัญหา(Uninstall Troubleshooter)
- เรียกใช้ตัวติดตั้ง(Installer)ด้วยสิทธิ์ ของผู้ ดูแลระบบ(Admin)
- เรียกใช้ SFC scan
- เรียกใช้การดำเนินการติดตั้งในสถานะClean Boot
- ตรวจสอบบริการตัวติดตั้ง Windows
- ยกเลิกการลงทะเบียนและลงทะเบียนWindows Installer Service ใหม่(Windows Installer Service)
- กำหนดการควบคุมทั้งหมด(Assign Full Control)ให้กับ โฟลเดอร์ Windows Installerและโฟลเดอร์Temp
มาดูคำอธิบายของกระบวนการที่เกี่ยวข้องกับโซลูชันแต่ละรายการกัน
1] ดาวน์โหลดตัวติดตั้งอีกครั้ง
นี่อาจเป็นกรณีของ ตัว ติดตั้งEpic Games Launcher ที่เสียหาย (Launcher)ในการแยกแยะ คุณต้องดาวน์โหลดตัวติดตั้งใหม่และลองติดตั้งอีกครั้งและดูว่ารหัสข้อผิดพลาด 2503 หรือ 2502(error code 2503 or 2502)ปรากฏขึ้นอีกครั้ง หรือไม่
2] เรียกใช้(Run)โปรแกรมติดตั้ง(Program Install)และถอนการติดตั้งตัวแก้ไขปัญหา(Uninstall Troubleshooter)
ตัวแก้ไขปัญหาการติดตั้งและถอนการติดตั้งโปรแกรมจะช่วยคุณแก้ไขปัญหาโดยอัตโนมัติเมื่อคุณถูกบล็อกไม่ให้ติดตั้งหรือลบโปรแกรม นอกจากนี้ยังแก้ไขรีจิสตรีคีย์ที่เสียหาย
3] เรียกใช้(Run)ตัวติดตั้ง(Installer)ด้วยสิทธิ์ ผู้ ดูแลระบบ(Admin)
โซลูชันนี้กำหนดให้คุณต้องเรียกใช้ตัวติดตั้ง Epic Games Launcher พร้อมสิทธิ์ผู้ดูแลระบบบนอุปกรณ์ Windows 10/11 ของคุณและดูว่าปัญหาได้รับการแก้ไขหรือไม่ ผู้ใช้ที่ได้รับผลกระทบบางรายรายงานว่า ตัวเลือก Run as Administratorหายไปจากเมนูบริบทคลิกขวาสำหรับโปรแกรมติดตั้ง หากเป็นกรณีนี้ให้เปิดพร้อมท์คำสั่งในโหมดยกระดับ(open the command prompt in elevated mode)และเรียกใช้คำสั่งด้านล่าง แทนที่ ตัวยึดชื่อ ผู้ใช้(UserName)ด้วยชื่อผู้ใช้/โปรไฟล์จริงของคุณ – และหากตัวติดตั้งไม่อยู่ใน โฟลเดอร์ ดาวน์โหลด(Downloads)ให้ระบุโฟลเดอร์แทน
msiexec /i C:\Users\UserName\Downloads\EpicInstaller-7.7.0-fortnite-8fe19e2378554c299400a9974c30e172.msi
ปัญหายังไม่ได้รับการแก้ไข? ลองวิธีแก้ไขปัญหาถัดไป
4] เรียกใช้การสแกน SFC
ไฟล์ระบบ Windows(Windows)เสียหายอาจทำให้ ตัวติดตั้ง Epic Games Launcherไม่สามารถทำงานได้สำเร็จ ในกรณีนี้ คุณสามารถเรียกใช้การสแกน SFCแล้วเรียกใช้โปรแกรมติดตั้งอีกครั้งและดูว่าปัญหาได้รับการแก้ไขหรือไม่ มิฉะนั้น ให้ลองวิธีแก้ไขปัญหาถัดไป
5] เรียกใช้(Run)การดำเนินการติดตั้งในสถานะClean Boot
เป็นไปได้ว่าปัญหานี้เกิดจากแอปพลิเคชันของบริษัทอื่นหรือคุณสมบัติเพิ่มเติมในตัว
วิธีแก้ปัญหานี้กำหนดให้คุณต้อง ทำคลีนบูต(perform a Clean Boot)ของอุปกรณ์ Windows 10/11 แล้วเรียกใช้ตัวติดตั้งอีกครั้ง หากปัญหายังคงอยู่ ให้ลองวิธีแก้ไขปัญหาถัดไป
6] ตรวจสอบบริการตัวติดตั้ง Windows
ซอฟต์แวร์เหล่านี้ขึ้นอยู่กับWindows Installer Service (Windows Installer Service)ดังนั้น หากคุณประสบปัญหาในการติดตั้งซอฟต์แวร์ใดๆ อาจเป็นไปได้ว่า บริการ MSIไม่ได้เปิดใช้งาน ในกรณีนี้ ตรวจสอบให้แน่ใจว่าได้เปิดใช้งาน Windows Installer Service(Windows Installer Service is enabled)แล้ว
7] ยกเลิก(Unregister)การลงทะเบียนและลงทะเบียนWindows Installer Service ใหม่(Windows Installer Service)
หากต้องการยกเลิกการลงทะเบียนและลงทะเบียนWindows Installer Service ใหม่ บนคอมพิวเตอร์ Windows 10 หรือ Windows 11 ให้ทำดังต่อไปนี้:
- เปิดพรอมต์คำสั่งในโหมดผู้ดูแลระบบ
- ในหน้าต่างพรอมต์คำสั่ง พิมพ์คำสั่งด้านล่างแล้วกดEnter เพื่อยกเลิกการลงทะเบียนบริการ (Enter)Windows Installerชั่วคราว:
msiexec /unreg
- เมื่อประมวลผลคำสั่งสำเร็จแล้วและคุณได้รับข้อความแสดงความสำเร็จ ให้ป้อนคำสั่งต่อไปนี้แล้วกดEnter เพื่อลงทะเบียนWindows Installerอีกครั้ง:
msiexec /regserver
หลังจากประมวลผลคำสั่งที่สองสำเร็จแล้ว ให้รีสตาร์ทพีซีของคุณอีกครั้ง และเรียกใช้ ตัว ติดตั้งEpic Games Launcher อีกครั้ง(Launcher)
8] กำหนดการควบคุมทั้งหมด(Assign Full Control)ให้กับ โฟลเดอร์ Windows Installerและโฟลเดอร์Temp
การอนุญาตไม่เพียงพอในโฟลเดอร์ Windows Installerและ/หรือโฟลเดอร์ Windows Tempอาจทำให้เกิดปัญหาได้
ในกรณีนี้ คุณสามารถกำหนดสิทธิ์การควบคุม(assign Full Control permission) ทั้งหมดให้ กับทั้งสองโฟลเดอร์ได้ เป็นการดีที่สุดที่จะย้อนกลับการ เปลี่ยนแปลงการ อนุญาต(Permission) ที่ คุณทำหลังจากงานของคุณเสร็จสิ้น
หวังว่าจะช่วยอะไรได้บ้าง!
Related posts
Fix Epic Games Launcher login ข้อผิดพลาดใน Windows 11/10
Fix Epic Games Launcher ไม่แสดงอย่างถูกต้องหรือปรากฏว่างเปล่า
รหัส Fix Epic Games error AS-3: ไม่มีการเชื่อมต่อบน Windows 11/10
Fix Epic Games error code IS-MF-01 and LS-0009 บน Windows 11/10
Fix Epic Games error รหัส LS-0018 ใน Windows 11/10
Fix High Disk & Memory Usage เมื่อเล่นเกมบน Windows PC
ข้อผิดพลาด Fix Epic Games SU-PQR1603 or SU-PQE1223 ใน Windows 11/10
วิธีการ Fix No Sound บน Steam Games
Fix Windows Installer Access Denied Error
Epic Pen: ฟรี Annotation Tool สำหรับผู้ใช้ Windows
Fix Microsoft Solitaire sign ใน error 1170000 บน Windows 10
Epic Games error LS-0014 รหัส File ไม่พบบน Windows PC
Fix EA Error Code 524, Sorry บัญชีนี้ไม่สามารถเล่นออนไลน์ได้
Fix Xbox Live error 121003 ขณะเล่น Microsoft Solitaire Collection
แก้ไขข้อผิดพลาด NSIS เปิดตัวติดตั้งใน Windows 10
Fix ไม่สามารถเริ่มต้น BattlEye Service, ข้อผิดพลาด Driver load (1450)
Backup, Restore, Migrate Oculus Rift game ไฟล์พร้อม VRBackup PER
แก้ไขข้อผิดพลาดของเกม [201] ไม่สามารถเปิดไฟล์ข้อมูลใน LOTRO
ข้อผิดพลาด Fix Epic Games connection ปัญหาและปัญหาเกี่ยวกับ Windows 11/10
วิธีแก้ไขความล่าช้าในเกมพีซีบน Windows 10/11
