แก้ไขข้อผิดพลาดการกู้คืนหน้าเว็บใน Internet Explorer
นับตั้งแต่อินเทอร์เน็ตได้รับความนิยมInternet Explorerเป็นหนึ่งในเว็บเบราว์เซอร์ที่มีชื่อเสียงที่สุดในโลก มีช่วงเวลาที่นักท่องเว็บทุกคนใช้เบราว์เซอร์Internet Explorer แต่ในช่วงไม่กี่ปีที่ผ่านมา เบราว์เซอร์ได้สูญเสียส่วนแบ่งการตลาดให้กับGoogle Chromeไปไม่น้อย เริ่มแรกมีการแข่งขันจากเบราว์เซอร์อื่นเช่นเบรา ว์เซอร์ Operaและเบราว์เซอร์Mozilla Firefox (Mozilla Firefox)แต่Google Chrome เป็นเจ้าแรก ที่จับตลาดจากInternet Explorer
เบราว์เซอร์ยังคงมาพร้อมกับWindows ทุก รุ่น ด้วยเหตุนี้Internet Explorerจึงมีฐานผู้ใช้ที่ใหญ่มาก แต่เนื่องจากInternet Explorerยังคงเป็นเบราว์เซอร์ที่ค่อนข้างเก่า จึงมีปัญหาเล็กน้อยที่มากับมัน แม้ว่าMicrosoftได้อัปเดตคุณลักษณะหลายอย่างของเบราว์เซอร์(features of the browser)เพื่อให้เป็นเวอร์ชันล่าสุดกับWindowsรุ่นใหม่ แต่ก็ยังมีปัญหาบางอย่างที่ผู้ใช้ต้องแก้ไขเป็นระยะ
ปัญหาที่ใหญ่ที่สุดและน่ารำคาญที่สุดปัญหาหนึ่งที่ ผู้ใช้ Internet Explorerต้องเผชิญคือข้อผิดพลาด “กู้คืนเว็บเพจ” ผู้ใช้พบปัญหานี้เมื่อดูหน้าเว็บบนเบราว์เซอร์และเกิดปัญหา Internet Explorer ให้(Internet Explorer)ผู้ใช้มีโอกาสกู้คืนหน้า แม้ว่าจะใช้งานได้ตามปกติ แต่ก็มีความเสี่ยงที่จะสูญเสียข้อมูลที่ผู้ใช้ดำเนินการอยู่เสมอ

เหตุผลเบื้องหลังการกู้คืนข้อผิดพลาดของหน้าเว็บ(Reasons Behind Recover Web Page Error )
มีหลายสิ่งที่อาจทำให้เกิดปัญหานี้ในInternet Explorer (Internet Explorer)อย่างแรกอาจเป็นเพราะปัญหาในหน้าผู้ใช้กำลังดู เป็นไปได้ว่าเซิร์ฟเวอร์ของเว็บไซต์เองอาจประสบปัญหาบางอย่าง ซึ่งทำให้หน้าเว็บหยุดทำงาน ปัญหาอาจเกิดขึ้นในบางครั้งหากมีปัญหาในการเชื่อมต่อเครือข่ายของผู้ใช้
อีกสาเหตุใหญ่ที่ผู้ใช้ต้องเผชิญกับข้อผิดพลาด “กู้คืนเว็บเพจ” นั้นเกิดจากส่วนเสริมในเบราว์เซอร์Internet Explorer ผู้ใช้อาจติดตั้งโปรแกรมเสริม เช่นSkype , Flash Playerและอื่นๆ ส่วนเสริมของบริษัทอื่นเพิ่มเติมเหล่านี้ นอกเหนือจากส่วนเสริมของ Microsoft อาจทำให้เกิดข้อผิดพลาด “กู้คืนเว็บเพจ”
วิธีแก้ไขข้อผิดพลาดการกู้คืนหน้าเว็บใน Internet Explorer(How to Fix Recover Web Page Error in Internet Explorer)
วิธีที่ 1: จัดการโปรแกรมเสริมใน Internet Explorer(Method 1: Manage Add-ons in Internet Explorer)
มีวิธีการที่แตกต่างกันสองสามวิธีที่ผู้ใช้สามารถใช้เพื่อแก้ไขข้อผิดพลาด “กู้คืนเว็บเพจ” บทความนี้จะบอกคุณถึงวิธีการต่างๆ เหล่านี้ วิธีแรกที่ผู้ใช้สามารถลองได้คือวิธี “จัดการส่วนเสริม” ขั้นตอนต่อไปนี้มีรายละเอียดวิธีการใช้วิธีนี้:
1. ในInternet Explorerให้คลิกที่การตั้งค่า (Settings)ค้นหาตัวเลือก “ จัดการส่วนเสริม(Manage Add-Ons) ” แล้วคลิก

2. เมื่อผู้ใช้คลิกที่ตัวเลือก “ จัดการส่วนเสริม(Manage Add-Ons)”(Option)พวกเขาจะเห็นกล่องการตั้งค่า ซึ่งพวกเขาสามารถจัดการส่วนเสริมบนเบราว์เซอร์ Internet Explorer ของตนได้
3. ในกล่องการตั้งค่า ผู้ใช้จะสามารถเห็นส่วนเสริมทั้งหมดที่มีอยู่ในเบราว์เซอร์ของตนได้ อาจมีส่วนเสริมที่ผู้ใช้ไม่ได้ใช้บ่อยนัก อาจมีส่วนเสริมที่ผู้ใช้สามารถเข้าถึงได้ง่ายผ่านเว็บไซต์โดยตรง ผู้ใช้ควรมองหาการลบส่วนเสริมเหล่านี้ อาจแก้ไขข้อผิดพลาด "กู้คืนหน้าเว็บ"
วิธีที่ 2: รีเซ็ตเบราว์เซอร์ Internet Explorer(Method 2: Reset Internet Explorer Browser)
หากตัวเลือก “จัดการส่วนเสริม” ไม่ทำงาน วิธีที่สองที่ผู้ใช้สามารถลองได้คือการรีเซ็ต เบราว์เซอร์ Internet Explorerทั้งหมด ผู้ใช้ควรทราบว่าแม้บุ๊กมาร์กจะยังคงอยู่ แต่จะลบการตั้งค่าที่กำหนดเองออกจากเบราว์เซอร์ พวกเขาอาจต้องใช้การตั้งค่าแบบกำหนดเองอีกครั้งเมื่อรีเซ็ตเสร็จแล้ว ต่อไปนี้คือขั้นตอนในการรีเซ็ต เบราว์เซอร์ Internet Explorer :
1. ในการเริ่มรีเซ็ตInternet Explorerผู้ใช้จะต้องเปิดกล่องคำสั่งRun ก่อน (Run)พวกเขาสามารถทำได้โดยกดปุ่มWindows Button + Rพร้อมกัน ซึ่งจะเปิดRun Dialog พิมพ์(Type) “ inetcpl.cpl ” ในช่องและกด “ตกลง”
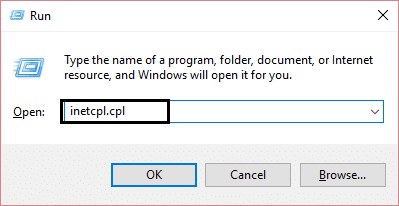
2. กล่องโต้ตอบการตั้งค่าอินเทอร์เน็ต(Internet Settings Dialog Box)จะเปิดขึ้นหลังจากที่คุณกดตกลง คลิก(Ok. Click)ที่ " ขั้นสูง(Advanced) " เพื่อย้ายไปยังแท็บนั้น
3. ถัดไป คลิกที่ปุ่ม " รีเซ็ต(Reset) " ใกล้มุมล่างขวา ซึ่งจะเป็นการเปิดกล่องโต้ตอบ(Dialog) อื่น ซึ่งจะขอให้ผู้ใช้ยืนยันว่าต้องการรีเซ็ตเบราว์เซอร์Internet Explorer หรือไม่ (Internet Explorer)ทำเครื่องหมายที่ "ลบการตั้งค่าส่วนบุคคล" หลังจากนี้กด "รีเซ็ต" เพื่อสิ้นสุดกระบวนการ การดำเนินการนี้จะรีเซ็ตเบราว์เซอร์ internet explorer ของผู้ใช้กลับเป็นการตั้งค่าเริ่มต้น และควรลบสาเหตุที่ทำให้เกิดข้อผิดพลาด " กู้คืนหน้าเว็บ "(Recover Web Page)
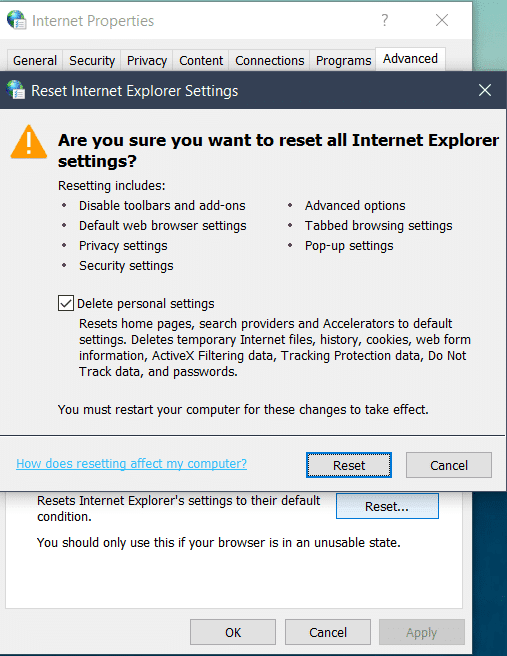
เมื่อ รีเซ็ต Internet Explorerเสร็จแล้ว ผู้ใช้จะไม่เห็นแถบบุ๊กมาร์กเดิม แต่ไม่มีอะไรต้องกังวลเพราะแถบบุ๊กมาร์กจะปรากฏขึ้นอีกครั้งโดยเพียงแค่กดปุ่ม Ctrl + Shift + B keys together.
อ่านเพิ่มเติม: (Also Read: )แก้ไข iPhone ไม่สามารถส่งข้อความ SMS(Fix iPhone Cannot Send SMS messages)
วิธีที่ 3: ตรวจสอบการตั้งค่าพร็อกซี(Method 3: Verify The Proxy Settings)
อีกสาเหตุหนึ่งที่อาจเกิดข้อผิดพลาด "กู้คืนหน้าเว็บ" เป็นเพราะการ ตั้งค่า พร็อกซี(proxy) ไม่ถูกต้อง ในการตั้งค่าเครือข่าย เพื่อแก้ไขปัญหานี้ ผู้ใช้ต้องตรวจสอบการตั้งค่าพร็อกซีบนเครือข่ายของตน ต่อไปนี้เป็นขั้นตอนสำหรับสิ่งนี้:
1. ผู้ใช้จะต้องเปิดกล่องโต้ตอบเรียกใช้(Run Dialog Box)อีกครั้ง คลิก(Click)ที่Windows Button + R. Press Okหลังจากพิมพ์inetcpl.cpl นี่จะเป็นการเปิดการตั้งค่าอินเทอร์เน็ต
2. ในการตั้งค่าอินเทอร์เน็ต ให้(Internet Settings)คลิกที่แท็บการเชื่อมต่อ(Connections Tab.)
3. ถัดไป กดแท็บ " การตั้งค่า LAN "(LAN Settings)

4. ตรวจสอบตัวเลือก "ตรวจหาการตั้งค่าอัตโนมัติ(Automatically Detect Settings Option) " ตรวจสอบ ให้(Make)แน่ใจว่าไม่มีการตรวจสอบอีกสองตัวเลือก ตอนนี้กดตกลง ตอนนี้ปิดกล่องการตั้งค่าอินเทอร์เน็ต (Internet Settings)หลังจากนี้เปิดเบราว์เซอร์Internet Explorer ของคุณ (Internet Explorer)การดำเนินการนี้ควรแก้ไขปัญหาใดๆ เกี่ยวกับการตั้งค่าพร็อกซีของผู้ใช้

วิธีที่ 4: ตรวจสอบที่อยู่ IP(Method 4: Check the IP Address)
อีกวิธีหนึ่งในการแก้ไขข้อผิดพลาด "กู้คืนหน้าเว็บ" คือการตรวจสอบที่อยู่ IP ของเครือข่ายของผู้ใช้ ปัญหาเกี่ยวกับที่อยู่ IP อาจทำให้เกิดข้อผิดพลาดได้เช่นกัน ต่อไปนี้เป็นขั้นตอนในการตรวจสอบที่อยู่ IP:
1. เปิดกล่องโต้ตอบเรียกใช้(Run Dialog)โดยกดปุ่ม Windows Key + R คลิกตกลง(Click Ok)หลังจากพิมพ์ใน “ ncpa.cpl ”

2. ตอนนี้ หากคุณใช้ สาย LANสำหรับเครือข่าย ให้คลิกขวาที่ “ Local Area Connection ” หากคุณใช้ เครือข่าย ไร้สาย(Wireless)ให้คลิกขวาที่ "การเชื่อมต่อเครือข่ายไร้สาย " (Wireless)หลังจากคลิกขวาที่อย่างใดอย่างหนึ่ง เลือกคุณสมบัติ
3. ดับเบิลคลิกที่ “ Internet Protocol Version 4 (TCP/IPv4) ” จากนั้นเลือกตัวเลือกเพื่อ " รับ(Obtain)ที่อยู่ IP โดยอัตโนมัติ" กด(Press Ok)ตกลง รีสตาร์ทเครื่องคอมพิวเตอร์ของคุณ สิ่งนี้ควรแก้ไขปัญหาที่เกี่ยวข้องกับที่อยู่ IP ของเครือข่าย

มีหลายวิธีที่คุณสามารถลองแก้ไขปัญหานี้ได้ หนึ่งคือคุณสามารถลองรีบูตเราเตอร์เครือข่ายไร้สายของคุณ เป็นไปได้ว่าเนื่องจากปัญหาในเราเตอร์ เบราว์เซอร์จึงไม่ได้รับการเชื่อมต่ออินเทอร์เน็ตที่สม่ำเสมอ คุณสามารถทดสอบได้โดยตรวจสอบคุณภาพการเชื่อมต่อบนอุปกรณ์อื่นๆ ของคุณ คุณสามารถรีบูตเราเตอร์ได้โดยถอดปลั๊กเป็นเวลา 30 วินาทีแล้วเริ่มใหม่อีกครั้ง
วิธีที่ 5: รีเซ็ต Windows Socket ของคอมพิวเตอร์(Method 5: Reset The Computer’s Windows Socket)
อีกวิธีหนึ่งคือการรีเซ็ตWindows Socketของ คอมพิวเตอร์ ซ็อกเก็ตจัดการคำขอเครือข่ายขาเข้าและขาออกทั้งหมดจากเบราว์เซอร์ต่างๆ บนคอมพิวเตอร์ ต่อไปนี้เป็นขั้นตอนในการรีเซ็ต ซ็อกเก็ต Windows :
1. กดWindowsและค้นหา cmd ซึ่งจะแสดงตัวเลือกของCommand Prompt (Command Prompt)คลิกขวา(Right-click)ที่Command Promptและเลือก Run As Administrator(Run As Administrator)
2. ในCommand Promptให้พิมพ์คำสั่งด้านล่าง:
- netsh advfirewall รีเซ็ต(netsh advfirewall reset)
- netsh int ip รีเซ็ต(netsh int ip reset)
- netsh int ipv6 รีเซ็ต(netsh int ipv6 reset)
- netsh winsock รีเซ็ต(netsh winsock reset)
3. กด(Press) Enter หลังจากพิมพ์แต่ละคำสั่ง หลังจากพิมพ์คำสั่งทั้งหมดแล้ว ให้รีสตาร์ทคอมพิวเตอร์

ผู้ใช้ยังสามารถลองใช้Internet Explorerในเซฟโหมดได้ เพียง(Simply)พิมพ์ [“C:Program Files Internet Explorer iexplore.exe” -extoff] ในกล่องโต้ตอบ Run (Run Dialog)ซึ่งจะเปิดInternet Explorerในเซฟโหมด หากปัญหายังคงอยู่ก็ควรลองใช้วิธีอื่นดู
แนะนำ: วิธีบังคับปิดแอปพลิเคชัน Mac ด้วยแป้นพิมพ์ลัด(How to Force Quit Mac Applications With the Keyboard Shortcut)(Recommended: How to Force Quit Mac Applications With the Keyboard Shortcut)
มีหลายวิธีในการลองแก้ไขข้อผิดพลาด "กู้คืนหน้าเว็บ" ผู้ใช้ไม่จำเป็นต้องลองใช้วิธีการทั้งหมด หากพวกเขามีการประมาณการอย่างยุติธรรมว่าปัจจัยใดที่ทำให้เกิดปัญหา พวกเขาก็สามารถเลือกวิธีแก้ปัญหาของปัจจัยนั้นจากวิธีแก้ปัญหาด้านบนและดำเนินการต่อ ในกรณีส่วนใหญ่ ขั้นตอนทั้งหมดที่รายละเอียดของบทความนี้จะช่วยให้ผู้ใช้แก้ไขข้อผิดพลาด “กู้คืนเว็บเพจ” ได้อย่างแน่นอน
Related posts
ไอคอน Fix Shortcut เปลี่ยนเป็น Internet Explorer icon
Fix Favorites หายไปใน Internet Explorer บน Windows 10
วิธีประหยัดพลังงานแบตเตอรี่ขณะท่องเว็บใน Internet Explorer
วิธีเรียกดูเว็บด้วยแอพ Internet Explorer 11 ใน Windows 8.1
แก้ไขไม่สามารถเปิดไฟล์ PDF ใน Internet Explorer
Browser Wars: Internet Explorer 10 เป็นเบราว์เซอร์ที่เกี่ยวข้องหรือไม่?
3 วิธีในการปิดใช้งานตัวกรอง SmartScreen หรือ Windows Defender SmartScreen
คู่มือฉบับสมบูรณ์สำหรับการตรึงเว็บไซต์ด้วย Internet Explorer
Internet Explorer 10: วิธีค้นหาเส้นทางผ่านอินเทอร์เฟซหลัก
วิธีถอนการติดตั้ง Internet Explorer ใน Windows 10
ลบ Internet Explorer icon จาก Desktop ใน Windows 10
ลืมโฆษณาและการรบกวนด้วยมุมมองการอ่านใน Internet Explorer 11
ตั้งค่าเวอร์ชัน Internet Explorer ที่คุณต้องการเป็นค่าเริ่มต้นใน Windows 8.1
โปรแกรมเสริมของ Internet Explorer คืออะไรและทำหน้าที่อะไร?
วิธีการนำเข้าหรือส่งออกบุ๊กมาร์กเมื่อใช้ Internet Explorer
คุณรู้หรือไม่ว่ามี Adblock Plus สำหรับ Internet Explorer?
วิธีถอนการติดตั้ง Internet Explorer จาก Windows 10
วิธีเริ่ม Internet Explorer ด้วยแท็บจากเซสชันที่แล้ว หรือเปิดแท็บที่ปิดไปแล้วอีกครั้ง
วิธีการติดตั้ง Internet Explorer บน Windows 10
ส่งออกรหัสผ่านจาก Chrome, Firefox, Opera, Microsoft Edge และ Internet Explorer
