คู่มือฉบับสมบูรณ์สำหรับการตรึงเว็บไซต์ด้วย Internet Explorer
คุณอาจเคยได้ยินเกี่ยวกับคุณลักษณะใหม่นี้ของInternet Explorer 9 - เว็บไซต์ที่ปักหมุดไว้ เห็นได้ชัดว่าคุณสามารถปักหมุดเว็บไซต์บนทาสก์บาร์และบนเมนูเริ่ม(Start Menu)ได้ แต่คุณสมบัตินี้คืออะไร? มันทำงานอย่างไรและมีประโยชน์จริง ๆ ในชีวิตจริงหรือไม่? คู่มือฉบับสมบูรณ์นี้มีจุดมุ่งหมายเพื่อตอบคำถามเหล่านี้ และยังให้ข้อมูลที่คุณจะไม่พบในอินเทอร์เน็ต(Internet)
เว็บไซต์ปักหมุดคืออะไร?
ฉันเดาว่านี่เป็นคำถามที่หลายท่านอาจถาม เว็บไซต์ที่ตรึงไว้เป็นเพียงทางลัดที่คุณสร้างในWindows 7ไปยังเว็บไซต์ ราวกับว่าเป็นไฟล์ในคอมพิวเตอร์ของคุณ ทางลัดเหล่านี้ช่วยให้เข้าถึงเว็บไซต์ได้อย่างรวดเร็วและยังทำหน้าที่เป็นหน้าแรก(home page)อีกด้วย เมื่อคุณปักหมุดเว็บไซต์ ไฟล์ช็อตคัท (เรียกว่าPinned Site Shortcut ) จะถูกสร้างขึ้นบนคอมพิวเตอร์ของคุณ โดยมีนามสกุล. website
เมื่อคุณปักหมุดเว็บไซต์ไว้ที่แถบงานไฟล์ทางลัด(shortcut file) ของเว็บไซต์จะ อยู่ในโฟลเดอร์:"C:UsersUser NameAppDataRoamingMicrosoftInternet ExplorerQuick LaunchUser PinnedTaskBar"
หากคุณสร้างทางลัดไปยังเว็บไซต์ในStart Menu ไฟล์ ทางลัด(shortcut file)จะอยู่ในโฟลเดอร์:"C:UsersUser NameAppDataRoamingMicrosoftWindowsStart Menu"
หากคุณปักหมุดเว็บไซต์ไว้ที่Start Menu ไฟล์ ทางลัด(shortcut file) ของเว็บไซต์จะ อยู่ในโฟลเดอร์:"C:UsersUser NameAppDataRoamingMicrosoftInternet ExplorerQuick LaunchUser PinnedStartMenu"
หมายเหตุ: (NOTE:) ชื่อผู้ใช้(User Name)คือชื่อจริงของบัญชีผู้ใช้(user account) ที่ คุณใช้
วิธีปักหมุดเว็บไซต์ไว้ที่ทาสก์บาร์
เปิดInternet Explorer 9และไปที่หน้าเว็บที่คุณต้องการปักหมุดที่ทาสก์บาร์ ในแถบที่อยู่(Address bar)คุณจะเห็นไอคอนของเว็บไซต์ คลิก(Click)ที่มันและปล่อยให้ปุ่มซ้ายของเมาส์(left mouse button)คลิก

ลาก(Drag)ไอคอนไปที่ทาสก์บาร์ เมื่อคุณเห็นข้อความว่า"ปักหมุดที่แถบงาน"("Pin to Taskbar")ให้ปล่อยปุ่มเมาส์คลิกซ้าย(left click)
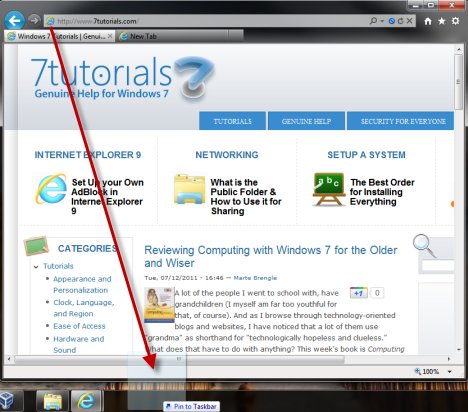
ตอนนี้เว็บไซต์ถูกตรึงไว้ที่ทาสก์บาร์แล้ว ซึ่งแสดงเป็นทางลัดปกติ

หมายเหตุ:(NOTE:)คุณยังสามารถลากแท็บที่โหลดเว็บไซต์ไปยังแถบงานได้โดยตรง คุณบรรลุผลเช่นเดียวกัน
สร้างทางลัด(Shortcut)ไปยังเว็บไซต์(Website)ไปยังเมนูเริ่ม & ปักหมุด(Start Menu & Pin)ไว้ที่นั่น
คำแนะนำที่ไม่ถูกต้องประการหนึ่งที่คุณจะพบบ่อยมากในเว็บไซต์อื่นๆ คือการตรึงเว็บไซต์ไว้ที่เมนูเริ่ม (Start Menu)ก่อนอื่น(First)ฟังก์ชันนี้ทำงานได้ดีในWindows 7เท่านั้น ประการที่สอง การตรึงเว็บไซต์ไว้ที่เมนูเริ่มต้น(start menu)ต้องมีสองขั้นตอน: ขั้นแรกคุณต้องสร้างทางลัดไปยังเว็บไซต์ในเมนูเริ่ม(Start Menu)จากนั้นคุณสามารถตรึงเว็บไซต์ไว้ที่เมนูเริ่ม (Start Menu)เว็บไซต์ส่วนใหญ่หยุดอยู่ที่ขั้นตอนที่หนึ่ง(step one)เท่านั้น ทีนี้มาดูวิธีการทำอย่างถูกต้อง
ในการสร้างทางลัดไปยังเว็บไซต์บนเมนูเริ่ม(Start Menu) ให้ไปที่เว็บไซต์ นั้นในInternet Explorer 9 จากนั้นไปที่ เมนู เครื่องมือ(Tools)ที่ด้านบนขวา คลิก(Click)ที่มันและเลือก"File -> Add site to Start menu" "

ระบบจะขอให้คุณยืนยันการเพิ่มเว็บไซต์ในเมนู(Start Menu)เริ่ม คลิกที่เพิ่ม(Add)
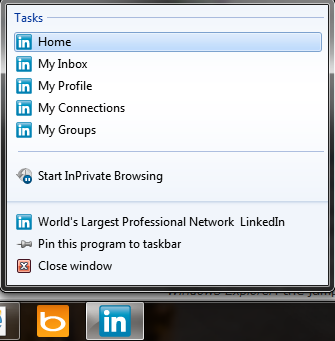
ตอนนี้ทางลัดถูกเพิ่มในโฟลเดอร์โปรแกรมทั้งหมด(All Programs)ของเมนูเริ่ม(Start Menu)

หากต้องการปักหมุดทางลัดไปยังเมนูเริ่ม(Start Menu)ให้คลิกขวาและเลือก"ปักหมุดที่เมนูเริ่ม("Pin to Start Menu") "
ประโยชน์ของเว็บไซต์ที่ปักหมุด
เว็บไซต์ที่ปักหมุดเหล่านี้มีประโยชน์ในชีวิตจริงอย่างไร? นี่เป็นคำถามที่ดี คำตอบขึ้นอยู่กับเว็บไซต์ที่คุณปักหมุดและการสนับสนุนสำหรับฟังก์ชันนี้และรายการข้าม
ตัวอย่างที่ดีอย่างหนึ่งคือLinkedInซึ่งเป็นชุมชนเครือข่ายสังคมออนไลน์ที่เกี่ยวข้องกับธุรกิจ หากคุณปักหมุดเว็บไซต์นี้ คุณจะใช้ทางลัดได้อย่างเต็มที่ และยังเข้าถึงฟังก์ชันที่มีประโยชน์ได้อย่างรวดเร็วอีกด้วย หากคุณคลิกขวาที่ทางลัดบนแถบงาน(taskbar shortcut)คุณจะเห็นทางลัดไปยังสิ่งที่มีประโยชน์ เช่น กล่องจดหมาย หน้าโปรไฟล์ กลุ่ม ฯลฯ

คุณได้รับรายชื่อไซต์ที่มีทางลัดที่มีประโยชน์ดังกล่าวจากที่ใด แกลเลอ รีInternet Explorer ของเว็บไซต์ที่ตรึง(Internet Explorer Gallery of Pinned Websites)ไว้
อีกวิธีหนึ่งที่ไซต์ที่ปักหมุดไว้มีประโยชน์คือไซต์เหล่านี้ทำหน้าที่เป็นโฮมเพจ(home page)สำหรับเซสชันการเรียกดูที่เริ่มใช้ทางลัด ตัวอย่างเช่น คุณคลิกที่ทางลัดของเว็บไซต์ที่ปักหมุดไว้ Internet Explorer 9เปิดขึ้นมาและเบราว์เซอร์ของคุณ เมื่อถึงจุดหนึ่ง คุณไปที่เว็บไซต์อื่นและอีกเว็บไซต์หนึ่ง.... ที่ด้านบนซ้ายของ หน้าต่าง Internet Explorer 9คุณจะเห็นไอคอนของเว็บไซต์ที่คุณปักหมุดไว้ นอกจากนี้ ปุ่มBackและForwardยังเป็นสีของมันอีกด้วย หากคุณวางเมาส์ไว้เหนือเว็บไซต์ที่คุณตรึงไว้ จะมีข้อความระบุว่า"Home (Alt+Home)". If you click on it, it takes you directly to the website that you pinned.

วิธีเลิกตรึงเว็บไซต์
การเลิกตรึงเว็บไซต์ทำได้ง่ายมาก เพียงคลิกขวาที่ทาสก์บาร์ (หรือStart Menu ) ทางลัดที่ปักหมุดไว้ และเลือก"Unpin this program from.... "

หากคุณสร้างเฉพาะช็อตคัท (แต่ไม่ใช่ช็อตคัท) ในStart Menuให้คลิกขวาที่มันแล้วเลือกDeleteและยืนยันการเลือกของคุณ
บทสรุป
เว็บไซต์ที่ตรึงไว้เป็นคุณลักษณะที่น่าสนใจมากที่เพิ่มโดยInternet Explorer 9และยังไม่ได้นำมาใช้โดยเบราว์เซอร์อื่น แม้ว่าประโยชน์ของมันจะขึ้นอยู่กับเว็บไซต์ที่คุณเลือกปักหมุดเป็นอย่างมาก แต่ก็สามารถเป็นประโยชน์ได้อย่างแน่นอน หากคุณมีคำถามใด ๆ เกี่ยวกับเรื่องนี้ อย่าลังเลที่จะแสดงความคิดเห็น นอกจากนี้ อย่าลืมตรวจสอบบทความที่เราแนะนำด้านล่าง คุณจะพบคำแนะนำและเคล็ดลับที่น่าสนใจอื่นๆ เกี่ยวกับInternet Explorer(Internet Explorer 9) 9
Related posts
กำหนดค่าวิธีการทำงานของแอป Internet Explorer ใน Windows 8.1
วิธีลบประวัติการท่องเว็บและข้อมูลของคุณจากแอพ Internet Explorer
วิธีเริ่ม Internet Explorer ด้วยแท็บจากเซสชันที่แล้ว หรือเปิดแท็บที่ปิดไปแล้วอีกครั้ง
วิธีดาวน์โหลดและติดตั้ง Internet Explorer 11 สำหรับ Windows
9 วิธีในการเริ่ม Internet Explorer ใน Windows ทุกรุ่น
เบราว์เซอร์ใดที่จะทำให้แบตเตอรี่ของคุณใช้งานได้นานขึ้นใน Windows 10
คู่มือฉบับสมบูรณ์สำหรับเมนูเริ่มของ Windows 7
Browser Wars: Internet Explorer 11 ให้ประสิทธิภาพอะไรบ้าง?
คู่มือฉบับสมบูรณ์สำหรับแอพ Weather ใน Windows 8 & 8.1
วิธีการนำเข้าหรือส่งออกบุ๊กมาร์กเมื่อใช้ Internet Explorer
วิธีรายงานเว็บไซต์ที่เป็นอันตรายใน Internet Explorer
Internet Explorer 10: วิธีค้นหาเส้นทางผ่านอินเทอร์เฟซหลัก
Internet Explorer บน 64 บิต - การท่องเว็บเป็นไปได้และทำงานได้ดีหรือไม่
ขอแนะนำ Windows 8: คู่มือฉบับสมบูรณ์เกี่ยวกับวิธีใช้แอปอีเมล
ขอแนะนำ Windows 8: คู่มือฉบับสมบูรณ์สำหรับแอปส่งข้อความ
Internet Explorer 9 - แสดงแท็บในแถวแยก
วิธีถอนการติดตั้ง Internet Explorer จาก Windows (ทุกเวอร์ชัน)
วิธีจัดการเว็บไซต์โปรดของคุณใน Internet Explorer
5 คุณลักษณะของ Internet Explorer ที่เบราว์เซอร์อื่น ๆ ควรใช้
8 อันดับแรกต้องมีโปรแกรมเสริมสำหรับ Internet Explorer
