วิธีถอนการติดตั้ง Internet Explorer ใน Windows 10
การเรียกใช้เบราว์เซอร์ Microsoft Edge และInternet Explorerควบคู่กันไปนั้นไม่สมเหตุสมผล หากคุณไม่ค่อยใช้ เบราว์เซอร์ Internet Explorerตัวเลือกที่ดีกว่าคือถอนการติดตั้งหรือปิดเบราว์เซอร์ทั้งหมด
ตอนนี้คุณสามารถลบInternet Explorerออกจากระบบปฏิบัติการ Windows 10(Windows 10)ได้แล้ว นับเป็นครั้งแรกที่Microsoftอนุญาตให้ผู้ใช้ถอนการติดตั้ง IE โดยไม่ทำลายฟังก์ชันอื่นๆ ของระบบปฏิบัติการซึ่งขึ้นอยู่กับระบบปฏิบัติการ แอปพลิเคชันจำนวนมาก เช่นMicrosoft Office , Messenger , Windows Media Playerฯลฯ ซึ่งขึ้นอยู่กับแอปพลิเคชันนั้น จะยังคงทำงานได้อย่างถูกต้อง การถอนการติดตั้งInternet Explorerจะไม่ลบองค์ประกอบเอ็นจินการเรนเดอร์ที่แชร์ แต่เฉพาะไฟล์สั่งการ การตั้งค่า และทางลัดของ IE เท่านั้นที่จะถูกลบ
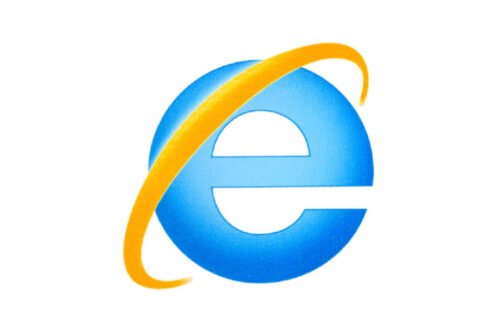
วิธีถอนการติดตั้งInternet ExplorerในWindows 10
Microsoft Edge ที่ใช้ Chromium(Chromium-based Microsoft Edge)เป็นเบราว์เซอร์เริ่มต้นใหม่ในWindows 10และผู้ใช้จำนวนมากเริ่มเปลี่ยนไปใช้เนื่องจากนักพัฒนาไม่ต้องการดูแลไซต์สำหรับ IE อีกต่อไป นอกจากนี้ยังมีตัวเลือกให้เลือกมากกว่าที่เคย ( Google Chrome , Mozilla Firefox , Opera )
- เปิดแผงควบคุมใน Windows 10
- คลิกโปรแกรม
- (Select Turn Windows)เลือก เปิด หรือปิดคุณลักษณะของWindows
- ค้นหา Internet Explorer 11
- ยกเลิกการเลือกช่องทำเครื่องหมายแล้วคลิกปุ่มตกลง
- รอให้กระบวนการเสร็จสมบูรณ์
- รีสตาร์ทเครื่องคอมพิวเตอร์ของคุณ
Windows 10 ยังคงมาพร้อมกับInternet Explorer 11เป็นคุณลักษณะเดิมเพื่อรองรับเว็บไซต์ โดยยังคงใช้เทคโนโลยีเว็บแบบเก่า มันให้การสนับสนุนความเข้ากันได้สำหรับพวกเขา
คลิกปุ่ม(Click) Windows แล้ว(Windows)พิมพ์Control panel ในช่องค้นหา
เลือก รายการใน แผงควบคุม(Control Panel)จากรายการเพื่อเปิดแผง(Control Panel)ควบคุม
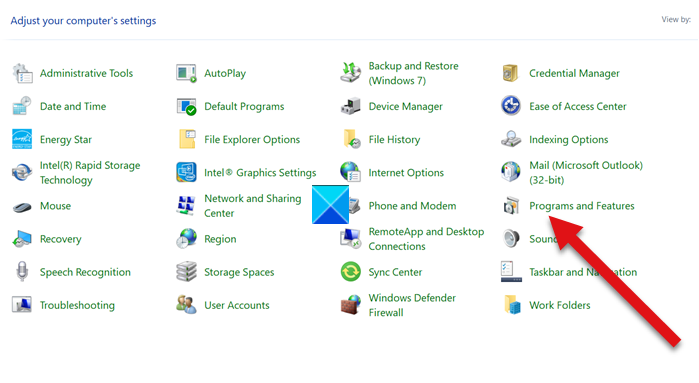
เลือกรายการโปรแกรมและคุณสมบัติ(Programs and features)จากรายการ
จากนั้นคลิกลิงก์เปิดหรือปิดคุณลักษณะของ Windows(Turn Windows features on or off)ใต้แถบด้านข้าง (ซ้าย)
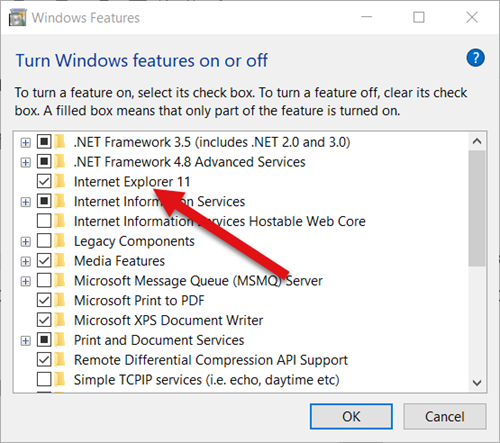
ในกล่องโต้ตอบคุณลักษณะของ Windowsที่ปรากฏขึ้น ให้ค้นหาตัวเลือกInternet Explorer ช่องทำเครื่องหมายข้างๆ แสดงว่าฟีเจอร์เปิดอยู่ หากต้องการปิดหรือปิดใช้งานInternet Explorer ให้(Internet Explorer)ล้างช่องทำเครื่องหมายทั้งหมดแล้วกดตกลง
การปิดเบราว์เซอร์อาจส่งผลต่อคุณลักษณะอื่นๆ ของ Windowsรวมถึงการตั้งค่าเริ่มต้น หากคุณไม่สนใจการเปลี่ยนแปลงนี้ ให้ดำเนินการต่อไปและเมื่อได้รับข้อความแจ้ง ให้กดปุ่มใช่(Yes)
รอ(Wait)ให้Windowsใช้การเปลี่ยนแปลงและกด ปุ่ม รี สตาร์ท(Restart)ทันที เพื่อรีสตาร์ทคอมพิวเตอร์ทันที เมื่อทำตามขั้นตอนนี้Internet Explorerจะถูกปิดและปิดใช้งานอย่างสมบูรณ์ในWindows 10(Windows 10)
หากต้องการติดตั้งใหม่อีกครั้ง คุณต้องเลือกช่องทำเครื่องหมายอีกครั้ง
ผู้ใช้ที่ต้องการใช้เบราว์เซอร์อื่น(alternative browsers )อาจพบว่าเคล็ดลับนี้น่าสนใจ
That’s all there is to it!
Related posts
ลบ Internet Explorer icon จาก Desktop ใน Windows 10
Fix Favorites หายไปใน Internet Explorer บน Windows 10
วิธีถอนการติดตั้ง Internet Explorer จาก Windows 10
วิธีการติดตั้ง Internet Explorer บน Windows 10
เบราว์เซอร์ใดที่จะทำให้แบตเตอรี่ของคุณใช้งานได้นานขึ้นใน Windows 10
ส่งออกรหัสผ่านจาก Chrome, Firefox, Opera, Microsoft Edge และ Internet Explorer
9 วิธีในการเริ่ม Internet Explorer ใน Windows ทุกรุ่น
ลืมโฆษณาและการรบกวนด้วยมุมมองการอ่านใน Internet Explorer 11
โยกย้ายจาก Internet Explorer ถึง Edge โดยใช้เครื่องมือเหล่านี้อย่างรวดเร็ว
โปรแกรมเสริมของ Internet Explorer คืออะไรและทำหน้าที่อะไร?
วิธีจัดการรหัสผ่านที่บันทึกโดยแอป Internet Explorer
วิธีปิดใช้งาน Auto Refresh ใน Microsoft Edge or Internet Explorer
วิธีเปิดใช้งาน Java ในเว็บเบราว์เซอร์หลักทั้งหมด
วิธีลบ ปิดใช้งาน หรือเปิดใช้งานโปรแกรมเสริมใน Internet Explorer 11
วิธีการนำเข้าหรือส่งออกบุ๊กมาร์กเมื่อใช้ Internet Explorer
วิธีเริ่ม Internet Explorer ด้วยแท็บจากเซสชันที่แล้ว หรือเปิดแท็บที่ปิดไปแล้วอีกครั้ง
วิธีเรียกดูเว็บด้วยแอพ Internet Explorer 11 ใน Windows 8.1
กำหนดค่าวิธีการทำงานของแอป Internet Explorer ใน Windows 8.1
วิธีแสดงแถบรายการโปรดและศูนย์รายการโปรดใน Internet Explorer
วิธีถอนการติดตั้ง Internet Explorer จาก Windows (ทุกเวอร์ชัน)
