แก้ไขปัญหา NET HELPMSG 2182 กับ BITS Service ใน Windows 11/10
ขณะพยายามเรียกใช้ตัวแก้ไขปัญหา Windows Updateคุณได้รับ – ปัญหากับบริการ BITS: บริการที่ร้องขอได้เริ่มต้นขึ้นแล้ว มีความช่วยเหลือเพิ่มเติมโดยพิมพ์(Problem with BITS Service: The requested service has already been started. More help is available by typing NET HELPMSG 2182)ข้อความแสดงข้อผิดพลาด NET HELMPSG 2182 จากนั้นโพสต์นี้จะช่วยคุณแก้ไขปัญหา
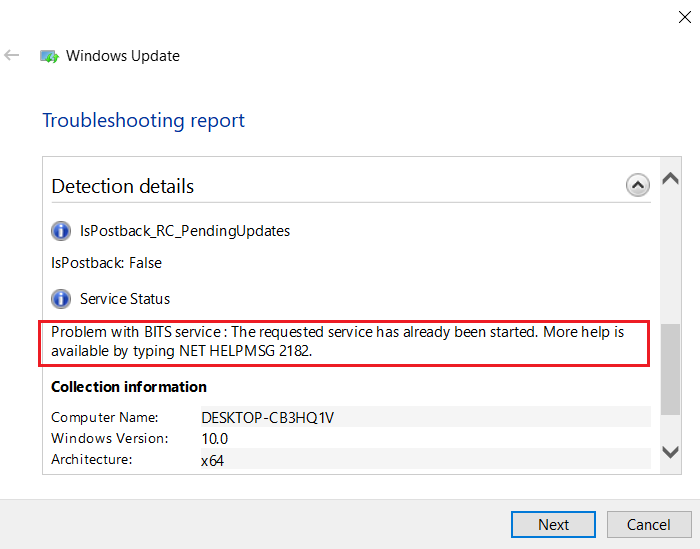
NET HELPMSG 2182 ปัญหา(Problem)เกี่ยวกับบริการBITS
ข้อผิดพลาด NET HELPMSG 2182(NET HELPMSG 2182 error)เกิดจากบริการเสียหายที่เกี่ยวข้องกับWindows Updatesไฟล์ระบบที่เสียหาย หรือWindows Updates ที่ไม่ดี ซึ่งทำให้ระบบเสียหาย
- เรียกใช้ SFC
- เรียกใช้ DISM(Run DISM)เพื่อซ่อมแซมส่วนประกอบWindows Update
- ตรวจสอบสถานะของBackground Intelligent Transfer Service
- เรียกใช้ตัวแก้ไขปัญหาบริการถ่ายโอนพื้นหลังอัจฉริยะ(Run Background Intelligent Transfer Service Troubleshooter)
ลองวิธีแก้ปัญหาต่อไปนี้ทีละตัวเพื่อแก้ไขข้อผิดพลาด NET HELPMG 2182(NET HELPMSG 2182 error) :
1] เรียกใช้ SFC
เรียกใช้ System File Checkerเพื่อซ่อมแซมไฟล์ระบบที่อาจเสียหาย
2] เรียกใช้ DISM(Run DISM)เพื่อซ่อมแซมส่วนประกอบWindows Update
คุณอาจต้องแก้ไขไฟล์ระบบ Windows Update ที่เสียหายโดยใช้ DISM Tool
ในการแก้ไขความเสียหายของ Windows Update ให้เปิดหน้าต่างพรอมต์คำสั่งที่ยกระดับ(open an elevated command prompt window)และดำเนินการคำสั่งต่อไปนี้:
DISM.exe /Online /Cleanup-image /Restorehealth
จากนั้นคุณจะต้องเรียกใช้คำสั่งต่อไปนี้แทน:
DISM.exe /Online /Cleanup-Image /RestoreHealth /Source:C:\RepairSource\Windows /LimitAccess

ที่นี่คุณต้องแทนที่ ตัวยึดตำแหน่ง C:\RepairSource\Windowsด้วยตำแหน่งของแหล่งการซ่อมแซมของคุณ
เมื่อกระบวนการเสร็จสมบูรณ์DISMจะสร้างไฟล์บันทึกใน%windir%/Logs/CBS/CBS.logและบันทึกปัญหาใดๆ ที่เครื่องมือพบหรือแก้ไข
ปิดพรอมต์คำสั่ง แล้วเรียกใช้Windows Updateอีกครั้งและดูว่าช่วยได้หรือไม่
หนึ่งในสาเหตุของข้อผิดพลาด NET HELMPSG 2182(NET HELPMSG 2182 error)คือไฟล์ระบบที่เสียหาย การ สแกน SFCและDISMอาจมีประโยชน์มากในการระบุไฟล์ที่เสียหายและสูญหาย และแทนที่หากเป็นไปได้
3] ตรวจสอบ(Check)สถานะของBackground Intelligent Transfer Service
ตรวจสอบสถานะของBackground Intelligent Transfer Service :
- เรียกใช้ services.msc เพื่อเปิดตัวจัดการบริการ(open the Services Manager)และค้นหาBackground Intelligent Transfer Service
- หากหยุดอยู่ ให้คลิกขวาและเลือกเริ่ม (Start)ถ้าเป็นStart ed ให้คลิกขวาและเลือกRestart
- ดับเบิลคลิก(Double-click)ที่บริการ(Service)เพื่อเปิดกล่องคุณสมบัติ(Properties)
- ควรตั้งค่าประเภทการเริ่มต้น(Startup) ใช้งาน เป็นManual
4] เรียกใช้เครื่องมือแก้ปัญหาบริการถ่ายโอนข้อมูลเบื้องหลัง(Run Background Intelligent Transfer Service Troubleshooter)
ดาวน์โหลดและเรียกใช้ตัว แก้ไขปัญหา Background Intelligent Transfer Service(Background Intelligent Transfer Service Troubleshooter)จะสแกน ระบบ Windows ของคุณ เพื่อหาสาเหตุที่เป็นไปได้ และเมื่อพบปัญหา ระบบจะแสดงรายการให้คุณ
5] เรียกใช้ Windows Updates
เรียกใช้ Windows Update(run Windows Update)ด้วยตนเองเพื่อดูว่าMicrosoftได้ผลักดันโปรแกรมแก้ไขเพื่อแก้ไขการอัปเดตที่ไม่ดีก่อนหน้านี้หรือไม่
สิ่งนี้ควรแก้ไขปัญหาของคุณ
Related posts
Fix Crypt32.dll ไม่พบข้อผิดพลาดใน Windows 11/10
วิธีการแก้ไข Disk Signature Collision problem ใน Windows 10
Fix ShellExecuteEx ข้อผิดพลาดล้มเหลวใน Windows 10
วิธีการแก้ไข Start PXE มากกว่า IPv4 ใน Windows 11/10
เกิดข้อผิดพลาดในการใช้แอ็ตทริบิวต์กับไฟล์ใน Windows 10
วิธีใช้เครื่องมือในตัว Charmap and Eudcedit Windows 10
การตั้งค่าการซิงค์ Windows 10 ไม่ทำงาน Greyed Out
วิธีการสลับฮาร์ดดิสก์ไดรฟ์ใน Windows 10 กับ Hot Swap
วิธีการสำรองข้อมูล Move หรือ Delete PageFile.sys เมื่อปิดเครื่องใน Windows 10
วิธีการเปิดหรือปิดการใช้งานบน Print Spooler Service Windows 10
Windows Update Service หายไปใน Windows 10
Best ฟรี ISO Mounter software สำหรับ Windows 10
Best ฟรี Timetable software สำหรับ Windows 11/10
วิธีเปิดใช้งานหรือปิดใช้งาน Windows Installer Service บน Windows 11/10
วิธีการเปลี่ยนค่าเริ่มต้น Webcam ในคอมพิวเตอร์ Windows 10
ระยะขอบของคุณค่อนข้างเล็ก - ข้อผิดพลาดการพิมพ์ใน Windows 10
Fix amd_ags_x64.dll ขาดข้อผิดพลาดใน Windows 11/10
DHCP Client Service ให้ Access Denied error ใน Windows 11/10
วิธีการวัด Reaction Time ใน Windows 11/10
เกิดข้อผิดพลาดขณะต่ออายุอินเตอร์เฟส Ethernet บน Windows 10
