ลบอุปกรณ์ที่ไม่ใช่ปัจจุบันทั้งหมดบน Windows 10 ด้วย Device Cleanup Tool
Device Cleanup Toolเป็นเครื่องมือพกพาฟรีที่ให้คุณลบอุปกรณ์ฮาร์ดแวร์เก่า ๆ ที่ไม่ปรากฏ ไม่ได้ใช้ หลายตัวหรือทั้งหมดออกจากคอมพิวเตอร์Windows ของคุณ (Windows)อุปกรณ์ที่ไม่มี อยู่ในปัจจุบัน(Non-present devices)คืออุปกรณ์ที่เคยติดตั้งแต่ตอนนี้ไม่ได้เชื่อมต่อกับคอมพิวเตอร์แล้ว เมื่อคุณใช้Windows Device Manager ในตัว คุณสามารถลบอุปกรณ์ได้ทีละเครื่อง และไม่ใช่ทั้งหมดในครั้งเดียว นี่คือสิ่งที่เป็นไปได้ด้วยDevice Cleanup Toolนี้ คุณสามารถเลือกอุปกรณ์ที่ไม่มีอยู่ได้หนึ่งเครื่อง หลายเครื่องหรือทั้งหมด แล้วลบออกพร้อมกัน
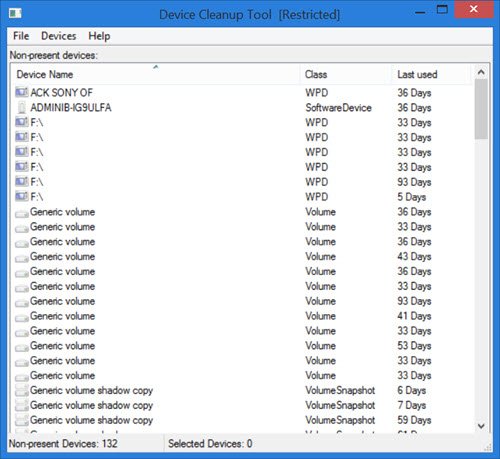
ลบอุปกรณ์ที่ไม่มีอยู่ทั้งหมด
การใช้Device Cleanup Toolนั้นง่ายมาก เพียง(Simply)ดาวน์โหลดไฟล์ zip จากเว็บไซต์Uwe Sieber (Uwe Sieber website)เมื่อแตกโฟลเดอร์ zip คุณจะเห็นDevice Cleanup Toolสอง เวอร์ชัน หนึ่งสำหรับ 32 บิตและอีกเครื่องหนึ่งสำหรับพีซี 64 บิต ดับเบิลคลิก(Double-click)ที่ ไฟล์ .exeที่เหมาะสมกับระบบของคุณ
เครื่องมือนี้จะแสดงรายการอุปกรณ์ที่ไม่อยู่ในพีซีของคุณทันที คุณจะเห็นชื่ออุปกรณ์ คลาสของอุปกรณ์ และจำนวนวันนับจากวันที่ใช้อุปกรณ์ครั้งล่าสุด ดูได้จากภาพวันที่ใช้ล่าสุด เช่น 36 วัน 59 วัน ฯลฯ
ตามที่กล่าวไว้ใน ไฟล์ Help ของเครื่องมือ อุปกรณ์ทั้งหมดที่อยู่ในรายการโดย เครื่องมือ Device Cleanupจะไม่ปรากฏอยู่ในขณะนี้ นั่นหมายความว่า โดยปกติแล้ว พวกเขามีรหัสปัญหา 45 ซึ่งก็คือ:
CM_PROB_PHANTOM, The device currently exists only in the registry.
เวลา 'ใช้ล่าสุด' มาจาก เวลา เขียน(Write)ของรีจิสตรีคีย์ของอุปกรณ์ภายใต้:
HKEY_LOCAL_MACHINE\SYSTEM\CurrentControlSet\Enu
สำหรับ พีซี(PCs)Windows บาง เครื่อง เวลานี้จะคำนวณตามการเริ่มต้น ดังนั้นอุปกรณ์ในพีซี(PCs) เหล่านี้ จะมีอายุเท่ากัน อย่างไรก็ตาม ในWindows ส่วนใหญ่ เวลาจะถูกตั้งค่าเมื่ออุปกรณ์เริ่มทำงาน ดังนั้น สำหรับระบบดังกล่าว เวลา 'ที่ใช้ล่าสุด' จึงมีความเกี่ยวข้อง
จากรายการที่สร้างโดย เครื่องมือ Device Cleanupคุณสามารถเลือกอุปกรณ์หนึ่งเครื่อง หลายเครื่อง หรือทั้งหมด แล้วลบออกพร้อมกัน ในกรณีที่เสียบอุปกรณ์อีกครั้ง ระบบจะตรวจพบว่าเป็นอุปกรณ์ใหม่ในครั้งต่อไปที่คุณใช้เครื่องมือนี้
มีสามแท็บในแถบเครื่องมือของเครื่องมือDevice Cleanup – (Device Cleanup)File , DevicesและHelp
เมื่อคุณคลิกที่ไฟล์(File)คุณจะเห็นฟังก์ชันต่างๆ เช่นรีเฟรช(Refresh) (F5), สร้างจุดคืนค่าระบบ(Create System Restore Point) , แสดงWindows Device Manager(Show Windows Device Manager)และออก(Exit)
เมื่อคุณคลิกที่ 'แสดง Windows Device Manager' ตัวจัดการอุปกรณ์ในตัวจะเปิดขึ้น มันเหมือนกับทางลัดไปยังตัวจัดการอุปกรณ์ ของ Windows อุปกรณ์ที่ไม่ใช่ PnP และอุปกรณ์ 'soft' จะไม่อยู่ในรายการโดยเครื่องมือDevice Cleanup นั่นเป็นเพราะพวกเขาไม่สามารถติดตั้งใหม่โดยอัตโนมัติได้ ดังนั้น(Hence)ในการลบ คุณต้องใช้Windows Device Manager(Windows Device Manager)
ผู้สร้างเครื่องมือนี้ยังเตือนด้วยว่าคุณควรใช้อุปกรณ์คลาสMicrosoft MEDIA ตรวจสอบ ให้(Make)แน่ใจว่าคุณรู้ว่าต้องทำอย่างไรกับอุปกรณ์ที่อยู่ในรายการดังกล่าวก่อนที่จะลบออก
แท็ บอุปกรณ์(Devices)ช่วยให้คุณเลือก(Select all)อุปกรณ์ทั้งหมดและลบ(Remove selected)อุปกรณ์ที่ เลือก หากต้องการลบอุปกรณ์เพียงเครื่องเดียว ให้คลิกขวาที่อุปกรณ์แล้วคลิกRemove Device (Remove Device)จำไว้ว่า(Remember)คุณจะต้องมีสิทธิ์ของผู้ดูแลระบบในการลบอุปกรณ์ มิฉะนั้น คุณอาจได้รับข้อผิดพลาด 'Access Denied'
แท็ บHelpให้รายละเอียดเกี่ยวกับเครื่องมือ รวมถึงหมายเลขเวอร์ชัน
ดาวน์โหลดเครื่องมือล้างข้อมูลอุปกรณ์ฟรี
คุณสามารถดาวน์โหลดเครื่องมือได้จากหน้าเว็บ(web page)(web page)นี้
บางท่านอาจต้องการดูDevice Removerด้วย(Some of you might want to have a look at Device Remover too.)
Related posts
Device ต้องการเพิ่มเติม installation error บน Windows 11/10
ไม่พบ Realtek Network Controller ใน Device Manager
HP 3D DriveGuard ปกป้อง Hard Drive จากความเสียหายหลังจากลดลงอุบัติเหตุ
Export and Backup Device Drivers ใช้ PowerShell ใน Windows 10
Find, download and install Drivers สำหรับ Unknown Devices หรือ Hardware
Fix Generic PnP Monitor ปัญหาไดรเวอร์ใน Windows 11/10
Find Drivers สำหรับ Unknown Devices ใน Device Manager
วิธีอัปเดตไดรเวอร์ใน Windows 11/10
Best ฟรี Driver Update Software สำหรับ Windows 10
วิธีเชื่อมต่อ AirPods กับ Mac หรืออุปกรณ์ iOS
วิธีรับรายการทั้งหมด Device Drivers โดยใช้ Command Prompt
วิธีปิดใช้งาน Automatic Driver Updates ใน Windows 10
Delete Temporary Files ใช้ Disk Cleanup Tool ใน Windows 10
วิธีแก้ไขปัญหาเกี่ยวกับ DirectX Diagnostic Tool
วิธีการติดตั้งไดรเวอร์ WiFi สำหรับ Windows 10
วิธีการดู Wi-Fi Network Driver information บน Windows 10
วิธีการแสดงรายการไดรเวอร์อุปกรณ์ทั้งหมดใน Windows 11/10 ด้วย DriverView
TouchScreen Driver ที่สอดคล้องกับ HID หายไปจาก Device Manager
Fix Device ไม่ได้ย้ายข้อความบนคอมพิวเตอร์ Windows 10
Cleanmgr+ เป็นทางเลือกสำหรับคลาสสิก Windows Disk Cleanup Tool
