แก้ไขข้อผิดพลาด ERR_EMPTY_RESPONSE ใน Chrome บน Windows 10
Google Chromeเป็นเว็บเบราว์เซอร์อันดับหนึ่งของโลกและนั่นเป็นเพราะยักษ์ใหญ่ด้านการค้นหามุ่งเน้นไปที่การปฏิบัติตามมาตรฐานเว็บ แม้ว่าในช่วงหลายปีที่ผ่านมาเบราว์เซอร์จะค่อนข้างบวม แต่ก็ยังอยู่ในอันดับต้น ๆ ของกอง ตอนนี้ หากคุณเป็นผู้ใช้Chrome มาเป็นเวลานาน คุณอาจเคยประสบปัญหาเล็กน้อยในอดีตและไม่รู้ว่าจะแก้ไขอย่างไร วันนี้ เราจะมาพูดถึงวิธีแก้ไขข้อผิดพลาดที่เรียกว่า No Data Received – ERR_EMPTY_RESPONSE(No Data Received – ERR_EMPTY_RESPONSE)
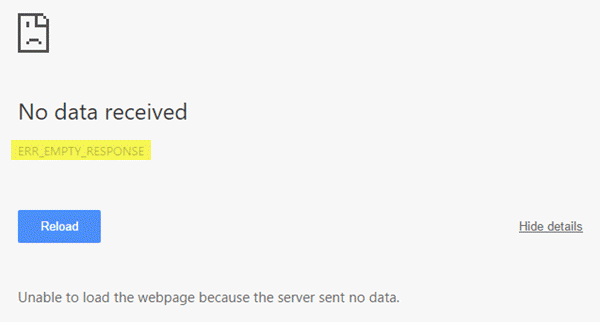
ERR_EMPTY_RESPONSE คืออะไร
ข้อผิดพลาดนี้แสดงให้เห็นหัวที่น่าเกลียดเมื่อใดก็ตามที่ผู้ใช้พยายามเข้าสู่เว็บไซต์ ซึ่งหมายความว่าจะไม่มีการส่งหรือส่งข้อมูลจากเว็บไซต์ไปยังเบราว์เซอร์ของคุณ มีหลายวิธีในการแก้ไขปัญหาโดยไม่ต้องใช้เว็บเบราว์เซอร์อื่น:
คุณจะแก้ไขERR_EMPTY_RESPONSEในChrome ได้อย่างไร(Chrome)
มีหลายวิธีในการแก้ไขปัญหาโดยไม่ต้องใช้เว็บเบราว์เซอร์อื่น:
- ตรวจสอบว่าการเชื่อมต่อเครือข่ายของคุณใช้งานได้หรือไม่
- DNS ไม่ดี? รีเซ็ตเครือข่าย
- ล้างข้อมูลการท่องเว็บของ Chrome
อ่านเพื่อเรียนรู้เพิ่มเติม!
1] ตรวจสอบ(Check)ว่าการเชื่อมต่อเครือข่ายของคุณใช้งานได้หรือไม่
ข้อผิดพลาดERR_EMPTY_RESPONSEมักจะไม่เชื่อมโยงกับเครือข่ายที่ล่ม แต่อะไรก็เกิดขึ้นได้เมื่อเกิดปัญหากับซอฟต์แวร์ ดังนั้น เราขอแนะนำให้ตรวจสอบการเชื่อมต่ออินเทอร์เน็ตของคุณเพื่อให้แน่ใจว่าทุกอย่างเป็นศูนย์ก่อนที่จะใช้มาตรการที่รุนแรงอื่นๆ
2] DNS ไม่ดี? รีเซ็ตเครือข่าย
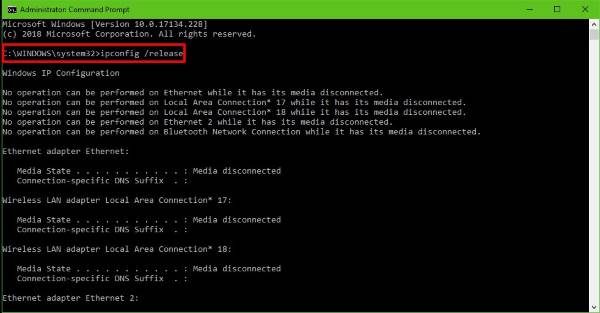
มีบางครั้งที่เครือข่ายจะบ้าคลั่งเนื่องจากDNS ไม่ ดี นี่อาจเป็นสาเหตุที่Google ChromeแสดงERR_EMPTY_RESPONSEดังนั้นจึงถึงเวลาที่จะรีเซ็ตเครือข่ายทั้งหมดโดยหวังว่าจะสามารถแก้ไขปัญหาได้
คลิกที่ ปุ่ม Start จาก นั้นพิมพ์CMD ผลการค้นหาควรเปิดCommand Prompt ขึ้น มา เพียงคลิกขวาที่(right-click) ผลการค้นหา แล้วเลือกRun as administrator
เมื่อพรอมต์คำสั่ง(Command Prompt)เริ่มทำงานแล้ว โปรดพิมพ์คำสั่งต่อไปนี้ทีละคำสั่ง แล้วกดEnterหลังจากเพิ่มแต่ละครั้ง
ipconfig /release ipconfig /all ipconfig /flushdns ipconfig /renew netsh int ip set dns netsh winsock reset
การดำเนินการนี้จะล้างแคช DNS(flush the DNS cache)รีเซ็ตWinsock(reset Winsock)และ รีเซ็ต TCP /IP
อนึ่งFixWin ฟรีแวร์สำหรับ Windows(FixWin for Windows)ของเราให้คุณดำเนินการ 3 อย่างนี้ได้ด้วยคลิกเดียว

สุดท้ายนี้ รีสตาร์ทเครื่องคอมพิวเตอร์และใช้Google Chromeอีกครั้ง
3] ล้างข้อมูลการท่องเว็บของ Chrome
เมื่อใดก็ตามที่ข้อมูลการท่องเว็บของคุณไม่ได้รับการล้างมาระยะหนึ่ง สิ่งเลวร้ายอาจเกิดขึ้นได้ในส่วนที่เกี่ยวข้องกับเบราว์เซอร์ เพื่อช่วยแก้ไข ข้อผิดพลาด ERR_EMPTY_RESPONSE นี้ เราอยากจะแนะนำคุณเกี่ยวกับการล้างข้อมูลการท่องเว็บของคุณ
กดCtrl, ShiftและDeleteบนแป้นพิมพ์ ซึ่งควรเปิดใช้ล้างข้อมูลการท่อง(Clear browsing data)เว็บ

ตั้งค่าช่วงเวลาเป็นตลอดเวลา(All time)ทำเครื่องหมายในช่องทั้งหมด จากนั้นคลิกที่ปุ่มล้าง(Clear data)ข้อมูล
รีสตาร์ท เว็บเบราว์เซอร์ Google Chrome ของคุณ และตรวจสอบว่าสิ่งต่าง ๆ ทำงานตามที่ควรจะเป็นหรือไม่
หากไม่สามารถช่วยได้ คุณอาจต้องรีเซ็ตเบราว์เซอร์ Chrome ของ(Reset your Chrome browser)คุณ(If none of this helps, you may need to Reset your Chrome browser.)
Related posts
แก้ไข ERR_EMPTY_RESPONSE บน Windows 10
Fix ERR_CONNECTION_TIMED_OUT issue ใน Chrome ใน Windows 10
แก้ไขข้อผิดพลาดการเปลี่ยนเส้นทางผิดพลาดมากเกินไปใน Windows 10
แก้ไข Chrome Scrollbar หายไปใน Windows 10
แก้ไข Google Chrome เปิดโดยอัตโนมัติใน Windows 10
Google Chrome กำลังแช่แข็งหรือหยุดทำงานบนคอมพิวเตอร์ Windows 10
Change Chrome Cache Size ใน Windows 10
ERR_SOCKET_NOT_CONNECTED error บน Chrome บน Windows 10
Fix LSAISO process High CPU usage ใน Windows 10
Fix ASUS Smart Gesture Touchpad ไม่ทำงานกับ Windows 10
วิธีนำเข้ารหัสผ่านจาก Chrome ถึง Firefox ใน Windows 10
Fix Ntfs.sys ล้มเหลว BSOD Error บน Windows 10
แอป Fix YouTube Music หยุดทำงานใน Windows 10
วิธีการปิดการใช้งาน Downloads Bar ใน Chrome บน Windows 10
Download Google Chrome Offline Installer setup สำหรับ Windows 10 พีซี
Fix Fast Battery drain บน Windows 10 โดยใช้กราฟิก Hybrid
แก้ไข ERR_EMPTY_RESPONSE ใน Google Chrome
Fix Problem Event Name BEX64 ใน Windows 10
วิธีทำ Chrome The default browser ใน Windows 10 (Firefox & Opera)
Fix Partner ไม่ได้เชื่อมต่อกับข้อผิดพลาดเราเตอร์ใน TeamViewer บน Windows 10
