แก้ไข Chrome Scrollbar หายไปใน Windows 10
Google Chrome เป็น (Google Chrome)เบราว์เซอร์(Browser)ที่ใช้งานได้ง่ายที่สุด มีความปลอดภัยและมีคุณสมบัติมากมาย แต่บางครั้งปัญหาก็คืบคลานเข้ามา แถบเลื่อนที่หายไปในChromeเป็นแถบล่าสุด ขณะใช้เบราว์เซอร์ แถบเลื่อนไม่แสดงในChrome สิ่งนี้สร้างภาพลวงตาว่าหน้าเว็บไม่มีเนื้อหาที่เลื่อนได้ ปัญหานี้ไม่ได้จำกัดอยู่แค่บางไซต์เท่านั้น หากคุณกำลังเผชิญกับปัญหาเดียวกัน แสดงว่าคุณมาถูกที่แล้ว เรานำคำแนะนำที่สมบูรณ์แบบมาให้คุณซึ่งจะช่วยคุณแก้ไข ข้อผิดพลาด Chrome Scrollbarหายไป
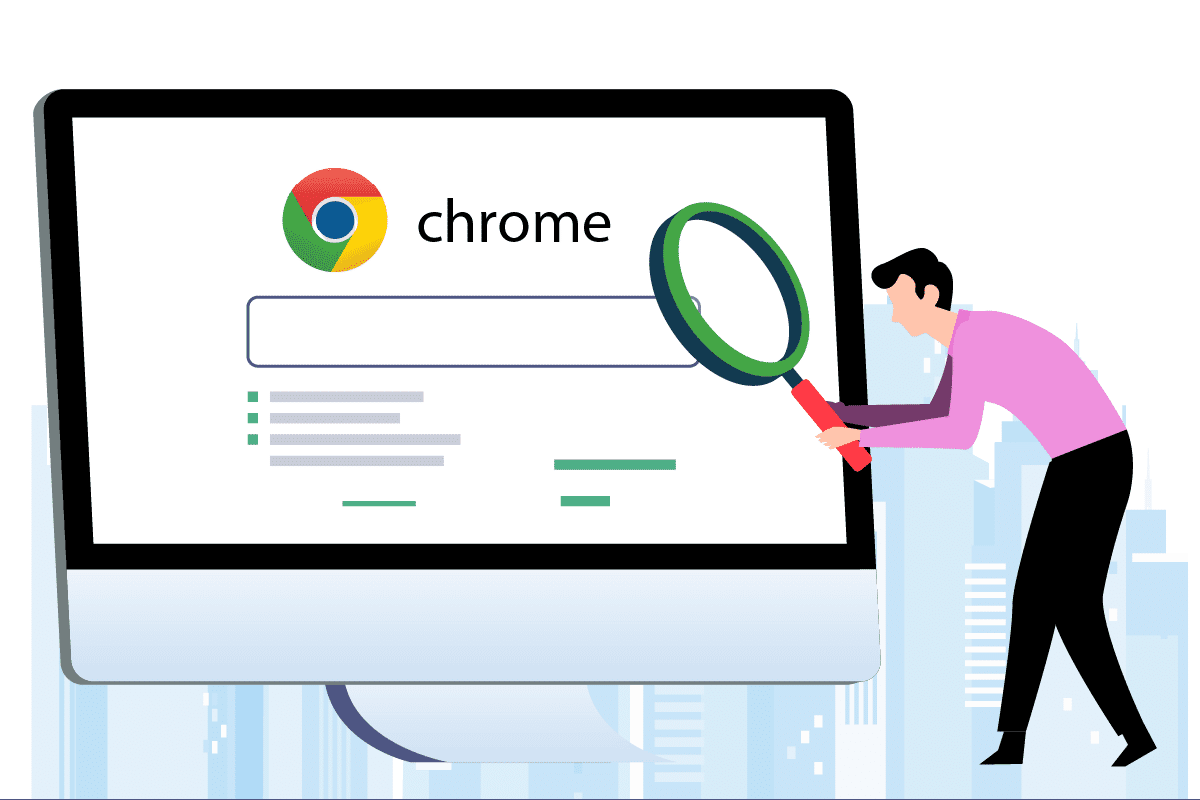
วิธีแก้ไข Chrome Scrollbar หายไปใน Windows 10(How to Fix Chrome Scrollbar Disappears in Windows 10)
สาเหตุหลายประการอาจอยู่เบื้องหลังข้อผิดพลาดนี้ โดยมีสาเหตุบางส่วนอยู่ด้านล่าง
- การปรับเปลี่ยน Chrome ล่าสุด:(Recent Chrome Modifications:)การอัปเดตล่าสุดของ Google Chrome เชื่อมต่อกับฟังก์ชันซ่อนแถบเลื่อนอัตโนมัติซึ่งอาจทำให้เกิดข้อผิดพลาดนี้
- การรบกวนตามส่วนขยาย(Interference by Extensions) : ส่วนขยายหรือการตั้งค่าบางอย่างอาจทำให้แถบเลื่อนซ่อน
- เปิดใช้งานแถบเลื่อนโอเวอร์เลย์:(Enabled Overlay Scrollbars:)หาก เปิดใช้งานการตั้งค่าแถบเลื่อน โอเวอร์(Overlay)เลย์ในGoogle Chromeปัญหานี้อาจเกิดขึ้น
หลังจากเข้าใจสาเหตุบางประการที่ว่าทำไมแถบเลื่อนไม่แสดงในChromeให้ไปที่วิธีการและแก้ไขปัญหา แถบเลื่อนของ Chromeหายไป ขั้นแรก(First)เราขอแนะนำให้คุณรีสตาร์ทChromeโดยปิดและเปิดใหม่อีกครั้ง และหากข้อผิดพลาดยังคงมีอยู่ ให้ปฏิบัติตามวิธีการเหล่านี้ด้านล่าง
วิธีที่ 1: ปิดใช้งานส่วนขยาย(Disable Extensions)
ส่วนขยาย Chrome(Chrome)ได้รับการออกแบบมาเพื่อปรับปรุงประสบการณ์การท่องเว็บของคุณไม่ว่าจะมีปัญหา การปิดใช้งานส่วนขยายสามารถช่วยคุณแก้ไขปัญหาแถบเลื่อนของChrome หายไปได้ (Chrome)โดยทำตามขั้นตอนด้านล่างและแก้ไขแถบเลื่อนที่หายไปในChrome
1. คลิกที่Start พิมพ์(Start) Chrome และ(Chrome)กดปุ่มEnter(Enter key)

2. ในแถบที่อยู่เว็บ พิมพ์chrome:/extensions/แล้วกดEnterเพื่อเปิดรายการส่วนขยายทั้งหมดที่ติดตั้งในChromeของ คุณ

3. สลับปิด(Off)ส่วนขยายเพื่อปิด ทำซ้ำขั้นตอนนี้สำหรับส่วนขยายทั้งหมด

4. ออกจากChromeแล้วเปิดใหม่อีกครั้ง
5. หากแก้ปัญหาได้ ให้เปิดส่วนขยายทีละรายการโดยไปที่ หน้า ส่วนขยาย(Extensions)ดังที่แสดงในขั้นตอนที่(step 3) 3
6. หากการเปิดใช้งานส่วนขยายเฉพาะทำให้เกิดปัญหาแถบเลื่อนที่หายไปปรากฏขึ้นอีกครั้ง ให้ปิดใช้งานส่วนขยายนั้นและเปิดใช้งานส่วนขยายอื่นทั้งหมด
หากแถบเลื่อนไม่แสดงในChromeหลังจากปิดใช้งานส่วนขยายทั้งหมด ให้ย้ายไปยังวิธีถัดไป
อ่านเพิ่มเติม: (Also Read:) วิธีแก้ไข Chrome ให้หยุดทำงาน(How to Fix Chrome Keeps Crashing)
วิธีที่ 2: ปิดใช้งานแถบเลื่อนโอเวอร์เลย์แฟล็ก(Method 2: Disable Overlay Scrollbars Flag)
การตั้งค่าสถานะเป็นคุณลักษณะเบื้องต้นที่ได้รับการทดสอบโดย Google ภายในและอาจเป็นส่วนหนึ่งของเบราว์เซอร์Chrome หรือไม่ก็ได้ (Chrome)แฟ ล็ก Overlay Scrollbar(Overlay Scrollbar)เป็นหนึ่งในนั้นที่ใช้ในการซ่อนแถบเลื่อนในหน้าเว็บ การปิดใช้งานอาจช่วยแก้ปัญหาได้ และคุณสามารถทำได้โดยทำตามขั้นตอนเหล่านี้
หมายเหตุ: (Note:) Chrome เวอร์ชันล่าสุดไม่มีการตั้งค่าสถานะ(Recent versions of Chrome don’t have this flag)นี้ อย่างไรก็ตาม มีอยู่ในGoogle Chrome เวอร์ชันก่อน หน้า
1. เปิดเบราว์เซอร์Google Chrome
2. ในแถบที่อยู่ พิมพ์chrome:/flags/#overlay-scrollbarsแล้วกดEnter

3. แฟล็ก Overlay Scrollbarsจะถูก higlhited คลิก(Click)ที่เมนูแบบเลื่อนลงข้างๆ แล้วเลือกปิด(Disabled)การใช้งาน

4. คลิกเปิดใหม่(Relaunch )เพื่อรีสตาร์ท Chrome

วิธีที่ 3: อัปเดต Chrome(Method 3: Update Chrome)
ปัญหา Chrome(Chrome)จำนวนมากสามารถแก้ไขได้ด้วยการอัปเดต การอัปเดตทำให้เบราว์เซอร์ของคุณทำงานได้อย่างราบรื่นและปลอดภัย การ อัปเดตChromeอาจแก้ไข ข้อผิดพลาด Chrome Scrollbarหายไป และนี่คือวิธีที่คุณสามารถทำได้
1. เปิดเบราว์เซอร์Google Chrome
2. คลิกที่จุดสามจุด(three dots)ที่มุมบนขวาของหน้า เลือกHelp > About Google Chrome.

3. ในหน้าต่างถัดไปChromeจะตรวจหาการอัปเดต
4. หากมีการอัปเดตChromeจะเริ่มอัปเดตโดยอัตโนมัติหลังจากนั้นจะมีปุ่มเปิดใหม่ ปรากฏขึ้น(Relaunch)
5. การคลิกที่เปิดใหม่(Relaunch)จะเป็นการรีสตาร์ทChromeด้วยการอัปเดตใหม่
6. หากไม่มีการอัปเดต คุณจะเห็น ข้อความว่า Chrome เป็นเวอร์ชันล่าสุด(Chrome is up to date)หลังจากขั้นตอน(Step 3)ที่ 3

อ่านเพิ่มเติม: (Also Read:) แก้ไขปัญหาการดาวน์โหลดการบล็อก Chrome(Fix Chrome Blocking Download Issue)
วิธีที่ 4: ปิดใช้งานการเร่งฮาร์ดแวร์(Method 4: Disable Hardware Acceleration)
การเร่งด้วยฮาร์ดแวร์(Hardware Acceleration)มีจุดมุ่งหมายเพื่อให้การเลื่อนเป็นไปอย่างราบรื่นยิ่งขึ้น แม้ว่าบางครั้งจะทำให้เกิดปัญหา เช่น ไม่แสดงแถบเลื่อนในChrome การปิดใช้งานอาจช่วยแก้ปัญหาแถบเลื่อนที่หายไปในChromeได้ และคุณสามารถทำตามขั้นตอนเหล่านี้ได้
1. ทำตามขั้นตอนที่ 1 และ 2(Steps 1 and 2)จากวิธีที่ 3( Method 3)และไปที่ การ ตั้งค่า Chrome(Chrome Settings)
2. เลื่อนลงมาและค้นหา ตัวเลือก ขั้นสูง(Advanced )คลิกเพื่อขยาย

3. เลือกตัวเลือกระบบ(System)

4. ปิดใช้การเร่งด้วยฮาร์ดแวร์(Use hardware acceleration) เมื่อมี(when available )ตัวเลือก
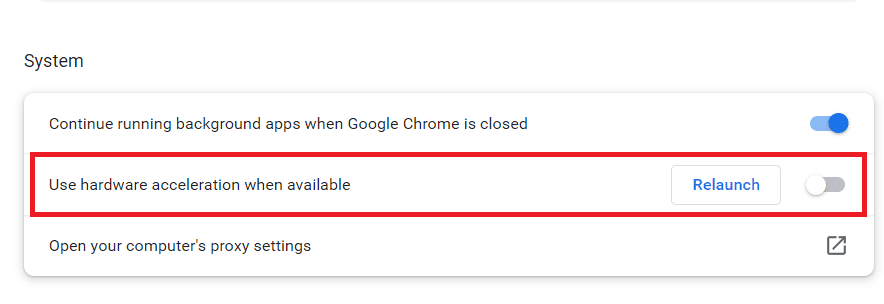
5. คลิกที่ ปุ่ม Relaunch เพื่อ รีสตาร์ทChrome
ต่อไปนี้เป็นแป้นพิมพ์ลัดบางส่วนเพื่อเลื่อนหน้าเว็บ
- กดปุ่มSpacebar(Spacebar key)เพื่อเลื่อนลง
- กดปุ่มลูกศร(Arrow keys)เพื่อเลื่อนขึ้นและลง(down)เพื่อเลื่อนหน้าเว็บลง
- กดปุ่มup/down arrow ขณะกดปุ่ม Fn (ฟังก์ชัน) ค้างไว้(Fn (function) key)เพื่อเลื่อนขึ้น/ลงหน้าเว็บ
คำถามที่พบบ่อย (FAQ)(Frequently Asked Questions (FAQs))
ไตรมาสที่ 1 เหตุใดแถบเลื่อนของฉันจึงหายไปเสมอ(Q1. Why is my scrollbar always disappearing?)
ตอบ:(Ans: )เมื่อใส่เนื้อหาลงในคอนเทนเนอร์ของตัวเอง แถบเลื่อนอาจหายไป ตัวอย่างเช่น กล่องข้อความอาจมีข้อความมากกว่าที่จะแสดงได้ในเวลาใดก็ตาม แถบเลื่อน(Scrollbars)จะหายไปหากคุณลบข้อความออกจากคอนเทนเนอร์นั้นเพียงพอ
ที่แนะนำ:(Recommended:)
- ผู้ให้บริการอีเมลมวลฟรีที่ดีที่สุด 30 อันดับแรก(Top 30 Best Free Mass Email Service Providers)
- แก้ไข Firefox SSL_ERROR_NO_CYPHER_OVERLAP ใน Windows 10(Fix Firefox SSL_ERROR_NO_CYPHER_OVERLAP in Windows 10)
- แก้ไขรหัสข้อผิดพลาด Netflix UI3012(Fix Netflix Error Code UI3012)
- แก้ไข Google Chrome เปิดโดยอัตโนมัติใน Windows 10(Fix Google Chrome Opens Automatically on Windows 10)
เราหวังว่าคู่มือนี้จะเป็นประโยชน์และคุณสามารถแก้ไขปัญหาแถบเลื่อนของ Chrome ที่หายไป(fix Chrome scrollbar disappears)ได้ แจ้งให้เราทราบว่าวิธีใดได้ผลดีที่สุดสำหรับคุณ หากคุณมีข้อสงสัยหรือข้อเสนอแนะโปรดทิ้งไว้ในส่วนความคิดเห็น
Related posts
แก้ไข Google Chrome เปิดโดยอัตโนมัติใน Windows 10
แก้ไขปลั๊กอิน Chrome ไม่ทำงานใน Windows 10
Fix ERR_CONNECTION_TIMED_OUT issue ใน Chrome ใน Windows 10
Fix ERR_EMPTY_RESPONSE error ใน Chrome ใน Windows 10
ได้อย่างง่ายดาย View Chrome Activity ใน Windows 10 Timeline
Fix Unable ถึง Delete Temporary Files ใน Windows 10
Fix Alt+Tab ไม่ทำงานใน Windows 10
Fix Cursor Blinking Issue บน Windows 10
Fix Microsoft Compatibility Telemetry High Disk Usage ใน Windows 10
Fix NVIDIA Control Panel Missing ใน Windows 10
Fix Spotify ไม่เปิดบน Windows 10
Fix CD/DVD drive ไม่พบหลังจากอัปเกรดเป็น Windows 10
Fix Rotation Lock สีเทาใน Windows 10
Fix Desktop Icons ให้ได้รับการปรับปรุงใหม่หลังจาก Windows 10 ผู้สร้างปรับปรุง
Fix Wacom Tablet Driver ไม่ Found ใน Windows 10
Fix Apps ที่พร่ามัวใน Windows 10
Fix Unable เพื่อ Install DirectX บน Windows 10
วิธีการ Fix Corrupted Registry ใน Windows 10
Fix Calculator ไม่ทำงานใน Windows 10
Fix Integrated Webcam ไม่ได้ทำงานกับ Windows 10
