วิธีชะลอการโหลดบริการเฉพาะใน Windows 11/10
เมื่อใช้Windows Service Managerคุณสามารถชะลอการเริ่มต้นบริการของWindowsเพื่อให้คุณสามารถปรับปรุงเวลาบูต Windows ของคุณ(improve your Windows boot times)ได้ ตัว เลือก Automatic ( Delayed Start ) สำหรับบริการของระบบถูกนำมาใช้ในWindows VistaและในWindows 11/10ได้มีการขยายให้ครอบคลุมบริการทั้งหมด
อัตโนมัติ (Delayed start) หมายถึง
Windows Servicesคือแอปพลิเคชันที่โดยทั่วไปจะเริ่มเมื่อคอมพิวเตอร์บูตและทำงานอย่างเงียบ ๆ ในพื้นหลังจนกว่าจะปิดเครื่อง
ในคอมพิวเตอร์รุ่นเก่าบางเครื่อง อาจจำเป็นต้องชะลอการโหลด บริการ Windows เฉพาะ เพื่อให้คอมพิวเตอร์บูตได้อย่างถูกต้อง ในบางครั้ง คุณอาจต้องการตรวจสอบให้แน่ใจว่าบริการ(Service) บางอย่าง ได้เริ่มต้นขึ้นแล้วและพร้อมสำหรับวัตถุประสงค์ในการแก้ไขปัญหาก่อนที่จะเริ่มบริการ อื่น (Service)นี่คือจุดที่ตัวเลือกAutomatic ( Delayed Start ) สามารถช่วยได้
มันทำงานอย่างไร? Microsoftอธิบายดังนี้:
ตัวจัดการการควบคุมบริการ(Service Control Manager)เริ่มบริการที่มีการกำหนดค่าสำหรับการเริ่มอัตโนมัติล่าช้าหลังจากเธรดเริ่มต้นอัตโนมัติทั้งหมดได้เสร็จสิ้นการเริ่มต้น ตัว จัดการ การควบคุมบริการ(Service Control)ยังกำหนดลำดับความสำคัญของเธรดเริ่มต้นสำหรับบริการที่ล่าช้าเหล่านี้เป็นTHREAD_PRIORITY_LOWEST ซึ่งทำให้ดิสก์ I/O ทั้งหมดที่ดำเนินการโดยเธรดมีลำดับความสำคัญต่ำมาก เมื่อเริ่มต้นบริการเสร็จสิ้น ลำดับความสำคัญจะถูกตั้งค่ากลับเป็นปกติโดยService Control Manager (Service Control Manager)การรวมกันของการเริ่มล่าช้า ลำดับความสำคัญ ของ CPU(CPU)และหน่วยความจำต่ำ ตลอดจนลำดับความสำคัญของดิสก์พื้นหลังช่วยลดการรบกวนการเข้าสู่ระบบของผู้ใช้ได้อย่างมาก บริการ ต่างๆ ของ WindowsรวมถึงBackground Intelligent Transfer Service ( BITS ), Windows Update ClientและWindows Media Centerใช้ประเภทการเริ่มต้นใหม่นี้เพื่อช่วยปรับปรุงประสิทธิภาพการเข้าสู่ระบบหลังจากการบูตระบบ
ความล่าช้า(Delay)ในการโหลดบริการ(Services)Windows ที่เฉพาะเจาะจง(Windows)
หากต้องการชะลอการโหลดServicesให้เรียกใช้(Run) services.mscเพื่อเปิดตัวจัดการ(Services Manager)บริการ เลือก(Select)บริการและ(Service)ดับเบิลคลิกเพื่อเปิดกล่องคุณสมบัติ(Properties)
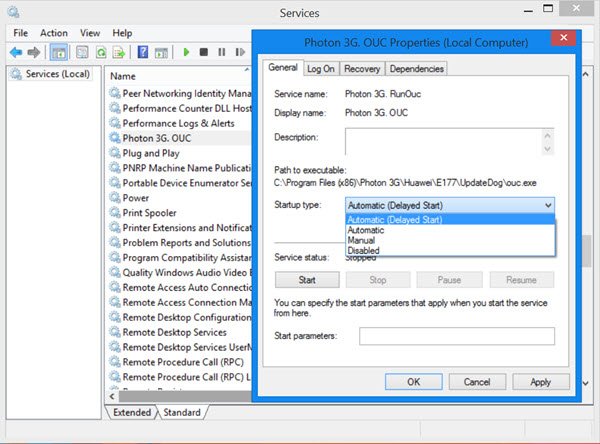
ภายใต้ ประเภทการ เริ่มต้น(Startup)คุณจะเห็นสี่ตัวเลือกในเมนูแบบเลื่อนลง:
- อัตโนมัติ,
- อัตโนมัติ (เริ่มล่าช้า)
- คู่มือและ
- พิการ.
ตัว เลือก Automatic ( Delayed Start ) ให้WindowsโหลดServices ดังกล่าว หลังจากServices อื่น ๆ โหลดไว้เป็นAutomatic เท่านั้น (Automatic)ดังนั้น บริการ ล่าช้า(Delayed) ดังกล่าว จึงต้องรอจนกว่า บริการ อัตโนมัติ(Automatic)ทั้งหมดจะเริ่มต้นขึ้น
เวลาหน่วงเริ่มต้นคือ 120 วินาที แต่สามารถเปลี่ยนแปลงได้โดยการปรับเปลี่ยน ค่า AutoStartDelayในรีจิสทรีคีย์ต่อไปนี้:
HKLM\SYSTEM\CurrentControlSet\Control
หลังจากจัดการAutomatic non-delayed Servicesแล้วWindowsจะจัดคิวเธรดของผู้ปฏิบัติงานเพื่อเรียกใช้ บริการDelayed
อย่าถูกล่อลวงให้ชะลอการเริ่มต้นบริการ(Services) ตามอำเภอใจ เว้นแต่คุณจะรู้ว่าคุณกำลังทำอะไร เกรงว่าคุณจะประนีประนอมกับประสิทธิภาพและความปลอดภัยของคอมพิวเตอร์ของคุณ และไม่เคยเปลี่ยนประเภทการเริ่มต้น(Startup type)บริการ(Service)ของซอฟต์แวร์ความปลอดภัยของคุณจากอัตโนมัติ(Automatic)เป็นอัตโนมัติ ( เริ่มล่าช้า)(Automatic (Delayed Start).)
KB193888จะบอกคุณถึงวิธีการทำโดยทางโปรแกรมและโดยการปรับเปลี่ยนค่าในคีย์รีจิสทรี ต่อไปนี้:(Registry)
HKEY_LOCAL_MACHINE\SYSTEM\CurrentControlSet\Services\<Service name>
บทความ KB ใช้ได้กับWindows ทุก รุ่น
อ่าน(Read) : Automatic (Trigger Start) และ Manual (Trigger Start)(Automatic (Trigger Start) and Manual (Trigger Start))หมายถึงอะไรสำหรับ Windows Services
Related posts
Background Intelligent Transfer Service ไม่ทำงานใน Windows 11/10
dependency Service or Group ไม่สามารถเริ่มต้นใน Windows 10
Windows Installer Service หายไปใน Services Manager บน Windows 11/10
Windows Update Service หายไปใน Windows 10
Fix Services และ Controller แอป High CPU usage ใน Windows 10
Virtual Desktop Tips and Tricks สำหรับ Windows 10
วิธีพิมพ์อักขระพิเศษและตัวอักษรใน Windows 10
วิธีแยกหน้าจอในระบบ Windows 10? นี่คือเคล็ดลับ
วิธีเปิดใช้งานหรือปิดใช้งาน Drag and Drop ใน Windows 11/10
วิธีการพิมพ์ Contact Sheet ของ Photos ใน Windows 10
Remote Desktop Services สาเหตุ High CPU ใน Windows 10
วิธีการติดตั้ง Office Web apps เป็น PWA บน Windows 10
วิธีการติดตั้ง Graphics Tools ใน Windows 11/10
วิธีเปิด, ตั้งค่า, ใช้, ปิด Sticky Keys ใน Windows 10
วิธีการค้นหาที่ติดตั้ง Program ใน Windows 11/10
วิธีการล้าง Cache ใน Windows 10
Recycle Bin เสียหายใน Windows 10? รีเซ็ตมัน!
snipping Tool ใน Windows 10 PC: Tips & Tricks ที่จะจับภาพหน้าจอ
วิธีการเปิดหรือปิดการใช้งานบน Print Spooler Service Windows 10
วิธีการรีเซ็ต Windows Security app ใน Windows 10
